

By Adela D. Louie, Dernière mise à jour: November 22, 2022
Il est vraiment important que vous sachiez comment transférer les signets Safari de l'iPhone vers l'ordinateur. Si vous êtes un étudiant ou un employé de bureau, cela peut vraiment vous aider beaucoup, et c'est aussi pratique. C'est également pratique car vous n'avez pas besoin d'utiliser Safari comme navigateur Web sur votre ordinateur personnel ou votre ordinateur Mac. Dans cet article, nous discuterons des méthodes de transfert de vos signets Safari de l'iPhone vers l'ordinateur. Une des méthodes peut vous aider transférez facilement vos données et fichiers de Mac à iPhone!
Si vous êtes intéressé, cet article vous sera d'une grande aide au cas où vous voudriez intégrer des choses que vous faites sur votre iPhone dans votre ordinateur personnel, comme la navigation sur le Web. Alors, dépêchez-vous et obtenez vos stylos et cahiers pendant que nous discutons également des méthodes et des étapes respectives.
Partie 1 : Comment transférer les signets Safari de l'iPhone vers l'ordinateur à l'aide d'iCloud ?Partie 2 : Comment transférer les signets Safari de l'iPhone vers l'ordinateur via la synchronisation avec les navigateurs ?Partie 3 : Quel est le moyen le plus simple de transférer des signets Safari d'un iPhone à un ordinateur ?Partie #4 : Pour tout résumer
La première méthode pour transférer les signets Safari de l'iPhone vers l'ordinateur consiste à utiliser l'une des applications les plus importantes de iOS appareils, iCloud. Vérifions les étapes sur la façon dont nous le faisons grâce à l'utilisation d'iCloud.
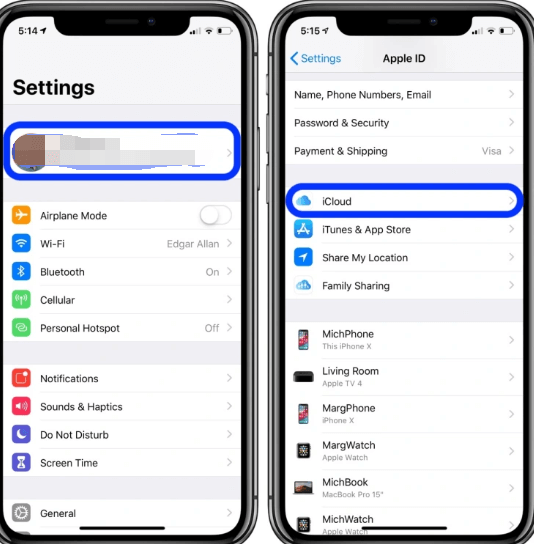
Et vous avez maintenant terminé le processus d'exportation de vos signets Safari vers iCloud, l'étape suivante est de savoir comment vous pouvez les exporter vers votre ordinateur, laissez-nous vérifier les étapes sur la façon de le faire en utilisant vos ordinateurs Mac et Windows.
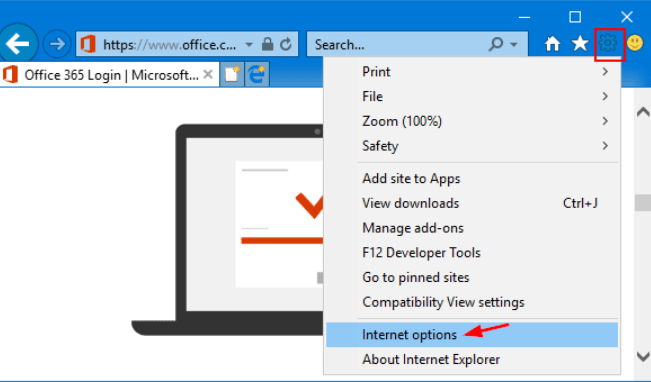
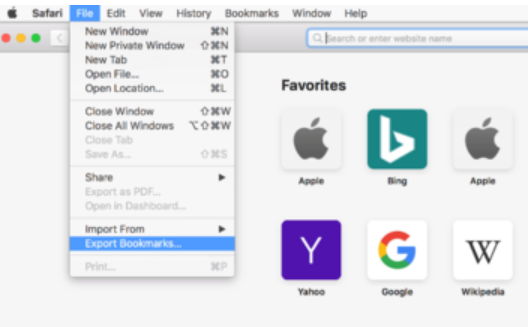
Il existe un autre moyen de transférer les signets Safari de l'iPhone vers l'ordinateur, et c'est en utilisant le processus de synchronisation avec vos navigateurs. Voici les procédures d'exécution de cette méthode.
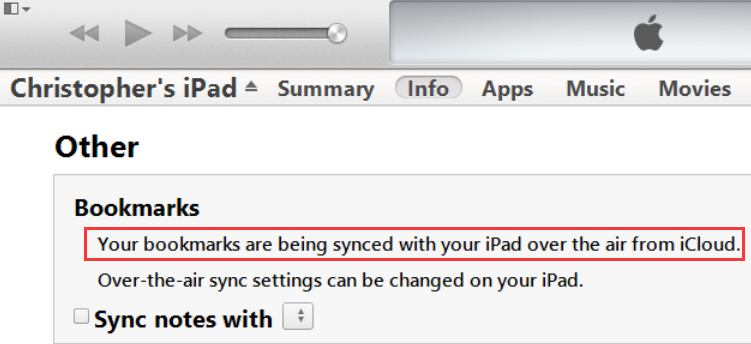
C'est ainsi que vous transférez "Safari” Signets de l'iPhone à l'ordinateur grâce à l'utilisation des navigateurs dont vous disposez.
Maintenant que nous avons partagé avec vous deux des moyens les plus courants de transférer des signets Safari de l'iPhone vers l'ordinateur, parlons de la méthode la plus simple que vous pouvez essayer. Cela peut également être considéré comme l'une des méthodes les plus pratiques, c'est pourquoi c'est vraiment quelque chose que vous devriez examiner.
La méthode dont nous parlons est l'utilisation d'un outil qui s'appelle le Transfert de téléphone FoneDog outil. C'est un outil qui peut vous aider à transférer facilement des données d'un appareil à un autre et vice versa. Il est également compatible avec de nombreux types d'appareils disponibles sur le marché tels que iOS, Windows, Android et bien plus encore. Imaginez le transfert sans tracas de vos fichiers tels que des vidéos, des photos, des contacts, des messages et bien plus encore, tout en garantissant que la qualité des fichiers est intacte sans aucune perte.
Mobile Transfert
Transférez des fichiers entre iOS, Android et Windows PC.
Transférez et sauvegardez facilement des messages texte, des contacts, des photos, des vidéos et de la musique sur ordinateur.
Entièrement compatible avec les derniers iOS et Android.
Essai Gratuit

Voici quelques-unes des choses que vous pouvez faire lorsque vous avez le meilleur et meilleur outil de transfert de fichiers pour vous aider à naviguer dans vos appareils en accédant au même fichier sans aucun problème ni perte de données.
Voyons comment transférer des signets Safari d'un iPhone à un ordinateur à l'aide de l'outil de transfert de téléphone FoneDog.
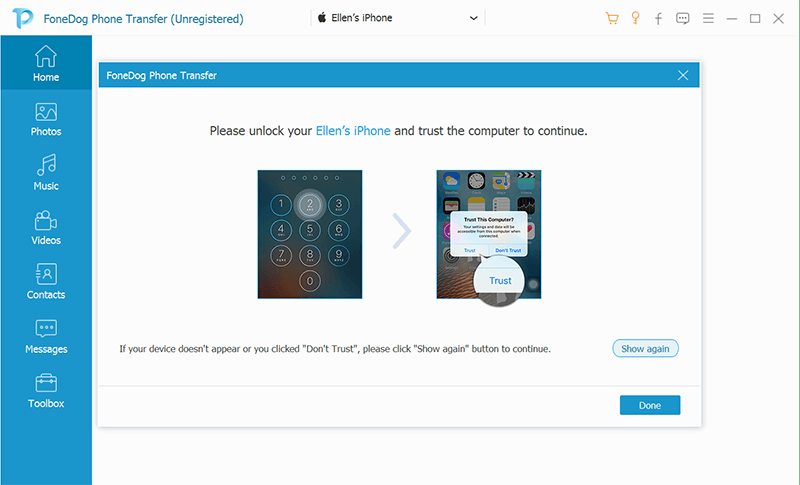
Les gens LIRE AUSSIUn guide sur la façon de transférer des données d'Android vers iPhoneUn guide facile sur le transfert de vidéos Android vers iPhone
Il est vraiment utile que vous sachiez comment transférer les signets Safari de l'iPhone vers l'ordinateur, c'est vraiment un processus pratique, et aussi une chose intéressante à apprendre. Nous espérons que nous vous avons aidé à comprendre certains des moyens utiles et efficaces de traiter correctement vos fichiers. Maintenant, peu importe si vous utilisez un autre type d'appareil. Vous pouvez désormais traiter facilement le processus de transfert de vos fichiers et même de vos signets Safari facilement grâce à l'utilisation des méthodes décrites ci-dessus et grâce à l'utilisation du très étonnant outil de transfert de téléphone FoneDog.
Laisser un commentaire
Commentaire
Transfert de périphéries
Transfer data from iPhone, Android, iOS, and Computer to Anywhere without any loss with FoneDog Phone Transfer. Such as photo, messages, contacts, music, etc.
Essai GratuitArticles Populaires
/
INTÉRESSANTTERNE
/
SIMPLEDIFFICILE
Je vous remercie! Voici vos choix:
Excellent
Évaluation: 4.7 / 5 (basé sur 84 notes)