

By Gina Barrow, Dernière mise à jour: October 12, 2021
Aimez-vous prendre des vidéos sur votre iPhone? C'est certainement amusant et pratique, cependant, les vidéos consomment beaucoup d'espace et vous n'avez pas d'autre choix que de les déplacer ailleurs pour faire de la place pour plus. Si votre stockage principal est votre ordinateur, il se peut que vous trouviez difficile de savoir comment transférer la vidéo de iPhone à PC.
Aujourd'hui, nous allons explorer différentes manières de transférer facilement et efficacement ces superbes vidéos depuis votre iPhone en utilisant 4 des méthodes les plus puissantes disponibles. Notez qu'il existe de nombreuses solutions en ligne, mais seules quelques-unes d'entre elles fonctionnent vraiment.
Parfois, la technologie ne semble pas toujours fonctionner, nous devons donc trouver des solutions pour surmonter cet obstacle et c'est pourquoi nous avons rassemblé tous les moyens possibles pour vous aider. déplacez ces vidéos de votre iPhone vers votre ordinateur. Découvrez quelle méthode vous conviendra !
Partie 1. Comment transférer une vidéo directement de l'iPhone vers le PCPartie 2. Transférer une vidéo de l'iPhone vers le PC avec iCloudPartie 3. Utiliser l'application Photos pour transférer la vidéo de l'iPhone vers le PCPartie 4 : Utiliser l'explorateur de fichiers sur Windows 10 pour transférer la vidéo de l'iPhone vers le PCPartie 5. Que faire lorsque votre iPhone ne peut pas se connecter au PCPartie 6. Conclusion
C'est un peu difficile de transférer la vidéo de iPhone à PC en raison de certaines limitations sur les deux systèmes d'exploitation, Transfert de téléphone FoneDog vous aide à éviter ces tracas et vous permet d'effectuer facilement le transfert de fichiers tels que des vidéos, de la musique, des contacts, des photos, des messages, etc.
Mobile Transfert
Transférez des fichiers entre iOS, Android et Windows PC.
Transférez et sauvegardez facilement des messages texte, des contacts, des photos, des vidéos et de la musique sur ordinateur.
Entièrement compatible avec les derniers iOS et Android.
Essai Gratuit

Voici quelques-unes des fonctionnalités intéressantes de FoneDog Phone Transfer :
Étapes à suivre pour utiliser Transfert de téléphone FoneDog:
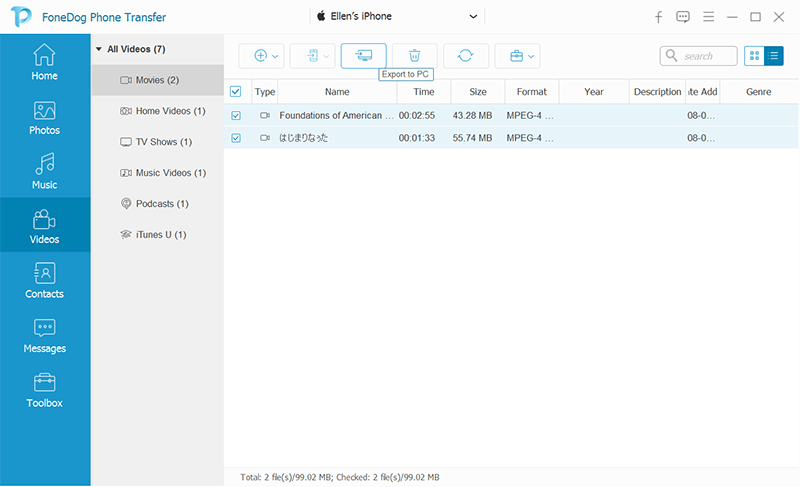
En utilisant Transfert de téléphone FoneDog est comme une bouffée d'air frais de toutes les technicités que vous voyez en ligne, en particulier lorsque vous recherchez des moyens de transférer entre les appareils. Vous n'avez pas besoin de beaucoup de choses à faire, vous devez simplement conserver une version de ce logiciel sur votre PC.
iCloud d'Apple a été une excellente sauvegarde en ce qui concerne les fichiers importants tels que les photos et les vidéos. Ce qui est plus intéressant avec cette fonctionnalité, c'est sa capacité à vous permettre de visualiser et d'accéder à vos fichiers sur des appareils iOS comme votre iPhone, iPad et Mac.
Si vous voulez apprendre à transférer vidéo de iPhone à PC en utilisant iCloud, puis utilisez ce guide ci-dessous :
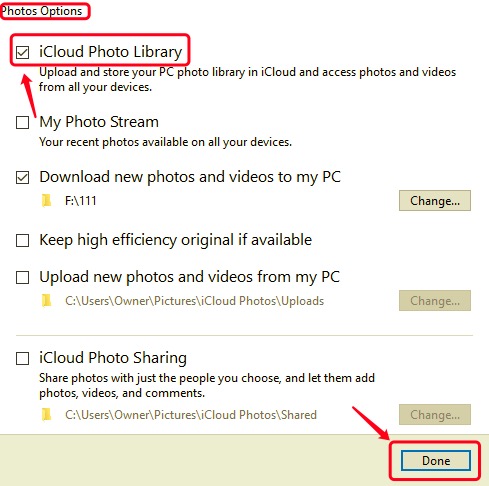
En activant iCloud Photos sur votre iPhone, toutes vos photos et vidéos seront synchronisées et affichées automatiquement sur votre PC. Si vous souhaitez télécharger les vidéos sur votre PC, ouvrez simplement iCloud pour Windows et parcourez vos fichiers multimédias. Cliquez avec le bouton droit sur l'élément sélectionné et choisissez Toujours conserver sur cet appareil sous Windows 11.1 ou version ultérieure ou Télécharger des photos sous Windows 10.
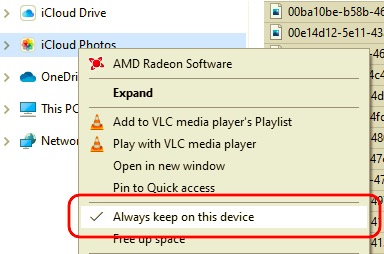
Si vous utilisez toujours Windows 8 et 10, il existe une fonctionnalité intégrée appelée Application Photos. Cette application connecte votre iPhone à l'ordinateur à l'aide d'une connexion USB.
Voici le guide complet sur la façon d'utiliser l'application Windows Photos pour transférer la vidéo de l'iPhone vers le PC:
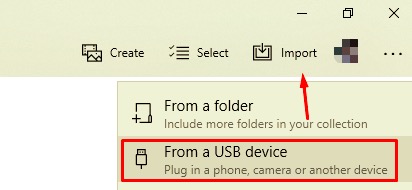
Tant que votre iPhone est reconnu par votre PC, vous pouvez toujours vous connecter et importer des fichiers à l'aide de l'explorateur de fichiers ou précédemment connu sous le nom de Explorateur de fichiers Windows.
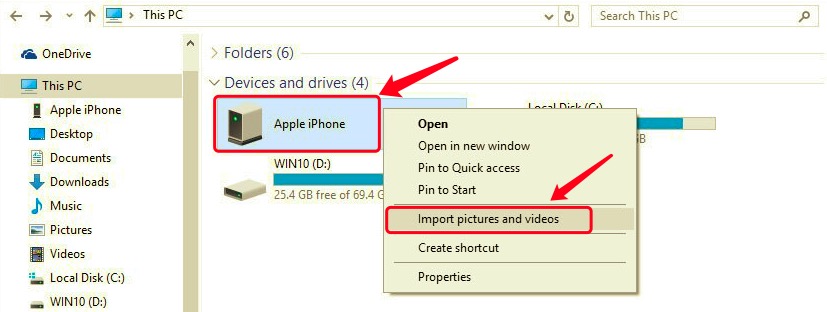
Il a été signalé que l'iPhone ne pouvait pas se connecter à un PC pendant les processus d'importation. Ce problème est en fait causé par plusieurs choses. Avant de vous diriger et de brancher votre iPhone, tenez compte des éléments suivants :
Vous venez d'apprendre à transférer vidéo de iPhone à PC en utilisant 4 méthodes puissantes. Chaque méthode a son propre ensemble d'avantages et d'inconvénients, selon la situation dans laquelle vous vous trouvez.
Le plus efficace à ce jour est d'utiliser Transfert de téléphone FoneDog. Ce logiciel vous permet de transférer presque toutes sortes de fichiers, y compris des vidéos, des photos, de la musique et bien d'autres. Il est très pratique à utiliser car le logiciel a une interface simple.
Le reste des solutions est pratiquement effectué manuellement et vous oblige à suivre patiemment toutes les instructions. Tout dépend de la méthode qui, selon vous, vous aidera à transférer vos vidéos en douceur. Avez-vous d'autres méthodes en dehors des 4 solutions ci-dessus ?
Laisser un commentaire
Commentaire
Transfert de périphéries
Transfer data from iPhone, Android, iOS, and Computer to Anywhere without any loss with FoneDog Phone Transfer. Such as photo, messages, contacts, music, etc.
Essai GratuitArticles Populaires
/
INTÉRESSANTTERNE
/
SIMPLEDIFFICILE
Je vous remercie! Voici vos choix:
Excellent
Évaluation: 4.7 / 5 (basé sur 78 notes)