

By Adela D. Louie, Dernière mise à jour: February 24, 2025
Chromebook est principalement utilisé ce jour-là pour démarrer une Zoom réunion, et la plupart d'entre eux ont rencontré des problèmes comme le bouton d'enregistrement non disponible, n'ont pas autorisé le bouton d'enregistrement dans les paramètres ou les mises à jour récentes de Zoom.
Avec cela, nous discutons des moyens complets comment enregistrer une réunion Zoom sur Chromebook en quelques clics. Tout ce dont vous avez besoin est votre patience pour lire cet article et vous êtes prêt à partir.
Partie 1. Comment enregistrer une réunion Zoom sur ChromebookPartie 2. Comment enregistrer une réunion Zoom sur un Chromebook sans autorisationPour aller plus loin
Comment enregistrer une réunion Zoom sur Chromebook ? Vous avez du mal à enregistrer une réunion Zoom sur votre Chromebook ? Nous avons ce qu'il vous faut, suivez simplement le guide étape par étape ci-dessous.
Avant de commencer, assurez-vous que vous disposez d'un compte Zoom et que vous avez déjà téléchargé le logiciel sur votre Chromebook. Si vous n'avez pas encore téléchargé l'application, elle est disponible sur le site officiel de Zoom ou peut être installée avec le téléchargeur de logiciels dont vous disposez.
Accédez au site Web de Zoom > connectez-vous à votre compte et accédez à « Profil ». Sélectionnez ensuite « Paramètres » > « Enregistrement ». En cliquant dessus, vous pouvez activer l'option « Enregistrement automatique » et ajuster la notification d'enregistrement.
Pour référence, voici la description des actions :
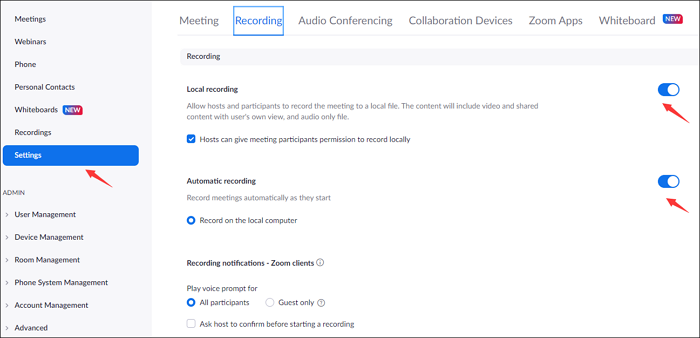
Revenez au tableau de bord de votre Zoom, puis démarrez une réunion Zoom. Cela n'a pas la même importance si vous êtes un participant de la réunion Zoom ou si vous en êtes l'hôte. En tant que participant, vous ne pouvez pas enregistrer directement la réunion en n'autorisant pas l'hôte à vous accorder la permission de l'enregistrer. En revanche, vous avez le pouvoir d'enregistrer. Appuyez simplement sur « HÔTE » > puis cliquez sur « Avec vidéo désactivée/activée »
Ici, il vous sera demandé si vous souhaitez ouvrir la réunion Zoom sur la page Web > cliquez sur « Ouvrir les réunions Zoom » si vous le souhaitez.
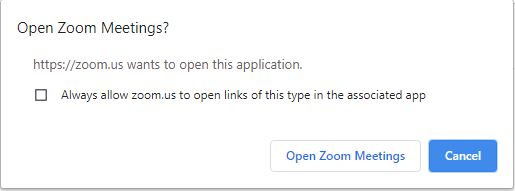
En rejoignant la réunion, vous pouvez voir dans la barre d'outils inférieure « Enregistrer » > et démarrer l'enregistrement Zoom. Pour les raccourcis, appuyez simplement sur « Alt » + « R ».
Cependant, si vous avez activé l'enregistrement automatique (vu dans les paramètres), l'enregistrement se déroulera immédiatement. Ensuite, il vous sera demandé d'inclure l'audio, cliquez simplement sur « Joindre l'audio »
Il existe 2 méthodes pour visualiser les réunions Zoom :
Sur votre PC, accédez à « Documents » puis cliquez sur « Zoom ». Recherchez l’enregistrement que vous avez enregistré dans le dossier.
Sur le site Web de Zoom, ouvrez-le à nouveau et accédez à « Enregistrements » > accédez à « Enregistrements locaux ». Cliquez ensuite sur « Ouvrir » et la vidéo enregistrée par Zoom s'affichera. Ici, vous pouvez également gérer vos vidéos précédemment enregistrées en les supprimant ou en les conservant dans les enregistrements.
En suivant les étapes indiquées, vous pouvez désormais savoir comment enregistrer des réunions Zoom sur Chromebook. Cependant, ce n'est pas la même chose que si vous n'êtes pas l'hôte, sans autorisation. Nous vous avons donc couvert dans les informations suivantes !
Si vous vous demandez comment enregistrer une réunion Zoom sur Chromebook sans l'autorisation de l'hôte, nous vous proposons un logiciel tiers qui vous permet d'enregistrer une réunion Zoom sur Chromebook sans autorisation supplémentaire.
Enregistreur d'écran FoneDog vous permet d'enregistrer en douceur vos réunions en ligne de manière conviviale sans avoir à demander la permission. En outre, il est considéré comme un logiciel d'enregistrement tout-en-un qui peut enregistrer non seulement l'écran mais également la webcam, prendre des captures d'écran et enregistrer un enregistrement audioEn plus de cela, FoneDog Screen Recorder vous permet de modifier et d'annoter en temps réel votre écran tout en l'enregistrant.
Téléchargement gratuit
Pour Windows
Téléchargement gratuit
Pour les Mac normaux
Téléchargement gratuit
Pour M1, M2, M3
Pour continuer, voici un guide sur la façon d'enregistrer une réunion Zoom sans autorisation sur Chromebook à l'aide de FoneDog Screen Recorder :
En supposant que vous ayez déjà téléchargé et installé FoneDog Screen Recorder (disponible sur le site officiel), dans l'interface principale, cliquez sur « Video Recorder » pour continuer. En même temps, rejoignez ou ouvrez la réunion Zoom à laquelle vous souhaitez participer.

Ajustez les paramètres en choisissant la zone à enregistrer et l'entrée audio. En choisissant la zone d'enregistrement, choisissez « Écran uniquement » si vous souhaitez enregistrer uniquement l'écran, « Écran et caméra » pour enregistrer l'écran et en même temps la caméra.
Après cela, sélectionnez la dimension que vous souhaitez enregistrer, soit en plein écran, Windows ou en taille personnalisée.
Pour régler les paramètres audio, cliquez simplement sur « Son système » ou « Microphone » si vous souhaitez enregistrer le son du système ou le microphone individuellement, sur « Son système et microphone » pour les deux et sur « Aucun » pour ne rien enregistrer.
Cliquez sur « Démarrer l'enregistrement » pour lancer le processus d'enregistrement et revenir à la réunion Zoom que vous souhaitez enregistrer. Dans ce cas, nous vous recommandons de choisir « Fenêtres » car vous souhaitez enregistrer la fenêtre Zoom.

Terminez l'enregistrement en cliquant sur le bouton d'arrêt disponible dans la barre d'outils flottante. Vous avez ensuite la liberté de modifier l'enregistrement ou de faire une annotation en temps réel pendant le processus d'enregistrement.
Pour résumer, nous allons voir comment enregistrer une réunion Zoom sur Chromebook en utilisant les paramètres Zoom (si vous avez l'autorisation) ou en utilisant FoneDog Screen Recorder (si vous n'avez pas l'autorisation d'enregistrer). Et en utilisant ce dernier, vous pouvez également enregistrer l'audio, la webcam et faire une capture d'écran de votre écran, certaines fonctionnalités étendues étant disponibles. Bon enregistrement !
Téléchargement gratuit
Pour Windows
Téléchargement gratuit
Pour les Mac normaux
Téléchargement gratuit
Pour M1, M2, M3
Laisser un commentaire
Commentaire
Enregistreur d'écran
Logiciel d'enregistrement d'écran puissant pour capturer votre écran avec webcam et audio.
Articles Populaires
/
INTÉRESSANTTERNE
/
SIMPLEDIFFICILE
Je vous remercie! Voici vos choix:
Excellent
Évaluation: 4.8 / 5 (basé sur 108 notes)