

By Adela D. Louie, Dernière mise à jour: September 11, 2024
Pourquoi utilisez-vous Google Slides ? Peu importe que votre raison soit liée au travail ou à l'école, en fin de compte, l'objectif est d'avoir une excellente présentation. Une chose essentielle et vitale que la plupart des créateurs ont tendance à oublier est de savoir comment ajouter de l'audio à leurs présentations Google Slides. Cela peut en fait rendre le fichier plus attrayant et permettre aux spectateurs de comprendre facilement le sujet qui est transmis.
Alors, comment ajouter de l'audio à Google Slides alors ? C'est en fait simple. Lorsque vous vous dirigez vers la première partie, vous serez immédiatement exposé à un didacticiel détaillé à ce sujet. Cependant, il existe également une étape cruciale que vous devez bien connaître : comment vous pouvez facilement enregistrer l'audio vous devez utiliser dans vos présentations. Bien entendu, nous avons également tout cela à vous proposer ici !
Partie 1. Ajout d'audio aux présentations Google SlidesPartie 2. L'enregistrement audio sur Google Slides est-il possible ?Partie 3. Comment enregistrer l'audio de vos présentations Google SlidesPartie 4. Conclusion
Comme promis, vous serez immédiatement exposé au didacticiel détaillé sur la façon d'ajouter de l'audio à Google Slides. Consultez le guide ci-dessous.
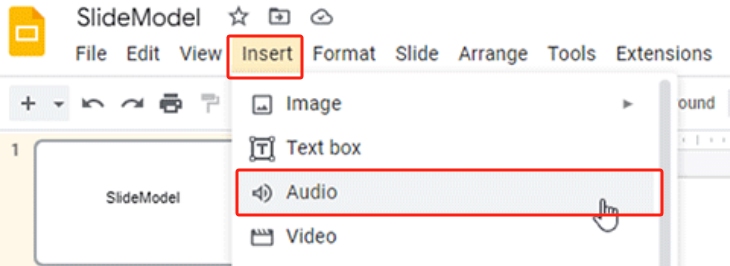
En suivant simplement les étapes ci-dessus, vous pourrez ajouter avec succès votre audio préféré à utiliser sur votre présentation Google Slide.
Le processus d'ajout d'audio à Google Slides est totalement simple, mais vous êtes sûrement curieux de savoir comment procéder. enregistrement de diapositives Google et ajoutez également l'audio à vos présentations. Dans la plupart des cas, la narration et les explications sont les clips audio habituels qui sont utilisés. Existe-t-il un moyen simple de les créer ? Découvrons-le au fur et à mesure que nous passerons aux parties suivantes
Peut-être, l'idée d'enregistrer l'audio via Google Slides Cela vous est déjà venu à l'esprit, vous vous demandez peut-être si vous pouvez réellement capturer l'audio directement via Google Slides. Malheureusement, ce n'est pas possible. C'est simplement parce que cet outil ne dispose pas d'un enregistreur intégré. Mais ne vous inquiétez pas. Au fur et à mesure que vous passerez à la section suivante, vous apprendrez de nombreuses méthodes pour créer des enregistrements audio pour vos présentations Google Slides.
Apprendre à ajouter de l'audio à Google Slides ne suffira pas si vous ne savez pas exactement comment capturer des enregistrements audio, sachant que la plupart des clips utilisés sont des narrations et des voix off. Nous savons que l'ajout de cette section vous sera vraiment bénéfique, alors continuez à lire.
Lors de la capture audio, l'utilisation de logiciels gratuits ou d'outils en ligne est une bonne idée. Cependant, pour des fonctionnalités plus avancées et une expérience optimale, il est fortement recommandé de s'appuyer sur des applications logicielles professionnelles. Un bon exemple en est le Enregistreur d'écran FoneDog.
Il s'agit d'une application créée pour capturer les activités sur l'écran et qui est également capable d'enregistrer l'audio tout en garantissant la production de fichiers de sortie de haute qualité. Elle est même dotée de nombreuses fonctionnalités intéressantes, notamment des menus d'édition et des outils d'annotation. Il est également possible de prendre des captures d'écran à l'aide de cette application.
Téléchargement gratuit
Pour Windows
Téléchargement gratuit
Pour les Mac normaux
Téléchargement gratuit
Pour M1, M2, M3
Puisque nous examinons l'enregistrement audio, vous pouvez vous référer au guide ci-dessous pour savoir comment réussir le processus à l'aide de FoneDog Screen Recorder.
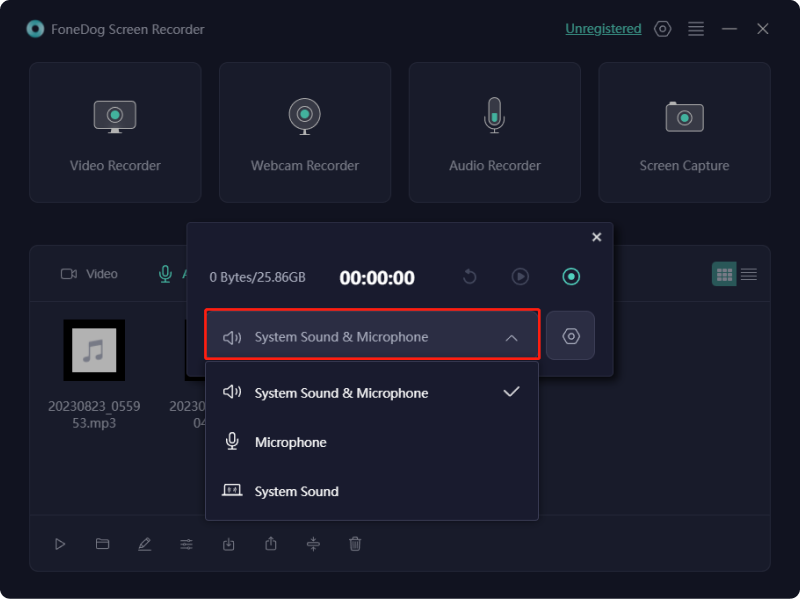
Vous aurez ensuite les enregistrements de haute qualité sauvegardés sur votre PC.
Après avoir partagé comment ajouter de l'audio à Google Slides et comment vous pouvez capturer l'audio via une application professionnelle, il pourrait également être bon d'en savoir plus sur une option qui vous permettra de faire la même chose en ligne.
Un outil en ligne appelé « Online Voice Recorder » est un outil simple et efficace auquel vous pouvez accéder simplement depuis votre navigateur. Vous pouvez enregistrer le son de votre microphone et sauvegarder le fichier au format MP3. L'avantage de cette option est qu'elle est totalement gratuite et ne nécessite aucun paiement, même pour les fonctionnalités supplémentaires que vous pouvez utiliser. Vous pouvez également modifier les paramètres d'enregistrement si vous le souhaitez.
Il vous suffit simplement de vous assurer que votre appareil est connecté à un réseau stable lorsque celui-ci est utilisé pour vous assurer qu'aucun problème ne surviendra en cours de route.
Les gens LIRE AUSSICombien de temps faut-il pour traiter un enregistrement Google Meet ?Enregistrement indisponible Google Meet : 12 solutions à corriger !
Dans cet article, j'espère que vous avez enfin appris comment ajouter de l'audio à Google Slides facilement. Des méthodes pour capturer et enregistrer votre audio pour la narration sont également partagées ici. Gardez simplement à l'esprit que lors de l'enregistrement, il est toujours suggéré d'utiliser des applications professionnelles comme FoneDog Screen Recorder pour garantir la meilleure expérience et les meilleurs résultats.
Laisser un commentaire
Commentaire
Enregistreur d'écran
Logiciel d'enregistrement d'écran puissant pour capturer votre écran avec webcam et audio.
Articles Populaires
/
INTÉRESSANTTERNE
/
SIMPLEDIFFICILE
Je vous remercie! Voici vos choix:
Excellent
Évaluation: 4.6 / 5 (basé sur 83 notes)