

By Adela D. Louie, Dernière mise à jour: September 19, 2024
Les professionnels en activité ou peut-être certains étudiants préfèrent sûrement utiliser deux moniteurs. C'est un excellent moyen d'augmenter l'efficacité et la productivité, en particulier lorsque l'on doit traiter plusieurs demandes ou tâches en même temps. Le premier moniteur peut être utilisé pour la création d'e-mails tandis que l'autre peut être utilisé pour vérifier d'autres fichiers.
Bien que bénéfiques à bien des égards, certains utilisateurs peuvent encore être confus quant à certaines fonctions. Un exemple pourrait être la capture d'écran à partir d'un seul moniteur. Vous êtes également curieux à ce sujet ? Eh bien, vous apprendrez comment faire une capture d'écran d'un moniteur pendant que vous lisez le contenu de cet article.
Il y a des cas où nous aurions besoin de prendre une capture d'écran de ce qui se passe avec l'un de ses moniteurs, mais il pourrait trouver cela déroutant de le faire. Heureusement, il existe des méthodes qui peuvent être utilisées pour réussir le processus. Celles-ci seront immédiatement exposées lorsque vous passerez à la première partie.
Partie 1. Comment faire une capture d'écran d'un moniteur sur un PC Windows 10Partie 2. Comment faire une capture d'écran d'un moniteur sur un PC MacPartie 3. Pouvez-vous faire une capture d’écran d’un moniteur à l’aide du bouton Impr écran ?Partie 4. La meilleure façon de faire une capture d'écran d'un moniteurPartie 5. Conclusion
Il existe deux méthodes pour effectuer une capture d'écran d'un moniteur sur Windows 10 Les PC qui seront partagés dans cette partie. Chacun d'entre eux sera discuté en détail pour votre référence.
Les ordinateurs Windows prennent en charge des applications telles que Snip & Sketch qui peuvent être utilisées pour capturer des captures d'écran d'un seul moniteur. Si vous ne l'avez pas encore, vous pouvez l'installer et l'obtenir sur le Microsoft Store. Il faut simplement savoir qu'il manque de fonctionnalités avancées en matière d'édition. Si vous souhaitez améliorer les captures d'écran que vous prendrez, il est conseillé d'utiliser une autre application pour le faire.
Voici également un guide sur la façon de faire une capture d'écran d'un moniteur via Snip & Sketch si vous préférez essayer de l'utiliser.
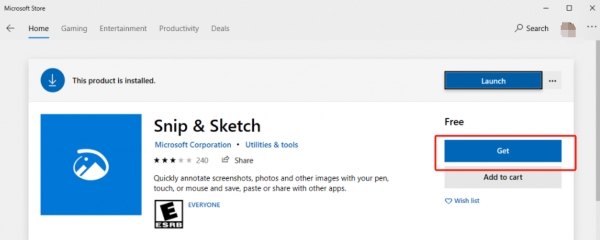
Vous devez noter que l'utilisation de l'option « Clip plein écran » n'est pas recommandée car elle ne capturera pas de captures d'écran à partir d'un seul moniteur lorsque 2 moniteurs sont utilisés.
Bien qu'il existe de nombreuses applications qui ne peuvent pas vous aider à faire une capture d'écran d'un moniteur, vous pouvez traiter ShareX différemment. Il dispose d'une option qui permet aux utilisateurs de sélectionner le moniteur à capturer lorsque prendre des captures d'écran sur des ordinateurs portables comme les ordinateurs portables SamsungIl s'agit d'un outil open source qui peut être utilisé en quelques clics sur son clavier. De plus, son utilisation est gratuite.
Si vous souhaitez essayer ShareX, voici un guide didacticiel simple pour votre référence.
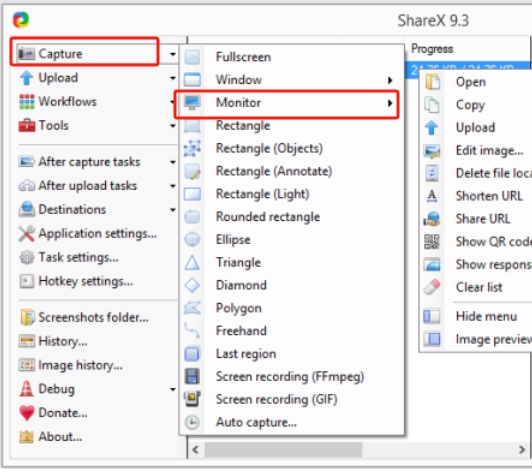
Si vous êtes un utilisateur Mac, nous vous proposons également une méthode simple pour effectuer une capture d'écran d'un moniteur que nous sommes sur le point de partager avec vous. Vous pouvez essayer d'appliquer des raccourcis de capture d'écran.
Sur votre Mac, il vous suffit d'appuyer sur le bouton «Commande + Maj + 4" pour choisir l'écran sur lequel vous souhaitez effectuer une capture d'écran. Vous remarquerez alors que le curseur se transforme en icône d'appareil photo avec une superposition bleu clair. Il vous suffit de cliquer sur l'écran sélectionné pour prendre la capture d'écran dont vous avez besoin !
Vous trouverez peut-être le «Print ScreenLe bouton "" de votre clavier est suffisamment utile pour que vous puissiez vous demander s'il peut être utilisé pour faire une capture d'écran d'un moniteur. Malheureusement, cela ne fonctionnera pas. Il est assez difficile de l'utiliser étant donné qu'il est à l'origine dédié à la capture de l'écran du moniteur utilisé. Cela signifie que lorsque deux écrans sont utilisés avec un clavier, ils seront tous deux sélectionnés lorsque le bouton est enfoncé. Il n'y a aucun moyen de choisir un seul écran pour la capture d'écran.
Bien que nous vous ayons déjà fourni des méthodes gratuites et faciles pour faire une capture d'écran d'un moniteur, vous pourriez encore trouver certaines limitations, comme ces menus avancés en matière d'édition. Heureusement, il existe des options alternatives et professionnelles que vous pouvez utiliser. L'une des plus recommandées est la Enregistreur d'écran FoneDog.
Créé principalement pour faciliter l'enregistrement d'écran, de webcam et d'audio, l'outil mentionné ci-dessus offre d'innombrables autres fonctionnalités, notamment la possibilité de faire une capture d'écran. Bien entendu, il peut fonctionner même si vous utilisez deux moniteurs en même temps. De plus, l'avantage de l'application est qu'elle regorge de fonctionnalités avancées dont chaque utilisateur peut profiter. Elle est facile à utiliser et à installer et prend en charge Windows et Mac OS.
Téléchargement gratuit
Pour Windows
Téléchargement gratuit
Pour les Mac normaux
Téléchargement gratuit
Pour M1, M2, M3
Voici un guide rapide sur la façon dont vous pouvez utiliser FoneDog Screen Recorder pour prendre des captures d'écran.
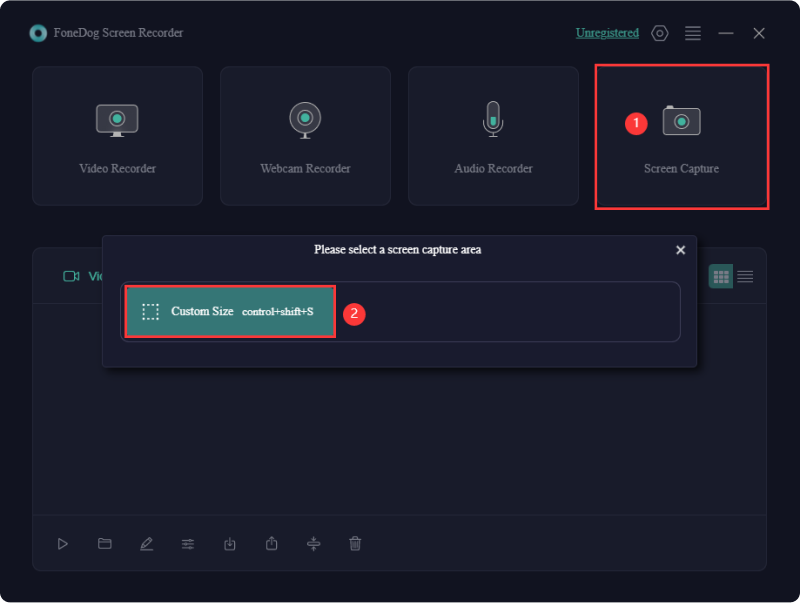
Les gens LIRE AUSSIComment faire une capture d'écran sur un ordinateur portable Acer (moyens simples)14 meilleurs logiciels de capture vidéo [Guide 2024]
Lorsque vous utilisez deux moniteurs, vous ne savez peut-être pas comment faire une capture d'écran d'un moniteur. Heureusement, il est facile de résoudre le problème. Nous espérons que toutes les informations présentées dans cet article vous seront utiles. Gardez simplement à l'esprit que lors de l'enregistrement d'écran ou de la prise de captures d'écran, il est toujours suggéré de s'appuyer sur des applications professionnelles comme FoneDog Screen Recorder.
Laisser un commentaire
Commentaire
Enregistreur d'écran
Logiciel d'enregistrement d'écran puissant pour capturer votre écran avec webcam et audio.
Articles Populaires
/
INTÉRESSANTTERNE
/
SIMPLEDIFFICILE
Je vous remercie! Voici vos choix:
Excellent
Évaluation: 4.8 / 5 (basé sur 72 notes)