

By Adela D. Louie, Dernière mise à jour: September 13, 2024
Que vous souhaitiez créer une présentation, un didacticiel ou du contenu, ou que vous souhaitiez vous plaindre ou signaler un problème, il serait très utile d'avoir des captures d'écran. On dit que les images parlent mieux que le texte ! L'utilisation de captures d'écran peut aider à mieux transmettre et expliquer les détails.
Si vous faites partie de ceux qui souhaitent en savoir plus sur le Outil de capture sur Mac, vous êtes sur la bonne page. Cet article abordera particulièrement les points importants qui s'y rapportent. Nous allons tout de suite vous présenter le guide détaillé sur la façon de l'utiliser au fur et à mesure que nous abordons la première partie.
Partie 1. Capture d'un extrait à l'aide de l'outil Capture d'écran de MacPartie 2. Capture d'un extrait à l'aide de la barre d'outils de capture d'écranPartie 3. Informations supplémentaires sur l'outil Capture d'écran de MacPartie 4. La meilleure façon de faire une capture d'écran sur MacPartie 5. Conclusion
Lorsque vous utilisez l'outil Capture sur Mac, vous devez être conscient de la raccourcis clavier ou touches de raccourci pour cela que vous pouvez utiliser. Il existe plusieurs combinaisons de touches selon le type de captures d'écran que vous souhaitez prendre : plein écran, une fenêtre ou une partie de votre écran. Il ne vous reste plus qu'à vous familiariser avec elles.
Si vous souhaitez capturer un extrait de votre écran complet, vous devez appuyer sur le bouton «Maj + Commande + 3" sur votre clavier. Automatiquement, une image sera prise par votre Mac. Dans la partie inférieure droite de votre écran, vous remarquerez un aperçu de la capture d'écran. Si vous souhaitez modifier, découper ou simplement copier l'image, vous pouvez appuyer dessus. Si vous l'avez manquée, vous pouvez simplement vous rendre sur votre bureau et vous la verrez immédiatement.

En utilisant l'outil Capture d'écran sur Mac, vous pouvez également prendre une capture d'une partie de votre écran. Il vous suffit d'appuyer sur le bouton «Shift","Command", et "4” simultanément. Vous verrez que le curseur de votre souris se transformera en réticule. Cliquez simplement sur un coin de la section que vous souhaitez découper et faites-le glisser pour inclure toute la zone. Lorsque vous relâchez votre souris, la capture d'écran sera alors capturée.
Maintenant, si vous souhaitez prendre une capture d'écran d'une fenêtre choisie, les mêmes touches mentionnées précédemment doivent être enfoncées : «Maj + Commande + 4Cependant, au lieu d'utiliser le curseur de votre souris pour survoler la zone à découper, il vous suffit de cliquer et de relâcher votre «Barre d'espace" touche. Le curseur de la souris en forme de croix deviendra une icône d'appareil photo. Naviguez jusqu'à la fenêtre à capturer et, lorsque vous êtes prêt, cliquez dessus pour obtenir une capture d'écran.
L'outil Capture d'écran sur Mac n'est pas uniquement accessible via les touches de raccourci. Vous pouvez également prendre des captures d'écran à l'aide de la barre d'outils de capture d'écran.
Pour lancer la barre d'outils de capture d'écran sur votre Mac, vous devez maintenir la touche «Shift","Command", et "5” en même temps. Vous remarquerez que votre écran sera en grande partie assombri et qu'un rectangle au milieu apparaîtra. La raison en est que cet outil est configuré par défaut pour capturer un instantané d'une section de l'écran. Mais il n'y a rien à craindre si vous cherchez à prendre une capture d'écran de votre écran complet ou d'une fenêtre. Vous pouvez simplement cliquer sur le bouton approprié qui se trouve sur la barre d'outils pour procéder à la capture.
De plus, il est également bon de savoir que vous pouvez profiter de l'option d'enregistrement de votre écran via cette barre d'outils de capture d'écran.Enregistrement Tout pour écran" et "Enregistrement Sélectionné ServiceLes icônes " sont facilement disponibles. En dehors de cela, vous pouvez également modifier les paramètres de cet outil si vous le souhaitez. Il vous suffit de cliquer sur le bouton "Options" (à côté des boutons « Capture d'écran » et « Capture vidéo »). Lorsque le menu déroulant apparaît, vous pouvez cocher librement les options disponibles pour pouvoir effectuer une capture d'écran via les paramètres personnalisés.
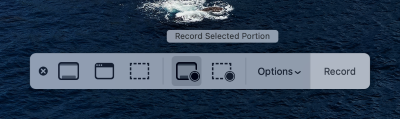
Bien sûr, ce qui a été partagé précédemment dans les première et deuxième sections de cet article concernant l'outil Capture d'écran sur Mac est déjà assez utile. Mais juste pour que vous le sachiez, il y a encore quelques détails supplémentaires qui pourraient vous être utiles. Nous vous les exposerons dans cette partie.
Outre la possibilité de vous aider à prendre des captures d'écran de l'ensemble de votre écran, d'une fenêtre ou d'une partie de celui-ci, vous pouvez également profiter de l'outil de capture sur Mac lorsque prendre des vidéos de vos activités sur écran.
Après avoir affiché la barre d'outils de capture d'écran via les combinaisons de touches « Maj, Commande, 5 », localisez les menus d'enregistrement d'écran qui ne doivent se trouver qu'à côté des boutons de capture d'écran. Si vous souhaitez enregistrer l'intégralité de votre écran, appuyez sur « Enregistrer l'écran entier » et pour une section personnalisée, appuyez sur « Enregistrer la partie sélectionnée ». L'enregistrement commencera sous peu.
Si vous vous demandez comment ajouter l'outil de capture sur Mac à la Touch Bar, consultez le guide ci-dessous.
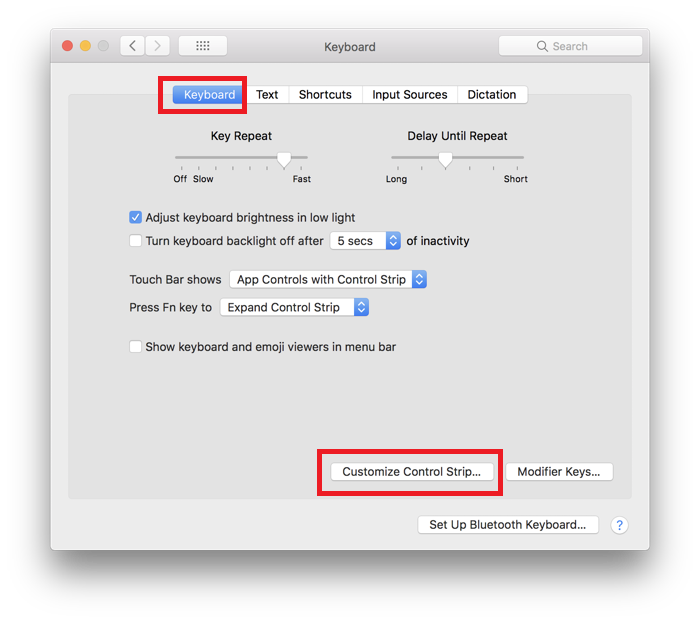
Vous avez sûrement déjà appris des informations essentielles sur l'outil Capture d'écran sur Mac en lisant ce que nous avons dans les parties précédentes. Mais savez-vous qu'il existe un moyen encore meilleur de capturer une capture d'écran sur votre Mac ? Eh bien, c'est grâce à l'aide d'outils comme l' Enregistreur d'écran FoneDog! Cet outil prend même en charge la capture de votre écran, de votre webcam et de votre audio ! Il est simple à utiliser grâce à son interface utilisateur simple et est compatible avec les systèmes d'exploitation Mac et Windows !
Téléchargement gratuit
Pour Windows
Téléchargement gratuit
Pour les Mac normaux
Téléchargement gratuit
Pour M1, M2, M3
Pour essayer d’utiliser l’outil mentionné ci-dessus lors de la prise d’une capture d’écran, voici ce que vous devez faire.
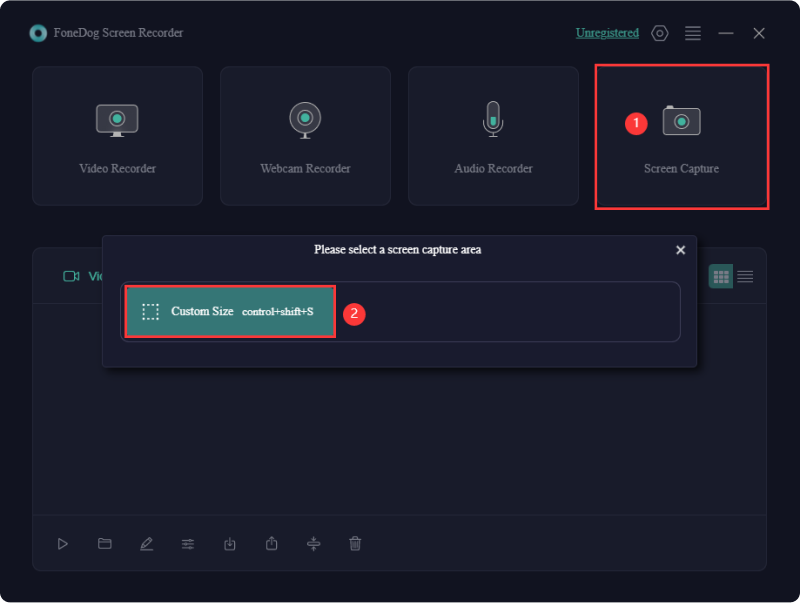
Les gens LIRE AUSSIRésolu : l'outil de capture de Windows 11 ne fonctionne pas [7 correctifs]Corrigé : la capture d'écran sur Mac ne fonctionne pas [7 méthodes]
L'utilisation de l'outil Capture sur Mac est tout à fait bénéfique car il est pratique à utiliser car aucune procédure d'installation d'application n'est nécessaire. Cependant, si vous cherchez à avoir une expérience de capture d'écran plus avancée, il est un peu dommage que cet outil manque d'autres fonctions telles que plusieurs menus d'édition. Dans un tel cas, il serait préférable de s'appuyer sur des applications logicielles professionnelles comme FoneDog Screen Recorder.
Laisser un commentaire
Commentaire
Enregistreur d'écran
Logiciel d'enregistrement d'écran puissant pour capturer votre écran avec webcam et audio.
Articles Populaires
/
INTÉRESSANTTERNE
/
SIMPLEDIFFICILE
Je vous remercie! Voici vos choix:
Excellent
Évaluation: 4.7 / 5 (basé sur 74 notes)