

By Adela D. Louie, Dernière mise à jour: September 9, 2024
L'un des meilleurs produits lancés par Microsoft est le Surface Pro. De nombreux utilisateurs l'adorent car il s'agit en fait d'un appareil 2 en 1. Il peut être considéré comme un gadget « hybride » car il peut être utilisé comme une tablette et un ordinateur portable. L'utilisation d'un tel appareil vous a sûrement fait penser à plusieurs choses dont vous pouvez profiter, comme la possibilité de faire des captures d'écran ou écran d'enregistrement.
Que vous cherchiez à créer des supports pour des présentations ou du contenu à partager, ou à expliquer et détailler une plainte, l'apprentissage comment faire une capture d'écran sur Surface Pro serait vital. Nous avons donc organisé cet article pour mettre en évidence les méthodes simples qui vous permettront de réussir la procédure.
Commencez votre lecture en passant à la première partie. À la fin de cet article, vous serez en mesure de décider quelle option vous convient le mieux.
Partie 1. Prendre des captures d'écran sur Surface Pro via les boutons matérielsPartie 2. Prendre des captures d'écran sur Surface Pro à l'aide du clavierPartie 3. Prendre des captures d'écran sur Surface Pro à l'aide du stylet SurfacePartie 4. Prendre des captures d'écran sur Surface Pro à l'aide de l'outil Capture d'écranPartie 5. La meilleure façon de réaliser des captures d'écran sur Surface ProPartie 6. Conclusion
L'une des méthodes les plus simples pour effectuer une capture d'écran sur Surface Pro consiste à utiliser les boutons matériels de votre appareil. Ces boutons peuvent varier en fonction du modèle que vous utilisez.
En plus d'expliquer en détail comment faire une capture d'écran sur Surface Pro via les boutons matériels de l'appareil, il vaut la peine de prendre quelques instants pour souligner également comment cela peut être fait à l'aide du clavier.
Lorsque vous capturez l’intégralité de votre écran, vous pouvez simplement appuyer sur la touche « Impr écran ».
Lorsque les boutons « Impr écran » et « Windows » sont enfoncés en même temps, cela vous permettra également de capturer l’intégralité de votre écran.
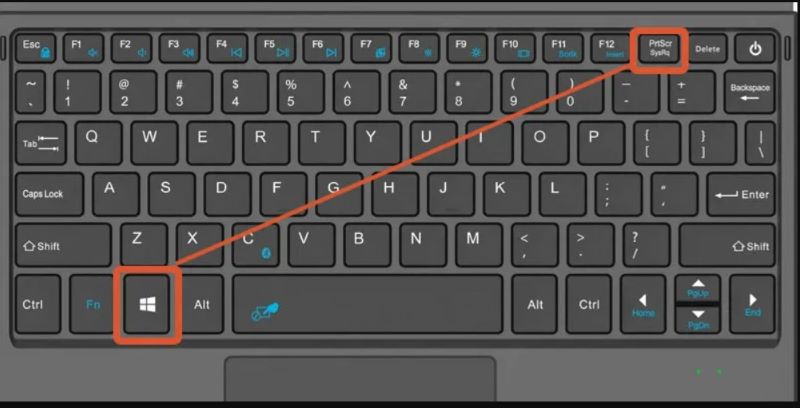
Si vous réfléchissez à la manière de faire une capture d'écran sur Surface Pro en ciblant une fenêtre active, il vous suffit de procéder comme suit.
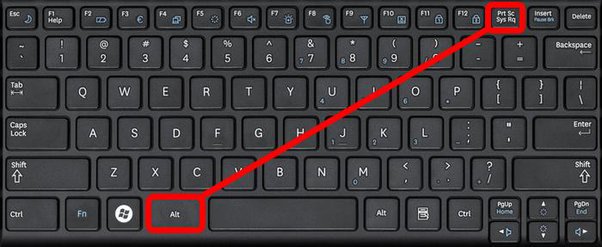
Si vous possédez un stylet Surface, il est également possible de capturer facilement une capture d'écran de votre écran sur votre Surface Pro. Voici des guides simples sur la façon de faire une capture d'écran sur Surface Pro à l'aide du stylet Surfacee.
L'outil Capture d'écran est également disponible sur Surface Pro ! Cela signifie que vous pouvez également l'utiliser. Étant donné que cet appareil est équipé du système d'exploitation Windows, le programme est déjà préinstallé. Il vous suffit de le lancer et de l'utiliser correctement !
Si vous souhaitez utiliser l'outil de capture d'écran, suivez simplement le guide ci-dessous pour savoir comment effectuer une capture d'écran sur Surface Pro.
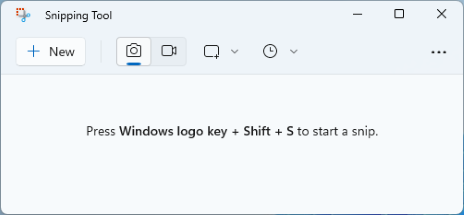
En effet, les méthodes précédemment partagées pour effectuer une capture d'écran sur Surface Pro sont suffisamment bonnes car elles sont facilement accessibles et ne vous coûteront aucun frais. Cependant, elles peuvent manquer de fonctionnalités avancées. Ainsi, nous vous suggérons fortement d'utiliser des applications logicielles professionnelles comme Enregistreur d'écran FoneDog.
Il ne devrait pas y avoir de problèmes de compatibilité car cet outil prend en charge les systèmes d'exploitation Mac et Windows. De plus, il est doté de fonctions géniales et impressionnantes. Il dispose d'une interface utilisateur simple et est facile à manipuler et à parcourir. Pour l'utiliser, prendre des captures d'écran sur n'importe quel PC comme Samsung ou Surface Pro, consultez ci-dessous.
Téléchargement gratuit
Pour Windows
Téléchargement gratuit
Pour les Mac normaux
Téléchargement gratuit
Pour M1, M2, M3
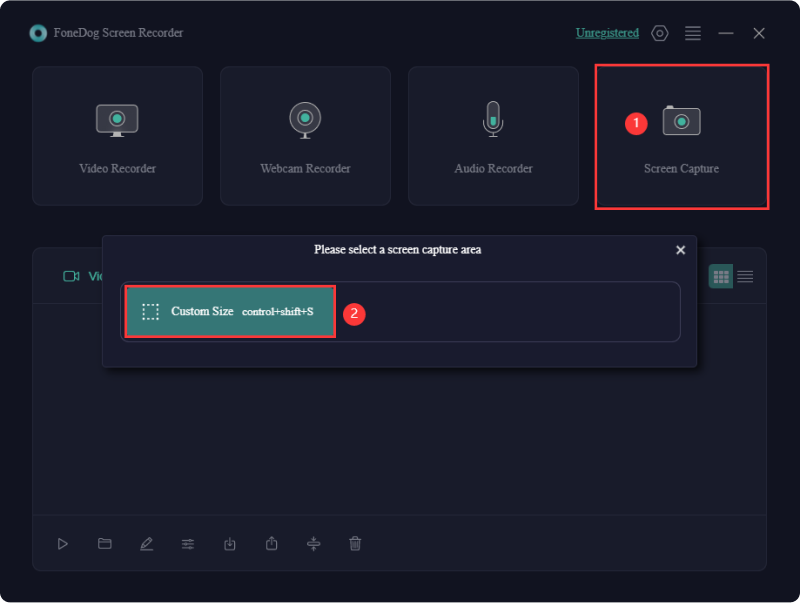
Les gens LIRE AUSSIGuide rapide : Comment effectuer une capture d'écran sur un ordinateur portable ou de bureau DellGuide facile sur la capture d'écran sur les appareils HP (2024)
Cet article a partagé cinq méthodes simples pour comment faire une capture d'écran sur Surface Pro. Ils sont tous suffisamment performants pour utiliser même les options gratuites. Cependant, si vous souhaitez bénéficier de la meilleure expérience possible lors de la prise de captures d'écran et obtenir les meilleurs résultats, le recours à des outils professionnels comme FoneDog Screen Recorder est la clé.
Laisser un commentaire
Commentaire
Enregistreur d'écran
Logiciel d'enregistrement d'écran puissant pour capturer votre écran avec webcam et audio.
Articles Populaires
/
INTÉRESSANTTERNE
/
SIMPLEDIFFICILE
Je vous remercie! Voici vos choix:
Excellent
Évaluation: 4.6 / 5 (basé sur 71 notes)