

By Adela D. Louie, Dernière mise à jour: September 6, 2024
Les réunions virtuelles sont devenues de plus en plus populaires en raison de leur commodité. Zoom propose également une plate-forme exclusive pour les interactions en ligne telles que les réunions et les cours. Cependant, il y a eu des cas inattendus où vous pourriez avoir des problèmes de votre côté (par exemple, une connexion Internet, une application lente, etc.) qui ont inhibé la fonction d'enregistrement par défaut de Zoom. Zoom propose enregistrement des réunions aux utilisateurs ayant des abonnements, et ceux qui peuvent enregistrer sont uniquement l'hôte (en demandant l'autorisation du public).
Dans cette optique, cet article se concentre et discute comment enregistrer des réunions Zoom sur Mac, quel que soit votre rôle dans la réunion, car nous nous soucions de votre implication dans la réunion. Apprenons à capturer chaque aperçu d'une réunion en toute simplicité.
Partie 1. Qui peut enregistrer une réunion Zoom avec Zoom ?Partie 2. Comment enregistrer une réunion Zoom sur Mac de 3 manièresConclusion
Heureusement, Zoom, en tant que plateforme de réunion en ligne, dispose de cette fonction d'enregistrement qui permet à l'hôte de la réunion d'enregistrer ou de capturer une réunion, un webinaire ou tout autre événement. Si vous êtes l'hôte de la réunion Zoom, vous pouvez profiter de cette opportunité pour enregistrer la réunion en cliquant simplement sur le bouton « Enregistrer » de la barre de contrôle, en respectant les participants qui leur ont donné leur autorisation pour l'enregistrement.
Cet enregistrement peut être transféré vers le stockage local de votre Mac si vous êtes un utilisateur gratuit, ce qui est sujet à la perte de fichiers. Cependant, les utilisateurs payants ont le privilège de sauvegarder leurs enregistrements sur Zoom Cloud, en sauvegardant leurs fichiers enregistrés ainsi que le stockage local sur leur Mac.
En raison de certains événements, l'hôte Zoom a également le pouvoir d'autoriser n'importe quel membre de la réunion à enregistrer. Demandez simplement à l'hôte Zoom de vous autoriser à enregistrer la réunion. Cependant, si vous souhaitez enregistrer sans interrompre l'hôte Zoom, il existe des moyens simples pour vous d'enregistrer Zoom Meeting sur Mac. Suivez simplement les instructions ci-dessous.
Quel que soit votre rôle dans la réunion (hôte ou participant Zoom), vous pouvez facilement enregistrer la réunion Zoom à l’aide des méthodes ci-dessous.
Pour un enregistrement pratique et rapide, sans aucune autorisation d'enregistrement de la réunion Zoom sur Mac, Enregistreur d'écran FoneDog est le meilleur de tous ceux présentés. Il n'est pas seulement limité aux réunions Zoom, mais aussi si vous avez des conférences sur d'autres plateformes, notamment Google Meet, Skype, Microsoft Teams, qui nécessitent une autorisation d'enregistrement étendue ou ne comportent pas du tout de bouton d'enregistrement.
Il est également livré avec plusieurs choix d'écran d'enregistrement (que ce soit en plein écran, dans une certaine fenêtre ou sur une partie de l'écran). De plus, il vous permet d'annoter en temps réel et de modifier votre enregistrement avant de le partager dans une sortie de haute qualité sans décalage ni filigrane. Vous pouvez l'utiliser pour enregistrer Zoom même en tant que participant.
Téléchargement gratuit
Pour Windows
Téléchargement gratuit
Pour les Mac normaux
Téléchargement gratuit
Pour M1, M2, M3
Pour continuer, voici les méthodes pour enregistrer une réunion Zoom sur Mac à l'aide de FoneDog Screen Recorder.

Comme mentionné précédemment, l'enregistrement de la réunion n'est autorisé que si vous êtes l'hôte ou l'un des participants que l'hôte autorise à enregistrer l'enregistrement. De plus, l'enregistrement semble fade car il limite uniquement le démarrage et l'arrêt de l'enregistrement et ne fournit pas d'outils fonctionnels pour modifier l'enregistrement.
Pour vous aider à utiliser l'enregistreur Zoom intégré, voici la procédure étape par étape pour enregistrer une réunion Zoom sur Mac.
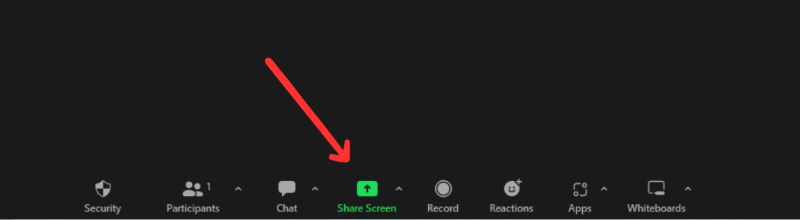
OBS Studio, en tant que logiciel gratuit, propose également des fonctions d'enregistrement, plus avancées et plus complexes, sur Mac. Conçu principalement pour l'enregistrement des moments forts des matchs et le streaming, il est doté d'une interface plus complexe qui peut vous prendre un certain temps à apprendre.
Voici comment enregistrer une réunion Zoom sur Mac à l'aide d'OBS Studio.
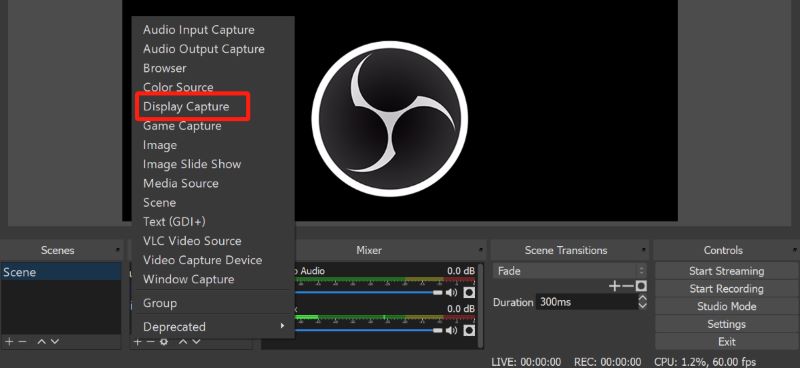
Les gens LIRE AUSSIGuide détaillé : Comment enregistrer une réunion Zoom sur iPhone3 façons simples : comment vous enregistrer sur Zoom
Avec tous les avantages et inconvénients présentés sur la façon d'enregistrer une réunion Zoom sur Mac, FoneDog Screen Recorders exécute sans aucun doute toutes les fonctions des options d'enregistrement suivantes (enregistrement Zoom intégré et OBS Studio) d'une manière plus conviviale et pratique. Il est également doté de différentes fonctionnalités (annotation et édition en temps réel), que les utilisateurs fréquents pourraient utiliser.
Si vous souhaitez un enregistrement de haute qualité avec des fonctionnalités avancées et facile à utiliser, consultez FoneDog Screen Recorder !
Laisser un commentaire
Commentaire
Enregistreur d'écran
Logiciel d'enregistrement d'écran puissant pour capturer votre écran avec webcam et audio.
Articles Populaires
/
INTÉRESSANTTERNE
/
SIMPLEDIFFICILE
Je vous remercie! Voici vos choix:
Excellent
Évaluation: 4.7 / 5 (basé sur 70 notes)