

By Adela D. Louie, Dernière mise à jour: May 31, 2022
Si vous êtes un cinéphile, vous devez être familiarisé avec VLC Media Player. Et si vous l'utilisez la plupart du temps, il peut y avoir des cas où vous devez vous familiariser avec la façon dont vous recadrer la vidéo avec VLC. Le lecteur multimédia VLC est l'un des sites de diffusion de vidéos les plus courants et les plus populaires aujourd'hui. Il est largement utilisé car il est facile à utiliser et regorge de fonctionnalités que vous allez certainement adorer et aimer. Vous pouvez l'utiliser pour éditer vos vidéos, les fusionner, ainsi que convertir vos fichiers vers d'autres formats de fichiers en fonction de vos besoins et exigences.
If you make research about how to crop video with VLC, there are actually two ways how you do it. One is through the use of “VLC video cropping”, and the other one is a feature that is hidden in the “Advanced Settings” in the Preferences section of VLC. There are differences between the two options, and we will also talk about them as we go on through the article.
À la fin de cet article, nous pourrons définir certains des outils fiables que nous pouvons utiliser non seulement pour recadrer la vidéo avec VLC, mais aussi couper la vidéo avec VLC. Toutes les informations que nous allons partager sont indispensables pour que vous profitiez de la bonne qualité de vidéo que vous vouliez regarder toute la journée, commençons !
Partie #1 : Comment recadrer une vidéo avec VLC Media Player en utilisant VLC pour la prévisualisation ?Partie 2 : Comment recadrer une vidéo dans votre lecteur multimédia VLC puis l'enregistrer pour de bon ?Partie #3 : Quels sont certains des problèmes liés au recadrage de vidéos à l'aide de VLC Media Player ?Partie #4 : Autres façons de recadrer une vidéo avec VLCPartie #5 : Pour tout résumer
Pour la première partie de cet article, nous parlerons d'une méthode dans laquelle nous pouvons recadrer à l'aide de pixels. Il est applicable depuis le VLC Media Player ne propose pas d'outil de recadrage graphique que l'on puisse utiliser pour un glisser-déposer direct. Faites-nous savoir les étapes sur la façon de le faire.
Étape 1 : Lancez votre VLC Media Player, puis passez à Outils, chercher "Effets et filtres ».
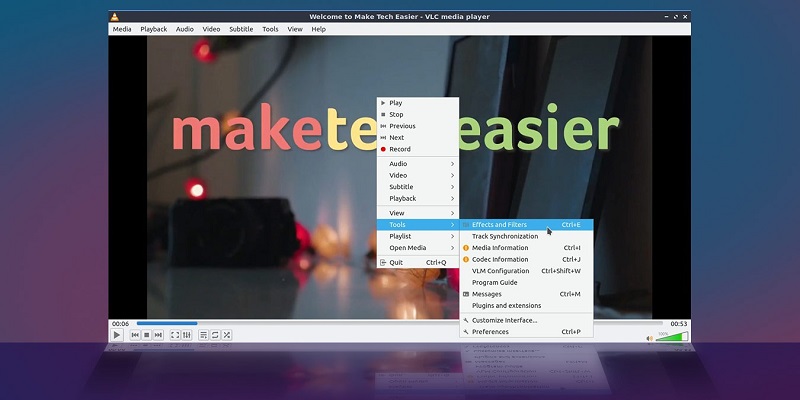
Étape 2 : Allez à "Video Effects", puis vous devez appuyer sur le"Culture"Bouton.
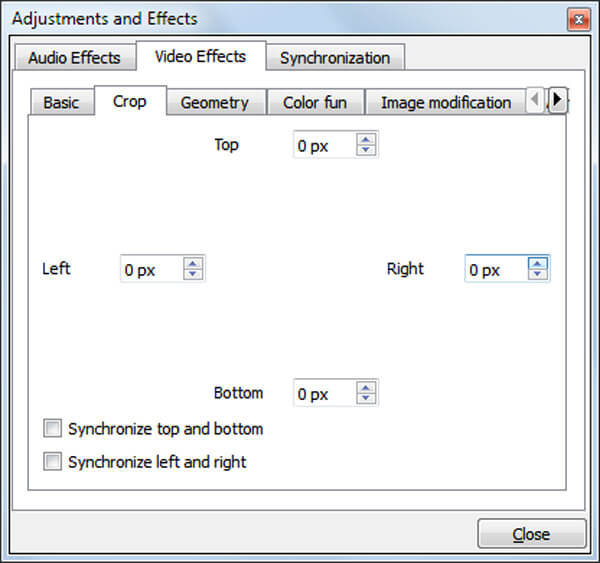
Étape 3 : Vous pouvez maintenant saisir les pixels que vous désirez. Vous pouvez le faire de gauche à droite, puis de haut en bas. N'oubliez pas qu'une fois que vous augmentez le nombre ou la valeur des pixels, les bords de la vidéo seront déplacés vers le centre. Vous pouvez également être en mesure de finaliser la quantité de recadrage dont vous avez besoin en ajustant les paramètres un par un.
Vous devez noter que cela ne s'arrête pas là, vous avez seulement terminé de configurer l'aperçu de la vidéo que vous vouliez avoir à la suite du recadrage de la vidéo avec VLC. Si vous êtes curieux de savoir pourquoi votre vidéo n'est pas enregistrée, c'est parce que vous n'en avez terminé qu'avec l'étape initiale du processus que vous devez subir.
Maintenant que vous avez une idée de ce qu'il vous reste à faire dans un premier temps, pouvoir recadrer la vidéo avec VLC et avoir le fichier enregistré de façon permanente est ce dont nous allons parler dans cette deuxième partie de l'article. Apprenons la procédure étape par étape à ce sujet.
Étape 1 : Ouvrez l'application VLC Media Player sur votre ordinateur personnel.
Étape 2 : Passez à Outils puis allez à "Préférences ».
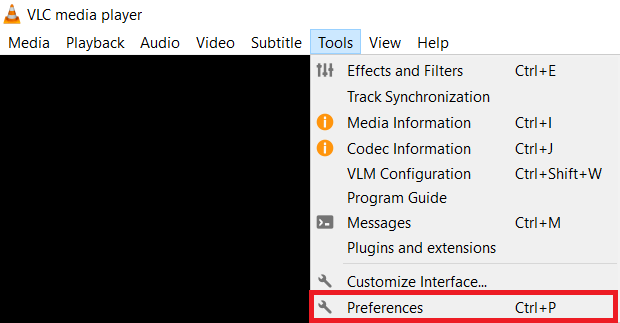
Étape #3 : Vous devez appuyer sur "Tout” lorsque vous affichez les paramètres de l'appareil qui se trouve dans la partie inférieure gauche de l'interface.
Étape 4 : Recherchez l'option appelée "Cropadd", puis tapez les paramètres nécessaires pour le recadrage dans les cases respectives, et cliquez sur le "Enregistrer"Bouton.
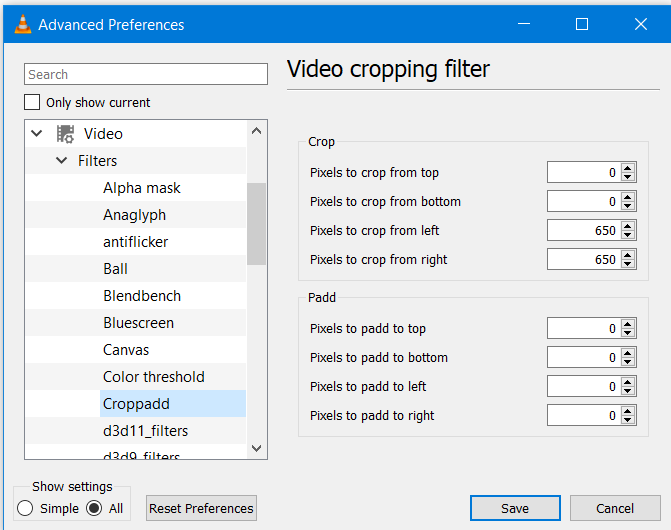
Étape #5 : Appuyez sur "Filtre», puis cochez la case à côté de «Filtre de recadrage vidéo», puis appuyez sur «Enregistrer ».
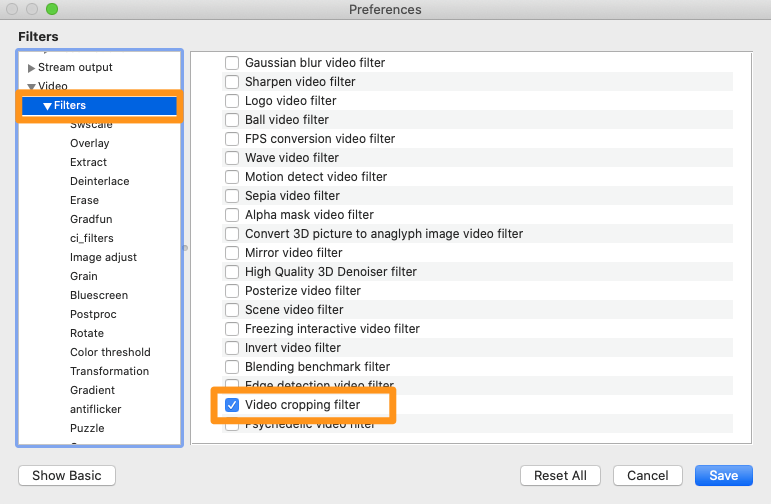
Étape 6 : Appuyez sur le menu déroulant sous "Médias», puis choisissez «Convertir / Enregistrer ».
Step #7: You can now drag and then drop the videos to the designated “Boîtes de fichiers ».
Étape #8 : Appuyez sur "Convertir / Enregistrer", et vous pouvez maintenant Boîtes de fichiers choisissez le format de fichier dont vous avez besoin ainsi que les codecs.
Étape #9: Appuyez sur le "modifier le profil sélectionné», puis passez à «onglet codec vidéo", et alors "filtres", puis appuyez sur le filtre pour le recadrage vidéo, et n'oubliez pas d'enregistrer tous les paramètres et modifications que vous avez apportés.
Étape #10 : Vous pouvez maintenant essayer de rechercher le chemin de destination, puis appuyez sur "Démarrer” pour pouvoir enregistrer votre vidéo recadrée dans VLC Media Player.
Avant de procéder à d'autres façons de recadrer une vidéo avec VLC, laissez-nous être conscients de certains des problèmes que vous pouvez souvent rencontrer lorsque vous avez choisi d'utiliser VLC Media Player pour recadrer vos vidéos.
Vous pouvez aussi recadrer la vidéo avec VLC grâce à l'utilisation d'applications tierces. C'est de loin l'une des options les plus remarquables et les meilleures car elle peut faire beaucoup de choses sur votre vidéo. L'une de ses meilleures caractéristiques est la capacité de éditez vos vidéos MP4 et recadrez-les comme vous le souhaitez. Cette application tierce est FoneDog Video Converter, a reliable partner when it comes to your video editing needs and conversion as well. It is compatible with both Mac and Windows computers and has a very user-friendly interface.
Laissez-nous avoir un aperçu des bonnes fonctionnalités de FoneDog Video Converter.
Jetons un coup d'œil aux étapes sur la façon dont nous pouvons convertir nos fichiers à l'aide de FoneDog Video Converter, voir ci-dessous.
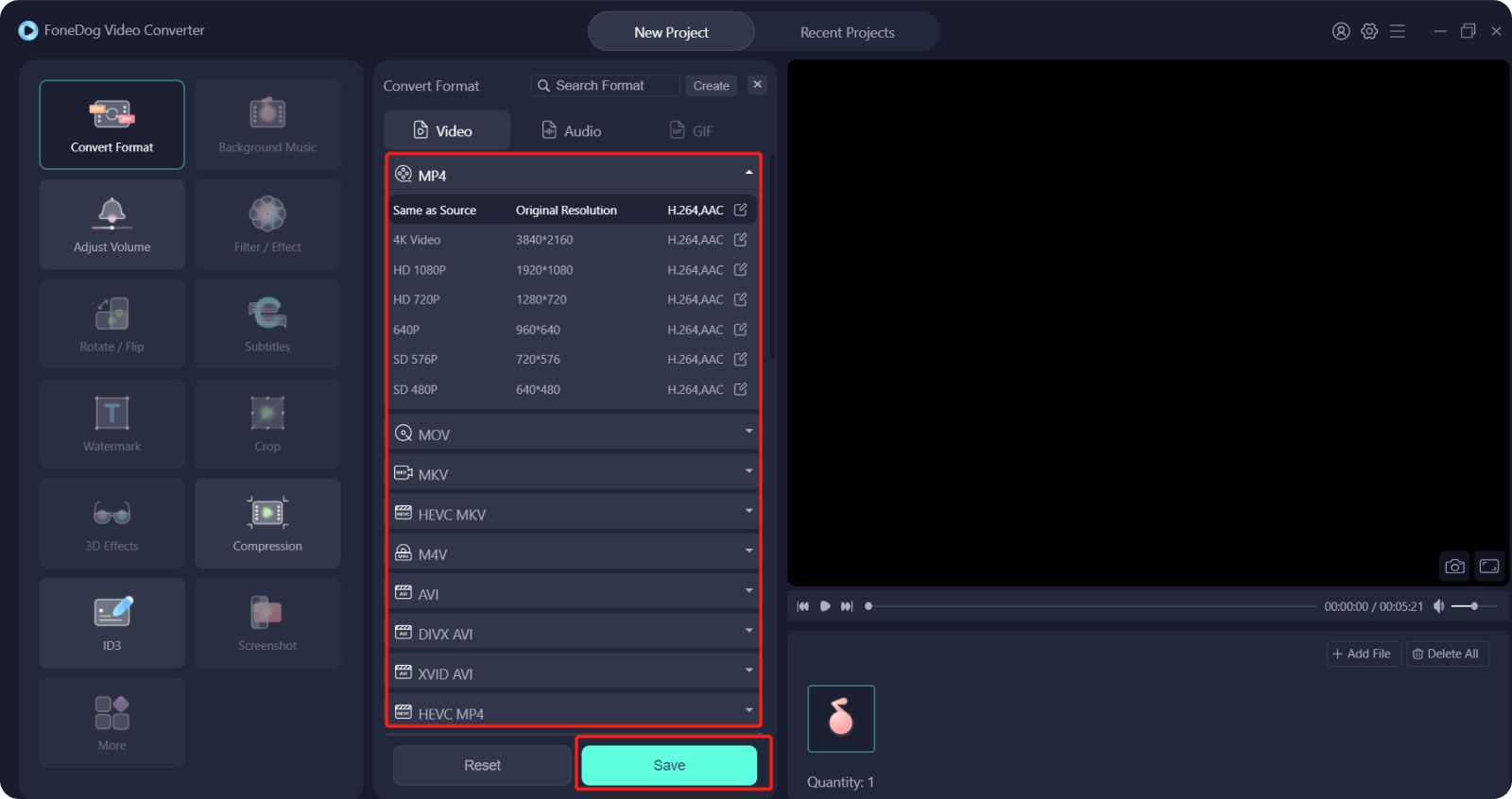
Les gens LIRE AUSSITout ce que vous devez savoir sur VLC Rotate Video sur MacComment ajouter facilement de la musique à une vidéo [Mise à jour 2022]
Il existe de nombreuses façons de recadrer la vidéo avec VLC, vous devez choisir celui qui répond à vos besoins et à vos désirs. Nous espérons que nous vous avons aidé à comprendre, et nous espérons également que vous pourrez les utiliser pour toutes les futures vidéos que vous allez regarder et avoir. Ils sont tous assez faciles et nous sommes sûrs que vous pourrez en bénéficier à l'avenir.
Laisser un commentaire
Commentaire
Video Converter
Convertir et éditer des vidéos et audios 4K/HD vers n'importe quel format
Essai Gratuit Essai GratuitArticles Populaires
/
INTÉRESSANTTERNE
/
SIMPLEDIFFICILE
Je vous remercie! Voici vos choix:
Excellent
Évaluation: 4.7 / 5 (basé sur 88 notes)