

By Nathan E. Malpass, Dernière mise à jour: March 14, 2023
Aujourd'hui, vous allez apprendre à faire pivoter des clips dans iMovie. Que vous l'utilisiez sur l'application iMovie elle-même ou en utilisant un outil spécial que nous aimons utiliser. La rotation des clips iMovie est nécessaire si vous souhaitez éditer des vidéos MP4. Certains "vloggers" ou "Youtubers" en ont besoin pour leur travail, tandis que d'autres en ont besoin pour leur profession.
Maintenant, iMovie n'est gratuit pour personne. C'est pourquoi de nombreux utilisateurs souhaitent également connaître d'autres outils qu'ils peuvent utiliser afin de ne pas avoir à s'interroger sur la réponse à la question et d'utiliser l'outil alternatif à la place. Lisez le reste de cet article et découvrez comment éditer vos vidéos à l'aide d'un outil très spécial que nous aimons utiliser.
Partie #1 : Pourquoi avons-nous besoin de faire pivoter les clips dans iMovie ?Partie #2 : Comment faire pivoter des clips dans iMovie ?Partie #3 : Outil d'édition et de conversion le plus recommandéPartie #4 : Résumé
Pour ceux qui sont familiers avec le montage vidéo et la création vidéo, il y a des cas où vous devez faire pivoter des clips dans votre iMovie ou utiliser l'outil d'édition que vous utilisez juste pour pouvoir les configurer au bon angle ou à la bonne position. Ces positions manquées sont normalement causées par la façon dont vous filmez votre vidéo. Ainsi, pour faciliter la diffusion de vos vidéos par vos téléspectateurs, vous devrez faire pivoter ces vidéos et ces clips juste pour les mettre dans la bonne position.
La rotation de ces vidéos peut également vous aider à obtenir une meilleure vue de votre vidéo. Mais dans certains cas, de nombreuses personnes feront intentionnellement pivoter leurs vidéos juste pour donner plus de style à leurs vidéos. Parfois, ils le font pour le plaisir. Et d'autres fois, ils le font juste pour faire réfléchir ou confondre les téléspectateurs.
Si vous voulez savoir si vous pouvez faire pivoter des clips dans iMovie, vous trouverez votre réponse dans les sections suivantes ci-dessous.
iMovie est un outil d'édition pour les utilisateurs d'iOS où ils peuvent éditer leurs vidéos, audio et toutes sortes de médias juste pour le faire paraître selon leur style et leurs préférences. De nombreux utilisateurs d'iMovie aiment utiliser cette application car elle leur donne la liberté d'éditer leurs vidéos comme ils les aiment. Donc, si vous avez hâte de faire pivoter des clips dans iMovie, vous êtes au bon endroit.
Si vous avez un compte iMovie ou si vous avez l'application iMovie sur votre appareil, il vous sera beaucoup plus facile de faire pivoter des clips dans iMovie. Tout ce que vous avez à faire est de suivre ces étapes ci-dessous :
Et juste comme ça, vous avez maintenant réussi à faire pivoter vos clips à l'aide de votre application iMovie sur votre Mac. Mais pour ceux qui n'ont pas accès à l'application iMovie, vous aurez besoin de l'aide d'un outil tiers. Si vous souhaitez savoir de quel outil tiers nous parlons, assurez-vous de lire la section suivante ci-dessous.
Si vous voulez savoir quel est le meilleur outil de conversion que vous pouvez utiliser pour faire pivoter des clips dans iMovie alors vous serez heureux de connaître FoneDog Video Converter. Cet outil ne se contente pas de convertir vos vidéos ou audio au format que vous préférez le plus. Il peut également vous aider à éditer vos vidéos selon vos préférences. Vous pouvez même ajouter des sous-titres, ajouter une musique de fond à la vidéo, ajoutez des effets spéciaux, recadrez, faites pivoter, coupez et bien d'autres lors de l'utilisation de FoneDog Video Converter.
FoneDog Video Converter est également connu pour être le convertisseur vidéo le plus rapide aujourd'hui, soit 10 fois plus rapide que les autres convertisseurs. Et bien qu'il soit si rapide lors de la conversion de vos vidéos, il peut toujours conserver la qualité d'origine de votre vidéo sans dégrader sa qualité et sa résolution. Il peut également conserver d'autres métadonnées et balises ID3 dont vous avez besoin pour vos vidéos.
Téléchargement gratuit Téléchargement gratuit
En dehors de cela, cet outil est autorisé et légal et utilisé par de nombreuses personnes qui souhaitent éditer et convertir tout type de fichier multimédia dont elles disposent. Mais ce qui distingue FoneDog Video Converter des autres, c'est une performance de qualité supérieure que vous ne trouverez jamais ailleurs.
Si vous souhaitez faire pivoter des clips dans iMovie à l'aide de FoneDog Video Converter, vous devez d'abord apprendre à l'utiliser. Voici les étapes à suivre :
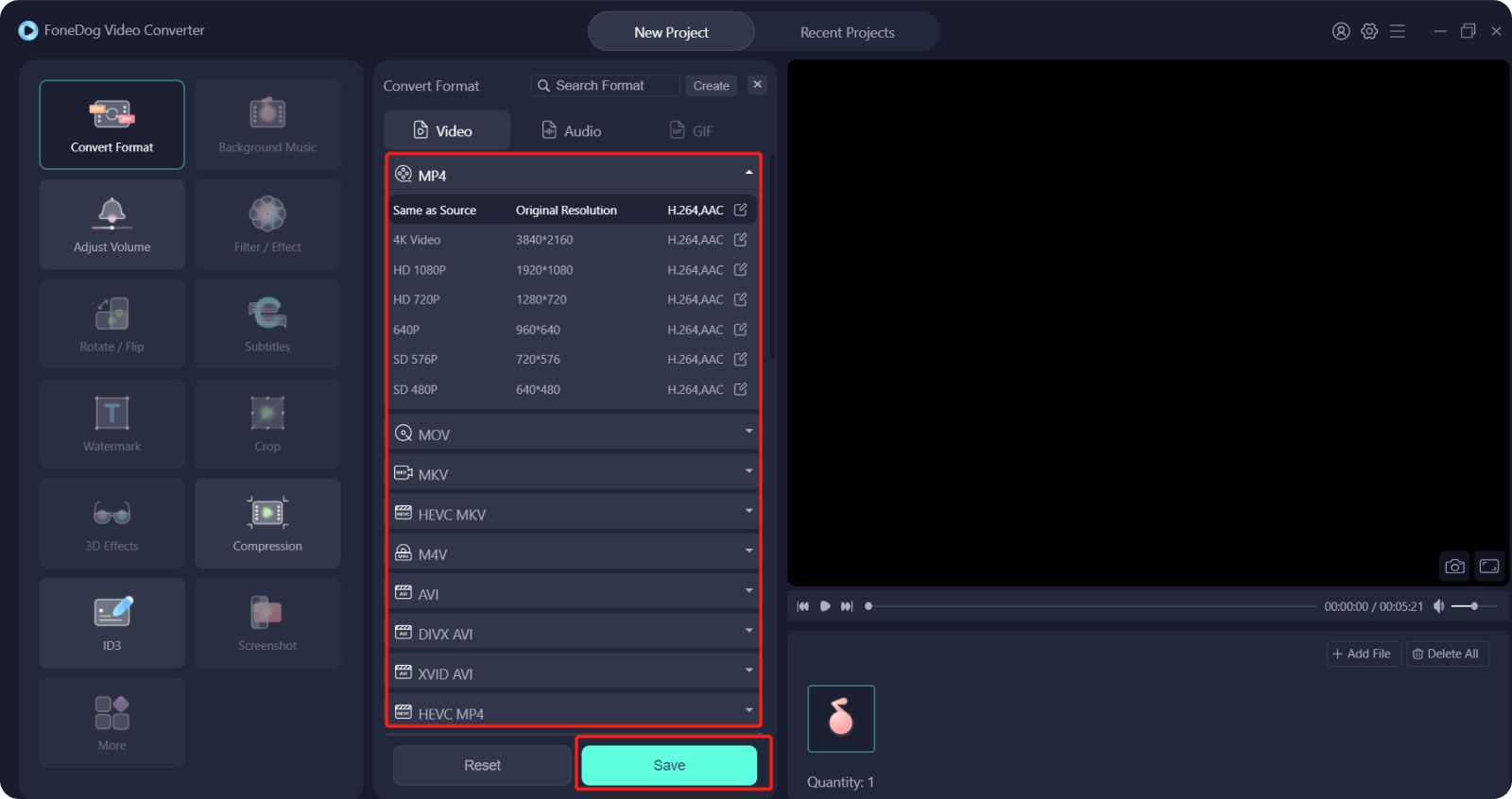
FoneDog Video Converter est un outil très puissant qui peut vous aider avec tant de choses en termes d'ajustement et de rendre votre vidéo la meilleure et selon vos préférences. Si vous voulez apprendre à faire pivoter vos vidéos d'une autre manière, vous pouvez toujours compter sur ce convertisseur. De cette façon, vous n'aurez plus à faire pivoter les clips dans iMovie.
Les gens LIRE AUSSILe guide ultime sur la façon d'enregistrer iMovie au format MP4Des moyens simples pour éditer une vidéo verticale iMovie [Mise à jour 2022]
Maintenant, vous avez enfin compris comment faire pivoter des clips dans iMovie avec ou sans l'application iMovie. Si vous avez un compte iMovie, félicitations ! Vous pouvez faire pivoter les clips sans aucun obstacle. Cependant, si vous n'en avez pas, vous pouvez toujours compter sur FoneDog Video Converter à la place. Cet outil peut vous aider de bien des façons et pas seulement faire pivoter vos clips. Il peut également vous aider à convertir et éditer vos vidéos selon votre style.
Laisser un commentaire
Commentaire
Video Converter
Convertir et éditer des vidéos et audios 4K/HD vers n'importe quel format
Essai Gratuit Essai GratuitArticles Populaires
/
INTÉRESSANTTERNE
/
SIMPLEDIFFICILE
Je vous remercie! Voici vos choix:
Excellent
Évaluation: 4.6 / 5 (basé sur 77 notes)