

By Vernon Roderick, Dernière mise à jour: May 31, 2021
Depuis quelques années, les SSD ou Solid State Drives ont acquis une solide réputation auprès de ses utilisateurs. En termes simples, il est préférable d'utiliser un SSD plutôt que d'autres disques. Même maintenant, le nombre d'utilisateurs de SSD augmente de minute en minute. Cependant, étant donné que la perte de données ne fait pas de discrimination, vous penseriez sûrement au moins une fois, "Pouvez-vous récupérer des données à partir d'un SSD? »
Heureusement, tout comme le nombre d'utilisateurs, les fonctions des SSD s'améliorent également. Avec cela en considération, il pourrait être impossible de résoudre les problèmes sur les SSD auparavant, mais la réponse à votre question est définitivement Oui. Mais avant cela, vous devez d'abord tout savoir sur les SSD. Si vous avez d'autres questions sur le SSD, telles que SSD n'est pas affiché dans la gestion des disques, vous pouvez obtenir des réponses à partir de l'article fourni.
Partie 1. Que sont les SSD?Partie 2. Pouvez-vous récupérer les données du SSD ?Partie 3. Comment savoir si votre SSD est endommagé?Partie 4. Tirez parti des logiciels tiers pour récupérer les données du SSDPartie 5. Faire des solutions simples pour récupérer les données du SSDPartie 6. Mettez à jour vos pilotesPartie 7. Comment éviter la perte de données sur SSD?
An SSD, ou Solid State Drive, est une alternative à ce que nous utilisons habituellement, à savoir les disques durs. En alternative, il offre plus d'avantages et de nombreux avantages. L'avantage le plus important de l'utilisation des disques SSD est peut-être qu'ils sont plus stables que les disques durs ou les disques durs.
De plus, ils consomment moins d'énergie, ce qui les rend plus efficaces. Mais malgré cela, il est connu pour avoir plus de vitesse, de meilleures performances et est plus compact. Comme il est léger, il est généralement utilisé pour les appareils mobiles et les ordinateurs portables. Bien que vous puissiez penser qu'il n'y a aucune raison de choisir des disques durs plutôt que des disques SSD, vous vous trompez peut-être.
La raison en est que bien que vous puissiez dire que les SSD sont meilleurs à bien des égards, ils ont tendance à souffrir facilement de toutes sortes de dommages, en particulier la détérioration ou la perte de données. C'est précisément pourquoi vous devez connaître la réponse à la question "Pouvez-vous récupérer des données à partir d'un SSD?"
Heureusement, la réponse est oui. Ceci est très important car les SSD sont connus pour leur courte durée de vie. D'un autre côté, ce n'est pas une chance garantie à 100%. Bien qu'il existe de nombreuses techniques de récupération, vous ne pouvez le restaurer que dans ses paramètres d'origine. Vous n'allez pas toujours récupérer les données.
Une autre chose à craindre est que le processus de récupération serait différent de celui des disques durs. En particulier, les SSD seront plus difficiles à restaurer. Cela est souvent dû à une technologie que nous appelons TRIM. TRIM est une fonctionnalité essentielle à un SSD. Malheureusement, cela peut causer des problèmes plus graves en cas de perte de données. Pour cette raison, votre première étape consiste à désactiver TRIM, et voici comment procéder.
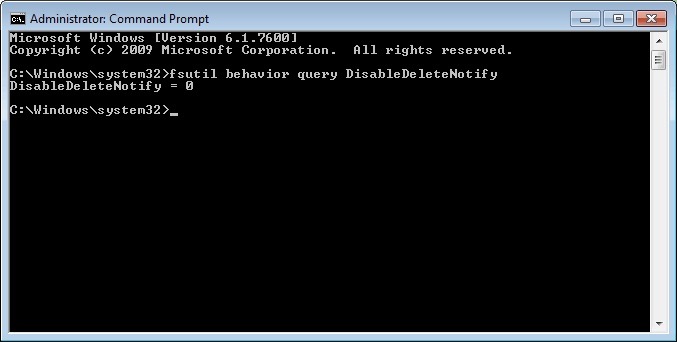
Une fois que vous avez terminé, vous devriez être prêt à apprendre les méthodes de récupération. Mais avant cela, il y a une autre question que vous devriez vous poser.
Nous l'avons déjà dit maintes et maintes fois, mais cela vaut toujours la peine de le dire un SSD est différent d'un disque dur De plusieurs façons. L'une de ces différences comprend les signes de dommages. Dans un disque dur, vous pouvez facilement reconnaître s'il est endommagé en raison de signaux sonores.
Sur un SSD, malheureusement, les signaux n'existent pas. Pour cette raison, il est plus difficile de détecter les dommages sur un SSD. Par chance, ce n'est pas la seule façon de détecter les dommages. Avec des connaissances suffisantes, vous pouvez le faire facilement. Voici quelques-uns des signes à rechercher sur votre SSD.
Si vous rencontrez l'un de ces problèmes, vous pouvez supposer que la perte de données serait la prochaine. Bien que la réponse à la question "Pouvez-vous récupérer des données à partir d'un SSD?" est clair, vous devez tout de même faire des efforts pour rechercher la meilleure option. Pour cette raison, voici notre première recommandation pour vous.
Bien que vous n'en ayez pas vraiment besoin au début, nous vous recommandons d'essayer la meilleure option lors de votre première tentative de résolution du problème. C'est pourquoi nous vous recommandons d'utiliser FoneDog Data Recovery. FoneDog Data Recovery est un logiciel tiers spécialisé dans la récupération de données. Ce logiciel, tout comme la perte de données, ne fait pas de discrimination. Cela signifie que peu importe si vous voulez récupérer une vidéo, une photo ou un document. Il peut récupérer toutes sortes de fichiers.
De plus, vous pouvez utiliser ce logiciel sur votre Windows ou sur Mac. Enfin, il permet la récupération de données sur les disques durs, les partitions et, surtout, les disques externes tels que les SSD. Voici comment vous pouvez utiliser ce logiciel.
Votre première étape consiste à télécharger et à installer le logiciel sur votre PC, puis à l'exécuter immédiatement. Une fois cela fait, vous serez redirigé vers les configurations. Cela inclurait les types de fichiers et leur emplacement. Pour les types de fichiers, nous vous suggérons de choisir de vérifier tous les types de fichiers afin de pouvoir inclure autant de données que possible. Maintenant, pour l'emplacement, vous devez bien sûr choisir le Solid State Drive.
Data Recovery
Récupérez les images, documents, fichiers audio et autres supprimés.
Récupérez les données supprimées de l'ordinateur (y compris la corbeille) et des disques durs.
Récupérez les données de perte causées par un accident de disque, des écrasements du système d'exploitation et d'autres raisons.
Essai Gratuit
Essai Gratuit

Une fois les configurations terminées, il ne vous reste plus qu'à cliquer sur le bouton Scan puis à attendre la fin du processus de scan. Après la numérisation, vous verrez l'option Analyse approfondie. Cela vous permettrait de continuer à rechercher plus de fichiers, mais bien sûr, cela prendrait plus de temps. Dans tous les cas, nous vous suggérons de choisir Deep Scan si le temps n'est pas un problème.

Après le processus de numérisation, vous serez dirigé vers un écran où vous pourrez sélectionner des éléments. Ces éléments sont les fichiers récupérables. Pour sélectionner un fichier, cliquez sur leurs cases. Vous pouvez rechercher des fichiers via la barre de recherche ou la fonction de filtrage. Une fois que vous avez terminé de sélectionner les éléments, cliquez sur le bouton Récupérer et attendez que le processus se termine.

À ce stade, vous ne devriez plus vous inquiéter. C'est précisément la raison pour laquelle la réponse à la question « Pouvez-vous récupérer les données du SSD ? » est oui. Quelle que soit la gravité du problème, il y aura toujours un logiciel conçu pour le résoudre. Maintenant, si vous ne souhaitez pas utiliser de logiciel tiers comme première option, nous avons un premier choix approprié pour vous.
Heureusement pour vous, il existe plus de façons de récupérer des données que vous ne pouvez l'imaginer. Comme première option, nous avons discuté du logiciel tiers en raison de ses fortes chances de succès. Maintenant, si la première option que vous recherchez est une solution rapide, en voici quelques-unes qui pourraient vous plaire.
Une méthode simple consiste à formater le SSD. Bien que cela puisse mettre vos fichiers en danger, cela restaurera certainement le lecteur. Pour ce faire, vous devrez suivre ces étapes:
Une fenêtre de configuration s'affichera.
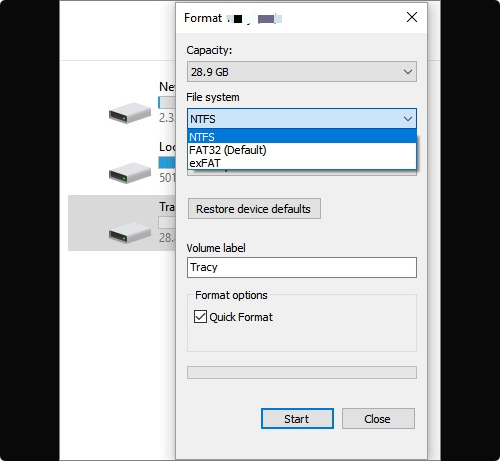
Maintenant, attendez que le processus se termine. Vous devriez être averti une fois que c'est fait. Une autre option consiste à restaurer le système d'exploitation au lieu du lecteur de stockage.
Le formatage du lecteur de stockage est l'une des méthodes les plus simples pour récupérer des fichiers. Une solution plus compliquée consiste à réinstaller un système d'exploitation. C'est parce que vous devrez réinstaller tout l'ordinateur. Pour ce faire, vous devrez d'abord faire une sauvegarde de tous vos fichiers. Une fois que cela est fait, vous devriez pouvoir accéder au SSD de la même manière qu'auparavant. En fait, vous pourrez peut-être même l'utiliser plus efficacement.
Le cycle d'alimentation consiste à laisser le câble d'alimentation en place et à attendre qu'il se vide. Ceci est efficace lorsque le problème a été causé par une panne de courant. Suivez ces étapes si vous souhaitez essayer ceci:
Vérifiez si le problème est résolu. Si ce n'est pas le cas, faites-le plusieurs fois.
La dernière solution simple similaire au cycle d'alimentation est le démarrage inactif. Le démarrage au ralenti est lorsque vous effectuez le cycle d'alimentation, mais l'écran doit rester dans le menu de démarrage. vous n'avez qu'à suivre les étapes dont nous avons parlé plus tôt, sauf que vous devez ajouter quelques étapes.
Vous devez démarrer dans le BIOS en appuyant sur les touches correspondantes. Parfois c'est la touche ALT, d'autres fois c'est F10. Dans tous les cas, la clé appropriée doit être affichée pendant le démarrage de l'ordinateur. Maintenant, si ces solutions simples n'ont pas fonctionné pour vous, vous avez toujours un oui en réponse à la question «Pouvez-vous récupérer des données à partir d'un SSD?»
Vous avez tout fait. Correction du lecteur SSD, correction du système d'exploitation. Vous avez même appris des trucs que même les professionnels ne connaissent pas encore. Cependant, cela ne suffit pas pour garantir 100% de chances que vous récupériez votre SSD.
La solution n'est pas aussi simple que le formatage, mais ce n'est pas aussi compliqué que le cycle d'alimentation. Ce qui se trouve entre eux est la possibilité de mettre à jour vos disques. Cela implique de réparer le SSD tout en modifiant le système d'exploitation dans une certaine mesure. Pour ce faire, vous devrez suivre ces étapes:
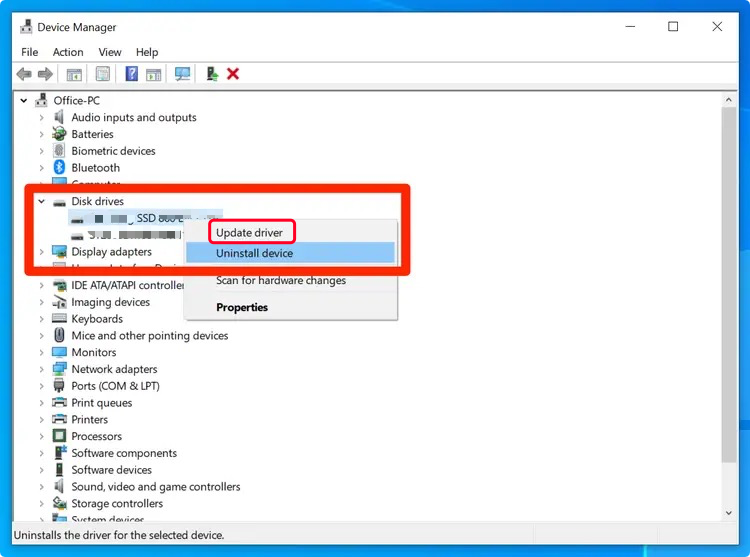
Après cela, vous devriez être en mesure de répondre à la question « Pouvez-vous récupérer les données du SSD ? » Heureusement, il existe un moyen pour vous de ne pas traverser tous ces problèmes, et c'est en préservant la durée de vie de votre SSD.
Il existe de nombreuses façons de préserver votre SSD. Voici quelques-uns des conseils que nous pouvons vous donner :
En plus de tous ces conseils, nous vous suggérons d'éviter toute utilisation abusive de votre appareil. Cela conclut notre sujet sur la question «Pouvez-vous récupérer des données à partir d'un SSD?»
Les gens LIRE AUSSIAvis Asoftech Data Recovery: Aidez-nous à décider avant le téléchargementRemo Recover Review et son alternative idéale
Vous ne connaissiez pas grand-chose au SSD auparavant. Heureusement, après avoir lu cet article, vous avez maintenant une idée du fonctionnement de ce lecteur.
C'est un travailleur plus capable que les disques durs, mais il ne peut durer qu'un certain temps. C'est pourquoi vous devez connaître la réponse à la question "Pouvez-vous récupérer des données à partir d'un SSD?"
Laisser un commentaire
Commentaire
Data Recovery
FoneDog Data Recovery recovers the deleted photos, videos, audios, emails, and more from your Windows, Mac, hard drive, memory card, flash drive, etc.
Essai Gratuit Essai GratuitArticles Populaires
/
INTÉRESSANTTERNE
/
SIMPLEDIFFICILE
Je vous remercie! Voici vos choix:
Excellent
Évaluation: 4.7 / 5 (basé sur 71 notes)