

By Adela D. Louie, Dernière mise à jour: June 17, 2021
Vous rencontrez des problèmes avec votre PC Windows 10 ? Cela ne fonctionne-t-il pas correctement ? Il refuse de redémarrer ? Si c'est le cas, cela peut être effrayant. Mais ne vous inquiétez pas, car c'est toujours sûr et c'est que votre PC n'est pas mort, nous pouvons donc toujours le faire réparer.
Donc, si vous demandez comment nous pouvons résoudre ce problème, vous aurez besoin création d'un disque de récupération Windows 10 et c'est ce que nous allons vous montrer dans cet article. Et si vous passez à mac au lieu de windows10, que feriez-vous créer un disque de récupération mac? Voici un article détaillé sur lequel vous pouvez cliquer pour comprendre.
Partie 1. Création d'un disque de récupération Windows 10 - De quoi s'agit-il ?Partie 2. Comment créer un disque de récupération Windows 10Partie 3. Création d'un disque de récupération Windows 10 - Comment l'utiliser ?Partie 4. Création d'un disque de récupération Windows 10 - Récupération de données à partir d'un PC après la restauration de Windows 10Partie 5. Conclusion
Un disque de récupération est connu pour être un type de disque système qui vous permet d'effectuer une restauration sur votre ordinateur et de le remettre dans son état de fonctionnement d'origine. Ceci est connu pour être utilisé après un scénario dans lequel votre système est corrompu, planté ou supprimé. Il peut également être utilisé pour restaurer votre système et récupérer ses données. Et un récupération de disque peut être enregistré sur différents appareils tels qu'une clé USB, un DVD ou un CD.
Maintenant, si votre PC Windows 10 est déjà tombé en panne et que vous ne pouvez pas le démarrer ou le faire réparer, c'est là que vous devrez utiliser un disque de récupération. Et une fois que vous avez créé un disque de récupération Windows 10, celui-ci récupérera votre PC et le restaurera à l'aide de votre lecteur.
L'utilisation d'un disque de récupération réparera votre ordinateur de son état de panne et de ses capacités de travail. Et pour que vous puissiez créer un disque de récupération Windows 10, vous devrez utiliser un Lecteur flash USB qui a un espace de stockage de 16 Go ou plus. C'est parce que créer un copiera des tonnes et des tonnes de fichiers sur la clé USB que vous allez utiliser.
Et pour commencer, voici les choses que vous devez suivre.
La première chose que vous devez faire est de connecter votre clé USB à un ordinateur Windows qui fonctionne correctement.
Et une fois que votre clé USB est détectée par votre ordinateur, vous accédez directement à votre panneau de configuration, puis saisissez leur récupération à l'aide du champ de recherche.
Après cela, une fois qu'il est ouvert, allez-y et choisissez l'option Créer un lecteur de récupération.
Ensuite, le contrôle de compte d'utilisateur s'affichera et il vous sera demandé si vous souhaitez que l'application apporte des modifications. Avec cela, allez-y et cliquez sur le bouton Oui pour continuer.
Ensuite, vous verrez la boîte de l'assistant de récupération de lecteur et il y a une option ci-dessous que vous devez cocher. Alors avec cela, allez-y et cliquez sur l'option Sauvegarder les fichiers système pour récupérer le lecteur, puis cliquez sur le bouton Suivant pour continuer.
Ensuite, il vous sera alors demandé si votre clé USB peut contenir un fichier de 16 Go. Donc, à partir de là, allez-y et choisissez le nom de votre clé USB, puis appuyez sur le bouton Suivant pour continuer.
Ensuite, après avoir effectué l'étape précédente, il vous dirigera ensuite vers un autre écran de fenêtre contenant le même message d'avertissement. Ici, tout ce que vous avez à faire est de cliquer sur le bouton Créer.
En cliquant sur ce bouton, vous commencerez alors à créer un disque de récupération. Et une fois que vous voyez un message sur votre écran indiquant que le disque de récupération est prêt, vous pouvez continuer et cliquer sur le bouton Terminer pour terminer le processus.
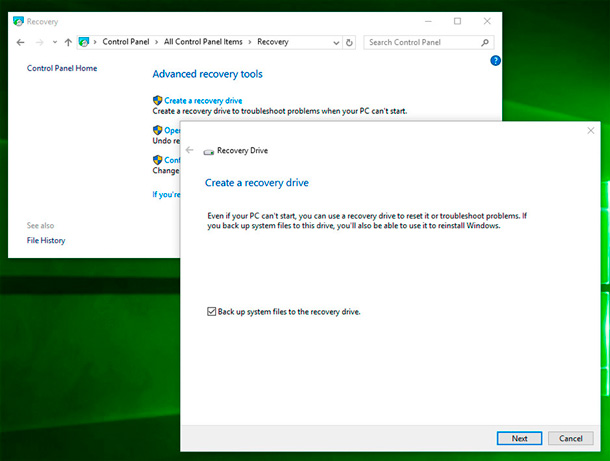
Après avoir effectué toutes les étapes ci-dessus et que vous pouvez créer un disque de récupération Windows 10, vous êtes maintenant prêt à l'utiliser. Vous pouvez maintenant restaurer votre PC Windows 10 qui ne fonctionne plus correctement. Et pour ce faire, voici ce que vous devrez faire,
Étape 1 : Allez-y et connectez votre disque de récupération à l'ordinateur défectueux que vous avez. Et si votre PC a pu démarrer, alors allez-y et appuyez sur le bouton droit pour qu'il le démarre en utilisant votre lecteur de récupération plutôt qu'en utilisant votre disque dur.
Étape 2 : Après cela, allez-y et choisissez la langue que vous préférez. Vous pouvez le faire en utilisant votre écran de disposition de clavier. Et après avoir choisi la langue, continuez et appuyez sur le bouton Entrée.
Étape 3: Ensuite, allez-y et cliquez sur l'option Dépannage dans l'écran Choisir une option.
Étape 4: Et une fois que vous êtes dirigé vers l'écran Dépannage, allez-y et choisissez l'option Récupérer à partir d'un lecteur.
Étape 5 : Ensuite, sur la page suivante, allez-y et cliquez sur l'option Supprimer simplement mes fichiers.
Étape 6 : Et puis, pour vous permettre de récupérer vos fichiers, allez-y et cliquez sur le bouton Récupérer pour commencer le processus de récupération. Cependant, cela peut prendre un certain temps, vous devez donc attendre patiemment. Et une fois cela fait, vous devrez redémarrer votre PC Windows.
Et après avoir effectué toutes les étapes ci-dessus, Windows 10 vous dirigera ensuite vers la procédure d'installation. Il vous suffit donc de suivre les instructions données à votre écran.
Donc, maintenant que vous avez pu réparer votre PC Windows 10, vous pensez peut-être aux fichiers ou aux données que vous avez perdus lorsque vous le restaurez à la normale. Ne vous inquiétez pas car nous avons la meilleure solution pour vous.
Si vous souhaitez récupérer les données perdues de votre ordinateur, alors ce dont vous avez besoin et est recommandé par beaucoup est le FoneDog Data Recovery. Parce que cet outil peut récupérer l'un de vos fichiers perdus tels que vos photos, e-mails, documents, vidéos, audios, et plus encore.
Donc, pour que vous puissiez commencer à utiliser l'outil de récupération de données FoneDog, voici les choses que vous devrez suivre.
Data Recovery
Récupérez les images, documents, fichiers audio et autres supprimés.
Récupérez les données supprimées de l'ordinateur (y compris la corbeille) et des disques durs.
Récupérez les données de perte causées par un accident de disque, des écrasements du système d'exploitation et d'autres raisons.
Essai Gratuit
Essai Gratuit

Après avoir téléchargé et installé avec succès FoneDog Data Recover sur votre ordinateur, lancez-le pour commencer à l'utiliser. Ensuite, sur la page principale de l'outil, allez-y et choisissez le type de données que vous souhaitez récupérer, puis cliquez sur l'emplacement des données avant qu'elles ne soient supprimées de votre ordinateur.

Après avoir fait tout cela, allez-y et cliquez simplement sur le bouton Numériser. Cela vous montrera ensuite deux options pour le processus. L'analyse rapide et l'analyse approfondie peuvent prendre plus de temps, mais vous donneront certainement plus de contenu numérisé.

Une fois le processus de numérisation terminé, vous pouvez maintenant continuer et commencer à prévisualiser les fichiers numérisés. De cette façon, vous pouvez choisir de manière sélective les données que vous avez juste besoin de récupérer.
Ensuite, après avoir soigneusement choisi les fichiers, vous pouvez maintenant simplement cliquer sur le bouton Récupérer. La récupération de données FoneDog commencera alors à récupérer les données que vous avez perdues, il ne vous reste donc plus qu'à attendre qu'elle se termine.
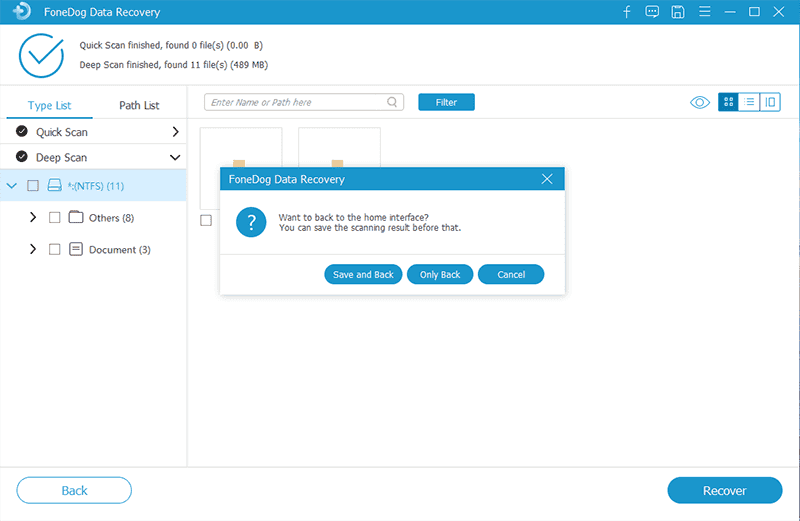
Les gens LIRE AUSSIMéthodes 8 permettant de corriger un disque dur externe ne figurant pas dans la gestion des disquesComment récupérer des données d'un disque dur qui ne détecte pas - La meilleure façon
Être en mesure de créer un disque de récupération Windows 10 peut sembler si difficile à faire, mais en réalité, ce n'est pas le cas. Faites cela sur l'un de vos PC défectueux et vous pourrez le ramener à son état de fonctionnement normal en un rien de temps. Tant que votre PC Windows 10 fonctionne, il y a toujours une solution à chaque problème que vous pouvez rencontrer.
Laisser un commentaire
Commentaire
Data Recovery
FoneDog Data Recovery recovers the deleted photos, videos, audios, emails, and more from your Windows, Mac, hard drive, memory card, flash drive, etc.
Essai Gratuit Essai GratuitArticles Populaires
/
INTÉRESSANTTERNE
/
SIMPLEDIFFICILE
Je vous remercie! Voici vos choix:
Excellent
Évaluation: 4.4 / 5 (basé sur 101 notes)