

By Nathan E. Malpass, Dernière mise à jour: May 25, 2021
Chaque fois qu'un fichier est créé ou utilisé sur votre ordinateur, le système d'exploitation Windows génère automatiquement un fichier temporaire qui contient les données temporairement et sert de sauvegarde jusqu'à ce que le fichier de travail soit enregistré. Une fois le document enregistré, le fichier temporaire est automatiquement supprimé.
Les fichiers temporaires sont des fichiers indésirables qui peuvent ralentir et réduire les performances de votre ordinateur. Puisqu'ils peuvent accumuler énormément d'espace et de mémoire, les fichiers temporaires doivent être nettoyés à chaque fois. Cependant, plusieurs utilisateurs ont indiqué qu'ils ne pouvaient pas supprimer les fichiers temporaires dans Windows 10.
Chaque fois qu'ils effectuent le nettoyage, les fichiers temporaires sont supprimés comme indiqué dans les résultats, mais lorsqu'ils reviennent pour le vérifier à nouveau, les fichiers sont toujours là. L'espace disque de l'ordinateur se remplit chaque jour, ce qui diminue ses performances.
Pour résoudre le problème de la suppression des fichiers temporaires dans Windows 10, ce guide de didacticiel est créé pour fournir les étapes détaillées à suivre pour chaque méthode donnée. Il présente également un logiciel de récupération de données professionnel facile à utiliser et fiable que vous pouvez utiliser si vous avez besoin de restaurer les fichiers supprimés.
Partie 1. Meilleur logiciel pour récupérer les fichiers supprimésPartie 2. Supprimer les fichiers temporaires dans Windows 10 via le nettoyage de disquePartie 3. Supprimer les fichiers temporaires via l'explorateur de fichiersPartie 4. Supprimer les fichiers temporaires via l'invite de commandePartie 5. Supprimer les fichiers temporaires via la réinitialisation du Microsoft StorePartie 6. Supprimer les fichiers temporaires via le mode sans échecEn résumé
Si vous pensez à l'emplacement des fichiers temporaires dans Windows 10, vérifiez les chemins ci-dessous. Le lecteur C: peut être remplacé par n'importe quel lecteur que vous avez identifié comme étant le lecteur système.
1. Fichiers temporaires (créés par Windows):
C: \ WINDOWS \ Temp
2. Fichiers de données d'application (créés par l'utilisateur lors de l'utilisation d'une application)
C: \ Users \ Votre nom d'utilisateur \ AppData \ Local \ Temp
3. Pré-extraire les fichiers (créés lors de la première exécution de l'application):
C: \ WINDOWS \ Prefetch
Un assistant de récupération de données fiable et professionnel qui vous permet de rapidement et en toute sécurité récupérer vos fichiers supprimés y compris des vidéos, FoneDog Data Recovery est un outil facile et pratique à utiliser qui permet des analyses rapides et approfondies de vos fichiers avec un taux de réussite élevé et des données sécurisées à 100%.
Prévisualisez vos fichiers de données avant la récupération et restaurez-les facilement. Vous êtes entièrement assuré qu'aucune donnée n'est perdue lors de la récupération avec ce programme de récupération de données impressionnant.
Récupérez depuis n'importe quel appareil, restaurez n'importe quel type de données et dans n'importe quelle situation. Un essai gratuit du logiciel est disponible. Une garantie de remboursement de 30 jours est offerte pour vous si vous l'achetez. Vous pouvez télécharger le logiciel en fonction du système d'exploitation (OS) de votre ordinateur, comme Windows ou Mac. Autres détails et fonctionnalités du logiciel de récupération de données:
1. Système d'exploitation pris en charge: Windows, Macintosh
2. Périphériques pris en charge: ordinateurs, y compris la corbeille, cartes mémoire, disque dur, USB, appareil photo numérique, lecteurs amovibles
3. Types de données pris en charge: image, vidéo, audio, e-mail, archives, documents
4. Système de fichiers pris en charge: NTFS, FAT16, FAT32, EXT, exFAT
5. Situations prises en charge: récupération de fichiers, récupération de partition, Récupération de disque dur, Récupération de carte mémoire, récupération de lecteur flash, récupération de Windows ou Mac en panne
N'oubliez pas trois clics pour récupérer vos données supprimées: lancer, analyser et restaurer. Voici le processus d'utilisation du programme de récupération de données FoneDog:
Après avoir téléchargé et installé le logiciel de récupération de données FoneDog, démarrez le logiciel FoneDog Data Recovery en double-cliquant sur son icône de raccourci située sur le bureau ou cliquez sur son icône épinglée sur votre barre des tâches (si un raccourci est créé ou il est épinglé à la barre des tâches ). Vous pouvez également accéder au menu Démarrer, puis rechercher FoneDog Data Recovery dans la liste Programmes.
Sur la page principale de FoneDog Data Recovery, sélectionnez un ou plusieurs types de fichiers à restaurer et les lecteurs (disque dur ou amovibles) sur lesquels vous souhaitez récupérer les fichiers supprimés. Ensuite, appuyez sur le bouton «Scan» pour lancer la numérisation des fichiers de données.
Lors de l'analyse des données, vous devez établir une connexion stable entre votre ordinateur et les périphériques amovibles. Différents types de données sont disponibles que vous pouvez choisir de récupérer. Il peut s'agir d'une image, d'un son, d'une vidéo, d'un e-mail, d'un document et autres, ainsi que de récupérer les fichiers à partir de divers périphériques de stockage.

Deux scans sont disponibles. Vous pouvez choisir Analyse rapide ou Analyse approfondie. Le premier scan fonctionnera à une vitesse plus rapide tandis que le dernier affichera plus de résultats mais prendra plus de temps à scanner. Une fois que FoneDog Data Recovery analyse les données, il affichera les résultats du fichier en fonction des options que vous avez entrées.

Après l'analyse, choisissez les fichiers de données que vous souhaitez récupérer. Les résultats seront affichés par type ou par chemin. Pour ajouter, vous pouvez localiser rapidement les fichiers de données spécifiques en saisissant le nom ou le chemin du fichier dans la barre de recherche, puis cliquez sur Filtrez. Après avoir sélectionné les fichiers de données à restaurer, cliquez sur le bouton Récupérer bouton pour restaurer les fichiers de données.

Ce processus simple vous guidera sur la façon de supprimer des fichiers temporaires dans Windows 10 à l'aide du Nettoyage de disque outil.
Étape 01: Dans votre barre des tâches, saisissez "disque»Dans le champ de recherche. Vous pouvez également appuyer sur Logo Windows + S clés et tapez "disque»Dans le champ de recherche.
Étape 02: sélectionnez “Nettoyage de disque»À partir des résultats.
Étape 03: Sélectionnez le lecteur système (le lecteur par défaut est C:) pour le nettoyage et cliquez sur "OK». Attendez la fin de l'analyse.
Étape 04: Sélectionnez les types de fichiers que vous souhaitez nettoyer sous "Fichiers à supprimer ».
Étape 05: Cliquez sur “OK ».
Pour libérer plus d'espace en supprimant des fichiers supplémentaires, supprimez certains fichiers système en suivant les étapes ci-dessous:
Étape 01: Ouvert Nettoyage de disque.
Étape 02: Cliquez sur “Nettoyer les fichiers système ».
Étape 03: Sélectionnez les types de fichiers à nettoyer et cliquez sur "OK ».
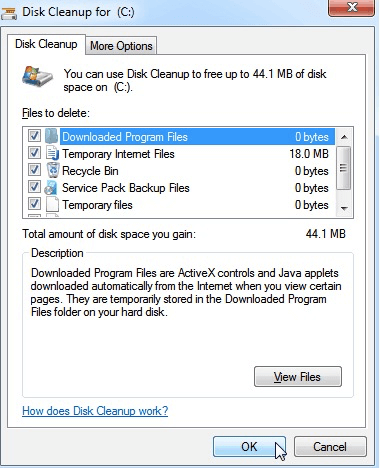
Il s'agit d'une méthode de base pour nettoyer les différents fichiers temporaires dans Windows 10 et libérer de l'espace sur votre ordinateur.
Si vous recevez un message lors de l'ouverture de l'explorateur de fichiers temporaires qui dit: "Vous n'êtes actuellement pas autorisé à accéder à ce dossier », cliquez "Continuer ».
Pour supprimer les fichiers temporaires:
Étape 01: Presse Logo Windows + R touches pour lancer le course fenêtre de dialogue.
Étape 02: Dans la zone Ouvrir, saisissez "Temp"Et appuyez sur"OK ».
Étape 03: La fenêtre de l'Explorateur de fichiers temporaires apparaît. Sélectionnez tous les fichiers, cliquez avec le bouton droit de la souris et cliquez sur Supprimer. Alternativement, vous pouvez appuyer sur CTRL + A pour copier tous les fichiers et appuyez sur Supprimer clé.
Cela supprimera tous les fichiers temporaires et les enverra dans la corbeille. Si vous souhaitez supprimer définitivement les fichiers temporaires, vous pouvez appuyer sur le bouton Mission + Supprimer clés.
Pour supprimer les fichiers temporaires de données d'application:
Étape 01: Lancez le course fenêtre de dialogue à nouveau. presse Logo Windows + R clés.
Étape 02: Type % Temp% sur la boîte et appuyez sur "Entrer"Ou cliquez sur"OK ».
Étape 03: Presse CTRL + A pour copier tous les fichiers et appuyez sur Supprimer clé.
Pour supprimer les fichiers temporaires de prélecture:
Étape 01: Lancez le course fenêtre de dialogue à nouveau. presse Logo Windows + R clés.
Étape 02: saisissez "prélecture"Sur la boîte, appuyez sur"Entrer"Ou cliquez sur"OK ».
Étape 03: Presse CTRL + A pour copier tous les fichiers et appuyez sur Supprimer clé.
Si vous ne pouvez pas supprimer les fichiers temporaires manuellement ou à l'aide de l'outil de nettoyage de disque, voici une solution simple pour supprimer les fichiers temporaires dans Windows 10 à l'aide de l'invite de commande ou de PowerShell.
Étape 01: Lancez le course fenêtre de dialogue en appuyant sur Logo Windows + R clés.
Étape 02: saisissez "cmd"Sur la boîte et appuyez sur"Entrer"Ou cliquez sur"OK ».
Vous pouvez également appuyer sur Logo Windows + X clés et sélectionnez "Invite de commandes (Admin)» ou «PowerShell (Admin) ».
Étape 03: Sur l'invite de commande, tapez del / q / f / s% TEMP% \ *
Étape 04: appuyez sur "Entrer». Attendez que tous les fichiers temporaires soient supprimés.
Si vous rencontrez un espace disque insuffisant, cela peut être dû aux fichiers d'application utilisés par Microsoft Store. Suivez les étapes ci-dessous pour réinitialiser le Microsoft Store et vider son cache, réinitialiser Windows Update et supprimer ses fichiers.
Pour réinitialiser le Microsoft Store:
Étape 01: Aller à Démarrer, ensuite "Paramètres ».
Étape 02: sélectionnez “Mise à jour et sécurité", puis "Dépanner ».
Étape 03: Dans la liste, sélectionnez "Applications du Windows Store", puis clique "Exécuter l'outil de dépannage ».
Pour vider le cache du Microsoft Store:
Étape 01: Lancez le course fenêtre de dialogue en appuyant sur Logo Windows + R clés.
Étape 02: saisissez "wsreset.exe"Sur la boîte et appuyez sur"Entrer"Ou cliquez sur"OK ».
Étape 03: Une invite de commande apparaîtra et se fermera après 10 secondes. Ensuite, le Microsoft Store s'ouvrira automatiquement.
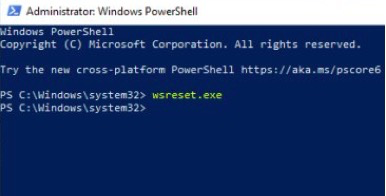
Pour réinitialiser Windows Update:
Étape 01: Aller à Démarrer, ensuite "Paramètres ».
Étape 02: sélectionnez “Mise à jour et sécurité", puis "Dépanner ».
Étape 03: Dans la liste, sélectionnez "windows Update", puis clique "Exécuter l'outil de dépannage ».
Le LogicielDistributionTélécharger répertoire est l'emplacement où les fichiers Windows Update sont stockés. Parfois, cela vous empêche de supprimer les fichiers temporaires. Certains utilisateurs ont signalé que la suppression des fichiers dans ce dossier résout leur problème et leur permet de supprimer avec succès les fichiers temporaires par la suite.
Pour supprimer les fichiers Windows Update:
Étape 01: Confirmez que Windows Update ne télécharge aucune mise à jour.
Étape 02: Lancez le course fenêtre de dialogue en appuyant sur Logo Windows + R clés
Étape 03: Type % WINDIR% SoftwareDistributionDownload sur la boîte et cliquez "D'ACCORD ».
Étape 04: Sélectionnez tous les fichiers sous le Télécharger dossier et appuyez sur Supprimer.
Étape 05: Redémarrez votre ordinateur et voyez si le problème persiste.
Une autre chose à retenir est de toujours installer les dernières mises à jour pour Windows. Parfois, des erreurs système vous empêchent de supprimer les fichiers temporaires dans Windows 10. Pour rechercher manuellement les mises à jour, suivez les étapes ci-dessous.
Étape 01: Aller à Démarrer, ensuite "Paramètres ».
Étape 02: sélectionnez “Mise à jour et sécurité, puis cliquez sur "Vérifiez les mises à jour ».
Étape 03: Le système vérifiera les mises à jour disponibles. Windows 10 téléchargera automatiquement les mises à jour sur votre ordinateur après vérification et vous avertira de redémarrer votre ordinateur.
Étape 04: Redémarrez votre ordinateur lorsque vous êtes alerté et Windows commencera à installer les mises à jour.
Si tout le reste échoue, vous avez une autre option pour supprimer les fichiers temporaires dans Windows 10 en passant en mode sans échec lorsque vous redémarrez votre ordinateur.
Étape 01: Aller à Démarrer, puis appuyez sur le bouton "Puissance"Bouton.
Etape 02: Appuyez et maintenez la touche Mission et cliquez sur "recommencer”Dans la liste déroulante.
Étape 03: Sélectionnez "Dépanner", puis "Options avancées ».
Étape 04: sélectionnez “Paramètres de démarrage"Et cliquez sur"recommencer». L'ordinateur redémarrera.
Étape 05: Lorsque votre ordinateur redémarre, sélectionnez "Mode sans échec”Dans les options données et appuyez sur la touche correspondante. Vous devriez maintenant pouvoir supprimer les fichiers temporaires en mode sans échec.
Les gens LIRE AUSSIComment récupérer des fichiers supprimés à partir d'un lecteur flash USBComment récupérer des fichiers supprimés de la carte SD
Impossible de supprimer les fichiers temporaires est dérangeant pour la plupart des utilisateurs du système Windows car cela prend plus d'espace et ralentit l'ordinateur.
Des fichiers temporaires sont générés pour contenir les fichiers temporairement jusqu'à ce qu'un fichier soit enregistré ou qu'une tâche soit terminée et que le fichier temporaire aurait dû être supprimé mais reste conservé dans le système, accumulant ainsi plus d'espace s'il n'est pas libéré. Les performances de l'ordinateur sont réduites, ce qui affecte votre productivité au travail.
Pour vous éviter d'autres problèmes, ce tutoriel vous fournit des instructions étape par étape sur les différentes méthodes présentées pour résoudre le problème de suppression des fichiers temporaires dans Windows 10. Il est recommandé de faire régulièrement un nettoyage des fichiers temporaires afin qu'il n'occupe pas beaucoup d'espace disque et de mémoire sur votre ordinateur.
Les solutions fournies dans ce guide sont mises à votre disposition pour résoudre votre problème sur la façon de supprimer les fichiers temporaires dans Windows 10. Une offre supplémentaire pour vous qui est bien recommandée est d'utiliser un logiciel de récupération de données comme le programme FoneDog Data Recovery qui est un outil spécial et essentiel si vous avez besoin d'une solution pour restaurer vos fichiers supprimés.
Laisser un commentaire
Commentaire
Data Recovery
FoneDog Data Recovery recovers the deleted photos, videos, audios, emails, and more from your Windows, Mac, hard drive, memory card, flash drive, etc.
Essai Gratuit Essai GratuitArticles Populaires
/
INTÉRESSANTTERNE
/
SIMPLEDIFFICILE
Je vous remercie! Voici vos choix:
Excellent
Évaluation: 4.7 / 5 (basé sur 80 notes)