

By Vernon Roderick, Dernière mise à jour: January 6, 2020
Avec la technologie que nous avons aujourd'hui, il est plus facile d'accéder et de stocker nos données importantes telles que les photos, les fichiers audio, les vidéos et les documents sur plusieurs appareils numériques d'une manière beaucoup plus pratique et meilleure. Différents appareils peuvent signifier des ordinateurs, des disques durs externes et internes, des cartes mémoire, des lecteurs flash USB, des appareils photo numériques, des lecteurs, des smartphones et d'autres appareils amovibles où nous pouvons stocker un petit ou un grand volume de données de tout type. Mais de mauvaises situations peuvent arriver à n'importe lequel de vos appareils. Des problèmes logiciels tels que l'appareil ne s'ouvriront pas, les fichiers sont manquants ou supprimés, l'appareil ne démarre pas, un écran figé, des erreurs d'application, l'appareil est lent et bien d'autres qui peuvent nécessiter récupération de l'appareil.
Lorsque vous avez des sauvegardes, vous pouvez restaurer le système. Mais que faire si vous n'avez aucune sauvegarde? Un programme de récupération de données comme FoneDog Data Recovery peut vous aider à restaurer les données et à récupérer votre appareil sous Windows et Mac OS. Avec cela vient les fonctionnalités de la récupération de l'appareil pour tout type de données, tout type d'appareil et dans tout type de situation.
Partie 1: Qu'est-ce que la récupération de périphériquePartie 2: Comment effectuer une récupération de périphérique à l'aide de la récupération de donnéesPartie 3: Comment récupérer un périphérique à l'aide de l'outil de récupération de périphérique WindowsPartie 4: récupération de périphérique à l'aide de la restauration du système WindowsPartie 5: récupération de périphérique à l'aide de la sauvegarde et de la restauration WindowsPartie 6: Récupération de périphérique à l'aide des utilitaires Mac OSPartie 7: En résumé
Dans le cas où votre appareil rencontre des problèmes que votre système ne redémarre pas ou que les fichiers de données sont manquants ou supprimés, alors vous devez effectuer une récupération de l'appareil. Une autre situation est lorsque vous avez installé une nouvelle version ou des modifications apportées à l'application ou au système et que cela échoue, vous devez alors annuler les modifications et restaurer les paramètres à l'original. Des causes de problèmes logiciels peuvent survenir en raison de pannes et de défaillances du système, d'erreurs d'application, de menaces malveillantes de virus et de logiciels malveillants, de corruption de logiciels, d'erreurs humaines, de secteurs défectueux ou d'erreurs de formatage. Tout cela peut entraîner la perte ou la suppression de fichiers de vos appareils et des erreurs de démarrage du système, d'où la nécessité d'effectuer une récupération de l'appareil qui consiste à restaurer les modifications et les sauvegardes de données précédentes que vous avez créées.
Si vous avez besoin de récupérer vos données perdues ou manquantes dans votre appareil, un remarquable outil de récupération de données est là pour vous aider. Il vous permet de récupérer rapidement et en toute sécurité vos différents fichiers. FoneDog Data Recovery est un outil simple et pratique à utiliser qui fournit des analyses rapides et approfondies de vos fichiers avec le taux de réussite le plus élevé et assure la sécurité des données. Choisissez de prévisualiser les fichiers avant d'effectuer la récupération de l'appareil et de restaurer les fichiers de manière pratique.
Récupérez vos données depuis n'importe quel appareil et restaurez-les disponibles pour Windows et Mac. L'essai gratuit de l'installateur est téléchargeable et une garantie de remboursement de trente jours est offerte si vous l'achetez. Les fonctionnalités supplémentaires sont les suivantes: vous pouvez effectuer une récupération à partir de n'importe quel appareil, tel qu'un ordinateur, y compris un disque dur, une corbeille, un périphérique USB, des cartes mémoire, un appareil photo numérique et des lecteurs amovibles dans différents systèmes de fichiers pris en charge. Il peut restaurer tout type de données telles que l'image, la vidéo, l'audio, l'e-mail, les archives et les documents et dans toute situation telle que la récupération de fichiers, récupération de disque dur, récupération de la carte mémoire, récupération du lecteur flash, récupération de Windows ou Mac en panne et récupération de partition. Il s'agit du processus d'utilisation de l'outil de récupération de périphérique.
Data Recovery
Récupérez les images, documents, fichiers audio et autres supprimés.
Récupérez les données supprimées de l'ordinateur (y compris la corbeille) et des disques durs.
Récupérez les données de perte causées par un accident de disque, des écrasements du système d'exploitation et d'autres raisons.
Essai Gratuit
Essai Gratuit

Après avoir téléchargé et installé FoneDog Data Recovery, ouvrez le logiciel installé pour démarrer la récupération de l'appareil. Double-cliquez sur son icône de raccourci située sur le bureau ou cliquez sur son icône épinglée dans votre barre des tâches (si un raccourci est créé ou épinglé dans la barre des tâches). Vous pouvez également accéder au Commencer menu et recherche FoneDog Data Recovery du Activités liste.
Sur la page principale de FoneDog Data Recovery, sélectionnez les différents types de fichiers à récupérer et le périphérique (disque dur ou amovible) sur lequel vous souhaitez récupérer vos fichiers. Ensuite, appuyez sur le bouton Numériser pour lancer la numérisation des fichiers de données.
Lors de la numérisation des données, vous devez établir une connexion stable entre l'ordinateur et vos autres appareils. Vérifiez tous les types de fichiers si vous souhaitez récupérer tous vos fichiers dans différents types de données. Il peut s'agir d'une image, audio, vidéo, e-mail, document, application, etc. Ensuite, choisissez le disque ou le lecteur dans les lecteurs amovibles.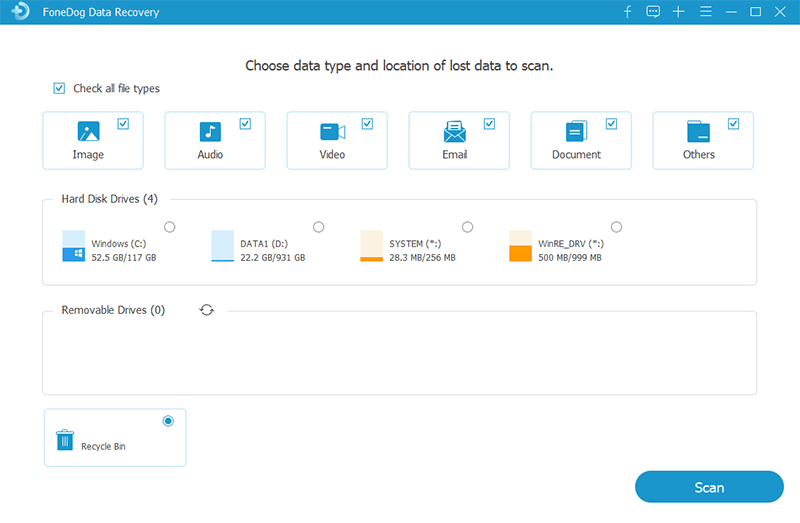
Deux analyses sont disponibles: vous pouvez choisir Analyse rapide ou Analyse approfondie. L'analyse rapide fonctionnera à une vitesse plus rapide tandis que l'analyse approfondie affichera plus de contenu mais prendra plus de temps à analyser. Une fois que l'outil de récupération de données FoneDog a terminé l'analyse de l'appareil, il affichera les résultats du fichier en fonction des options que vous avez entrées.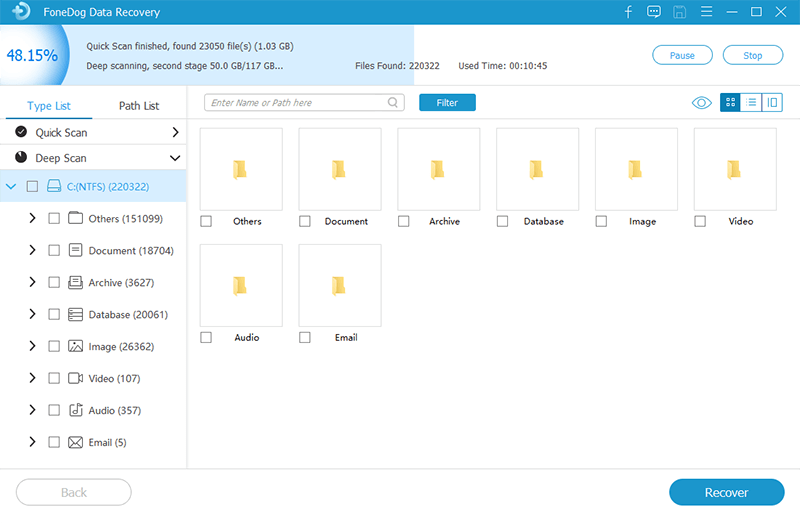
Après avoir numérisé votre appareil, choisissez les fichiers de données que vous souhaitez récupérer. Les résultats seront affichés par type ou par un chemin. Pour filtrer les résultats, vous pouvez tracer rapidement les fichiers spécifiques en entrant le nom et le chemin du fichier dans la barre de recherche et cliquez sur Filtre. Après avoir sélectionné les fichiers, cliquez sur le Récupérer pour lancer la récupération de l'appareil.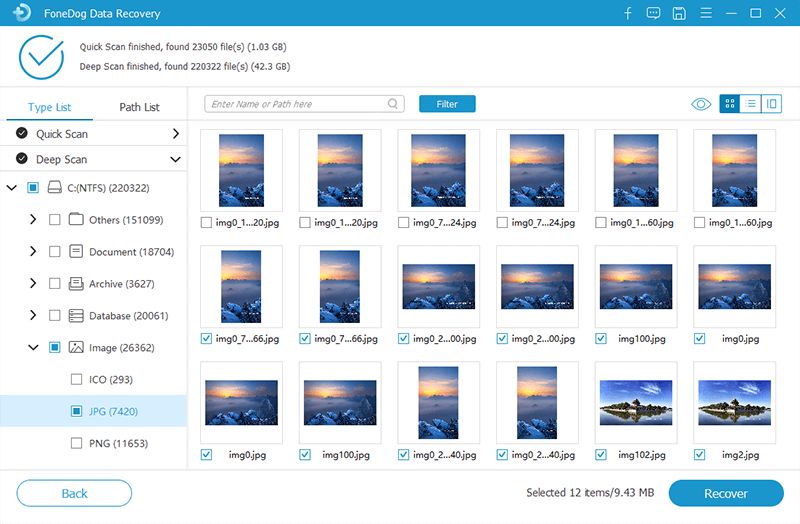
Cette section fournit des informations sur l'utilisation de l'outil de récupération de périphérique Windows de Microsoft pour résoudre les problèmes logiciels sur votre appareil. Cela ne fonctionnera que sur les versions 7, 8, 8.1 et 10. de Windows. Assurez-vous de créer d'abord une sauvegarde de vos fichiers avant de procéder à la récupération de l'appareil car cela effacera tout le contenu.
Cette méthode vous apprendra à effectuer la récupération de périphérique à l'aide de la restauration du système, une fonctionnalité de Windows qui vous permettra de créer un point de restauration qui annule les modifications de votre système. En cas de défaillance du logiciel, du système ou du disque, le point de restauration peut aider à rétablir les paramètres de votre appareil en préservant vos fichiers.
Pour activer la restauration du système (ceci est désactivé par défaut):
Pour créer la restauration du système:
Pour rétablir les modifications à l'aide de la restauration du système:

Vous pouvez également accéder à la restauration du système dans les options avancées lorsque votre ordinateur ne démarre pas. Voici les étapes de la récupération de l'appareil:
Ce processus simple vous guidera sur la façon d'effectuer la récupération de périphérique à l'aide de la sauvegarde et de la restauration dans Windows. Assurez-vous que l'appareil sur lequel vous avez stocké vos données est sauvegardé est connecté à l'ordinateur avant d'effectuer la sauvegarde et la restauration.
Cette méthode de base vous aidera à effectuer la récupération de périphérique sur Mac à l'aide des utilitaires de récupération de périphérique dont il dispose. Assurez-vous d'effectuer les sauvegardes nécessaires lorsque cela est possible avant de procéder à la récupération de l'appareil et votre ordinateur est branché sur la source d'alimentation pour éviter les interruptions pendant la restauration.
Les utilitaires disponibles dans Mac OS sont les suivants:
Restaurer à partir de la sauvegarde Time Machine: Cela fera la récupération de l'appareil Mac à l'aide d'une sauvegarde Time Machine.
Réinstallez macOS: Cela vous permettra de télécharger et réinstaller une nouvelle copie du système d'exploitation Mac.
Utilitaire de disque: Cela vous permettra de réparer ou d'effacer un disque et des périphériques de stockage.
Data Recovery
Récupérez les images, documents, fichiers audio et autres supprimés.
Récupérez les données supprimées de l'ordinateur (y compris la corbeille) et des disques durs.
Récupérez les données de perte causées par un accident de disque, des écrasements du système d'exploitation et d'autres raisons.
Essai Gratuit
Essai Gratuit

La récupération de vos appareils en cas de situations problématiques est désormais plus facile avec l'aide de certains récupération de l'appareil outils. Cet article fournit plusieurs méthodes sur la façon d'effectuer la récupération de périphérique pour les systèmes d'exploitation Windows et Mac. Les problèmes dans vos appareils tels que les menaces malveillantes provenant de virus et de logiciels malveillants, les pannes et pannes du système, les erreurs d'application, la corruption de logiciels, les secteurs défectueux ou les erreurs de formatage et les erreurs humaines nécessiteront que vous effectuiez la récupération de l'appareil. C'est pourquoi il est conseillé de créer des sauvegardes régulières de vos données ou de votre système afin qu'en cas de pannes, vous puissiez facilement restaurer les paramètres et modifications précédents.
Une autre alternative est la FoneDog Data Recovery programme qui est un outil puissant et fiable qui peut également vous aider dans la récupération de l'appareil. Les étapes pour récupérer vos données consistent à lancer, analyser et restaurer. Vous n'avez jamais à vous soucier de la façon de restaurer des données importantes. Il dispose d'un assistant spécial et d'une fonction d'aide pour vous guider étape par étape pour effectuer la récupération de l'appareil.
Laisser un commentaire
Commentaire
Data Recovery
FoneDog Data Recovery recovers the deleted photos, videos, audios, emails, and more from your Windows, Mac, hard drive, memory card, flash drive, etc.
Essai Gratuit Essai GratuitArticles Populaires
/
INTÉRESSANTTERNE
/
SIMPLEDIFFICILE
Je vous remercie! Voici vos choix:
Excellent
Évaluation: 4.7 / 5 (basé sur 89 notes)