

By Adela D. Louie, Dernière mise à jour: June 17, 2021
Les contacts Outlook sont considérés comme l'une des données les plus cruciales pour chaque personne. Grâce à cela, il aide ses utilisateurs à rester connectés et à jour avec leurs clients et d'autres personnes qui sont importantes pour eux. Cependant, il existe des cas où les utilisateurs ont besoin de exporter des contacts Outlook pour qu'ils puissent les envoyer à d'autres personnes ou même les enregistrer comme mode de sauvegarde.
Et lorsqu'il s'agit d'exporter des contacts Outlook, cela varie en fonction de la version que vous utilisez. Et à cause de cela, nous allons vous montrer comment exporter des contacts Outlook en fonction de la version de votre MS Outlook.
Partie 1. Comment exporter des contacts Outlook en fonction de la version de MS OutlookPartie 2. Astuce bonus - Exporter les contacts Outlook : Récupération en cas de perte après l'exportation
Comme nous l'avons mentionné précédemment, la façon dont vous exportez votre contact Outlook dépend de la MS Outlook version que vous utilisez. Et avec ça, voici comment vous pouvez le faire selon leur version.
Exporter des contacts Outlook sur MS Outlook 2010 est vraiment facile. Et avec cela, voici un guide rapide sur la façon dont vous pouvez le faire.
Étape 1 : Lancez votre MS Outlook, puis choisissez de cliquer sur l'onglet Fichier.
Étape 2 : Et à partir de là, allez-y et cliquez sur Options, puis choisissez l'option Avancé.
Étape 3: Ensuite, vous devrez accéder à votre page d'exportation, puis sélectionner pour cliquer sur le bouton Exporter. À partir de là, vous pourrez voir l'option d'importation/exportation sur votre écran.
Étape 4: Ensuite, à partir de là, allez-y et cliquez sur l'option Exporter, puis appuyez sur le bouton Suivant.
Étape 5 : Après cela, allez-y et sélectionnez le type de processus d'exportation dans l'onglet Créer un type de fichier. Ici, la plupart des utilisateurs préféreraient utiliser l'option Valeurs séparées par des virgules (Les fenêtres). C'est parce que c'est le format de fichier CSV. Et une fois que vous avez terminé de choisir cela, cliquez simplement sur le bouton Suivant.
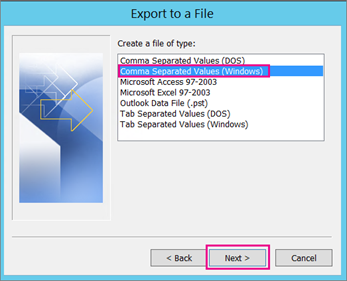
Étape 6 : Ensuite, sur l'écran suivant, allez-y et choisissez le dossier Contacts dans lequel vous souhaitez exporter, puis cliquez sur le bouton Suivant.
Étape 7 : Choisissez ensuite l'emplacement où vous souhaitez enregistrer vos contacts, puis renommez-les. Une fois que vous avez terminé, cliquez sur le bouton OK.
Étape 8 : Ensuite, vous pourrez voir la zone Exporter vers un fichier sur votre écran. Donc, à partir de là, tout ce que vous avez à faire est de cliquer sur le bouton Suivant.
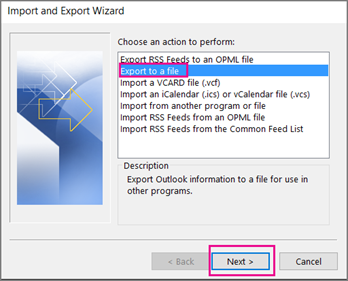
Étape 9 : Et après cela, cliquez sur le bouton Terminer pour commencer à exporter vos contacts Outlook.
Étape 10 : Et une fois le processus terminé, allez-y et cliquez simplement sur le bouton OK pour terminer le processus. Les contacts que vous avez exportés seront alors enregistrés à l'emplacement que vous avez choisi précédemment.
Il y a aussi certains utilisateurs qui préfèrent utiliser la dernière version de MS Outlook comme Outlook 2013 et 2016. Donc, si vous souhaitez exporter des contacts Outlook avec cette version de MS Outlook, voici ce dont vous aurez besoin pour fais.
Étape 1 : Ouvrez votre programme MS Outlook sur votre ordinateur, puis cliquez sur l'onglet Fichier.
Étape 2 : Et à partir de là, allez-y et choisissez Ouvrir et exporter. Ensuite, choisissez le bouton Importer/Exporter.
Étape 3 : Après cela, allez-y et choisissez le bouton Exporter à partir d'un certain fichier dans la boîte de dialogue Importer/Exporter.
Étape 4: Et à partir de là, choisissez simplement à nouveau les valeurs séparées par des virgules pour que vos contacts soient au format de fichier CSV. Et puis appuyez sur le bouton Suivant.
Étape 5 : Après cela, choisissez votre dossier Contacts que vous souhaitez exporter, puis cliquez sur Suivant.
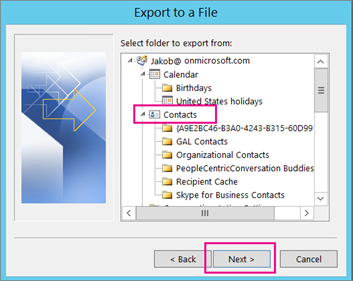
Étape 6 : Ensuite, sélectionnez un emplacement où vous souhaitez enregistrer vos contacts que vous souhaitez exporter, puis cliquez sur le bouton Suivant.
Étape 7 : Après cela, en regardant la fenêtre Exporter vers un fichier, vous pouvez choisir de choisir les champs personnalisés de la carte. Et après cela, cliquez sur le bouton Terminer pour commencer le processus d'exportation de vos contacts.
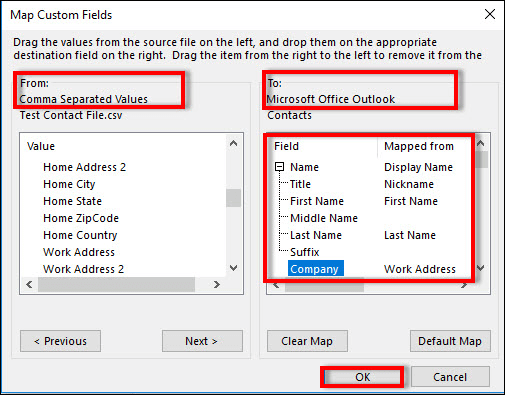
Étape 8 : Et puis, le processus d'exportation de vos contacts va maintenant commencer et vous pourrez voir la progression sur votre écran. Et après le processus, vous pouvez maintenant aller de l'avant et vérifier l'emplacement du dossier que vous avez choisi il y a quelque temps pour les afficher.
Maintenant que vous avez suivi toutes les étapes que nous vous avons montrées ci-dessus pour exporter les contacts Outlook, techniquement, ils sont maintenant enregistrés sur votre ordinateur. Mais que se passe-t-il si quelque chose arrive à votre PC et que tous ces contacts sont perdus ou supprimés ? Que ferez-vous maintenant?
Eh bien, au cas où cela vous arriverait après avoir exporté vos contacts Outlook, nous avons l'outil parfait que nous vous recommandons vivement. Et c'est le FoneDog Data Recovery outil qui vous aidera à récupérer vos contacts Outlook exportés qui ont été accidentellement supprimés de votre ordinateur. Il peut également être utilisé pour récupérer des emails supprimés dans Outlook.
Data Recovery
Récupérez les images, documents, fichiers audio et autres supprimés.
Récupérez les données supprimées de l'ordinateur (y compris la corbeille) et des disques durs.
Récupérez les données de perte causées par un accident de disque, des écrasements du système d'exploitation et d'autres raisons.
Essai Gratuit
Essai Gratuit

Il s'agit d'un outil étonnant et puissant que vous pouvez utiliser pour récupérer non seulement les contacts exportés, mais aussi d'autres données que vous possédez, telles que des documents, des photos, des vidéos, etc. De plus, il peut également récupérer à partir d'autres appareils tels qu'une carte mémoire, un lecteur flash et un disque dur externe. Voici un autre article utilisant FoneDog Data Recovery pour récupérer la partition perdue sur le disque dur externe.
Les gens LIRE AUSSIComment récupérer un disque dur non alloué sans perdre de donnéesComment utiliser le mode de récupération Mac
Pouvoir exporter des contacts Outlook est un excellent moyen d'envoyer de telles informations à d'autres clients que vous avez ou à une autre personne qui en a besoin. Tout ce que vous avez à faire est de suivre les étapes simples que nous avons indiquées ci-dessus et vous pourrez le faire avant de vous en rendre compte.
Laisser un commentaire
Commentaire
Data Recovery
FoneDog Data Recovery recovers the deleted photos, videos, audios, emails, and more from your Windows, Mac, hard drive, memory card, flash drive, etc.
Essai Gratuit Essai GratuitArticles Populaires
/
INTÉRESSANTTERNE
/
SIMPLEDIFFICILE
Je vous remercie! Voici vos choix:
Excellent
Évaluation: 4.8 / 5 (basé sur 69 notes)