

By Vernon Roderick, Dernière mise à jour: July 2, 2020
Pour que l’on puisse travailler sereinement sur son ordinateur, il faut un environnement calme et bien sûr un ordinateur parfaitement fonctionnel. Bien que le premier soit facile à réaliser, le second ne l'est pas, tous les problèmes n'apparaissant pas récemment sur les disques durs. Si vous comptez sur votre disque dur pour faire fonctionner votre ordinateur correctement, vous pouvez aussi bien être préparé aux problèmes qui pourraient ou viendraient à vous.
Cet article parlera de tout ce que vous devez savoir sur le crash du disque dur externe y compris ses signes, ses causes et, surtout, ses solutions.
Partie 1. Signes d'une panne de disque dur externePartie 2. Que faire après une panne de disque dur externePartie 3. Comment réparer le crash d'un disque dur externe: gel ou suspensionPartie 4. Comment réparer le crash du disque dur externePartie 5. Conclusion
Depuis avoir rencontré un crash du disque dur externe est très courant, il est très courant de confondre un problème distinct avec un plantage du disque dur externe.
Certaines personnes supposent que leur crash du disque dur externeed alors qu'en réalité, la carte vidéo fonctionne mal. Cela peut également se produire lorsque les utilisateurs remarquent que les performances se dégradent. Quoi qu'il en soit, vous ne pouvez pas être trop sûr à moins de vraiment savoir à quoi ressemble un disque dur externe pour planter, vous devez donc d'abord vous assurer que vous êtes clair sur ce point.
Voici les signes d'un crash du disque dur externe:
Maintenant que vous connaissez ces signes, vous devriez pouvoir distinguer d'autres problèmes d'une panne de disque dur externe. Mais que se passe-t-il après cela?
Bien qu'il soit important de savoir ce qui distingue les pannes de disques durs externes des autres problèmes, vous devez également savoir ce que vous devez faire après avoir déterminé l'occurrence du problème. Il y a beaucoup de choses que vous pouvez faire après avoir déterminé le problème, mais il est fortement recommandé d'arrêter immédiatement le disque dur.
L'arrêt du disque dur est effectué pour éviter d'autres dommages, car il peut déclencher un autre problème au milieu du dysfonctionnement. Ne le rallumez que si vous avez déjà résolu le problème.
Pour cette raison, vous devez apprendre à réparer crash du disque dur externe maintenant. N'oubliez pas que la solution dépendra du type de plantage que vous rencontrez, nous parlerons donc de solutions pour chaque type.
Lorsqu'il est évident que votre ordinateur se bloque ou se bloque, cela peut être dû à un défaut de fabrication. Malheureusement, vous ne pouvez pas résoudre ce problème car il existe depuis le début. Vous pouvez au moins demander au fabricant selon votre garantie. Cependant, la meilleure solution consiste à récupérer des dommages causés par l'utilisation d'un logiciel de récupération, et c'est pourquoi je recommande FoneDog Data Recovery.
Data Recovery
Récupérez les images, documents, fichiers audio et autres supprimés.
Récupérez les données supprimées de l'ordinateur (y compris la corbeille) et des disques durs.
Récupérez les données de perte causées par un accident de disque, des écrasements du système d'exploitation et d'autres raisons.
Essai Gratuit
Essai Gratuit

FoneDog Data Recovery est un outil spécialisé dans la récupération de fichiers. Bien que ce ne soit pas exactement la meilleure solution pour crash du disque dur externe, il peut aider à minimiser les dommages en conservant vos fichiers.
Voici les étapes sur la façon dont vous pouvez récupérer des fichiers avec le logiciel:
Ouvrez le logiciel FoneDog Data Recovery sur votre ordinateur. Vous devriez voir une liste des types de fichiers sur la page principale, et en dessous d'eux se trouvent les lecteurs connectés. Cliquer sur Vérifier tous les types de fichiers si vous souhaitez inclure tous les fichiers. Ensuite, sélectionnez le lecteur dont vous souhaitez extraire les données, qui doit être le disque dur externe en panne.
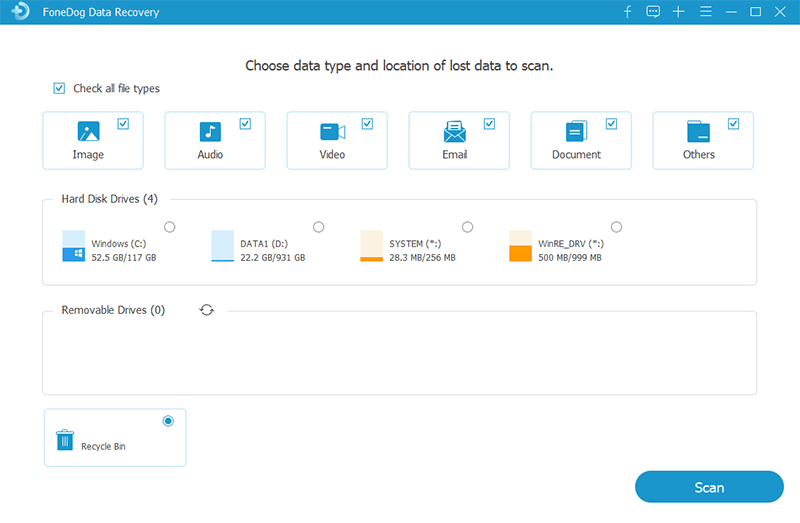
Cliquez sur le bouton Numériser pour rechercher des fichiers. Cela lancera le scan rapide, mais vous pouvez obtenir des résultats plus précis si vous cliquez sur Deep Scan après le processus de scan initial. Cette décision vous appartient.
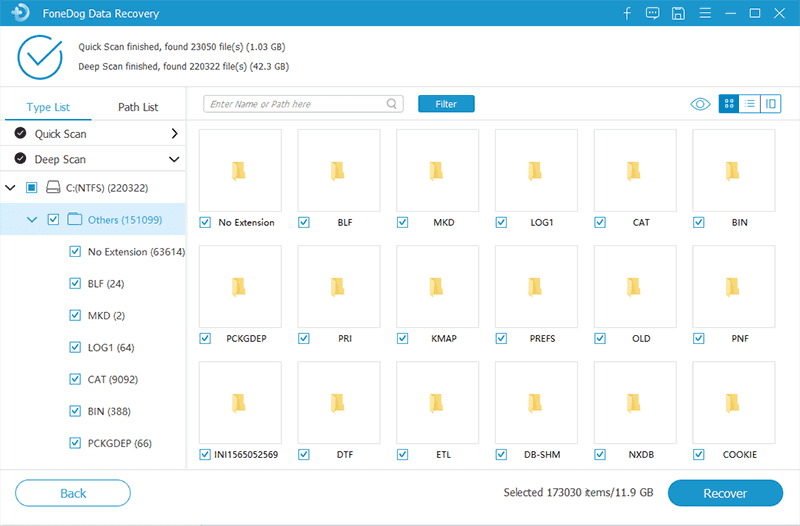
Après le processus de numérisation, vous devriez voir une liste de fichiers sur le côté gauche de la fenêtre. Sélectionnez ceux que vous souhaitez inclure en cliquant sur leurs cases correspondantes. Cliquez sur Récupérer une fois que vous avez terminé de sélectionner les fichiers.

Cela devrait pouvoir récupérer les fichiers depuis n'importe quel lecteur, même depuis celui qui a rencontré un crash du disque dur externe. Vous ne devez donc pas vous inquiéter de perdre vos fichiers en raison de ce problème.
Lorsque vous ne parvenez pas à ouvrir votre disque dur externe à partir de la liste des volumes sur l'Explorateur de fichiers, cela signifie uniquement qu'il est tombé en panne et est actuellement inaccessible. Pour cela, vous devrez utiliser l'utilitaire Check Disk. L'utilitaire de vérification du disque, appelé CHKDSK par la plupart des experts, scanne le disque dur pour trouver et résoudre les problèmes. Cela inclut un crash de disque dur externe qui conduit à un disque non reconnaissable.
Il existe deux façons d'exécuter l'utilitaire Vérifier le disque, à l'aide de la fenêtre Propriétés et à l'aide de l'invite de commandes. Commençons par le premier:
Note : Il vérifiera automatiquement les erreurs et les corrigera éventuellement. Cependant, un message peut s'afficher vous informant qu'il n'a trouvé aucune erreur.
Il s'agit de la manière traditionnelle d'utiliser l'utilitaire Vérifier le disque. Malheureusement, cela ne fonctionne pas parfois, donc les utilisateurs se sont appuyés sur une autre méthode
Quelle que soit la méthode que vous utilisez, le crash du disque dur externe devrait être corrigé et vous devriez maintenant pouvoir accéder au lecteur comme d'habitude.
Si vous pouvez ouvrir le lecteur, le problème peut être que vous ne pouvez rien faire avec le lecteur. Vous ne pouvez pas copier, déplacer ou supprimer des fichiers. Vous ne pourrez peut-être pas les ouvrir également. Il s'agit du troisième problème, qui se produit lorsque le lecteur est protégé en écriture.
Un lecteur protégé en écriture est un lecteur qui ne permet aucune modification. Cela signifie que cela n'a aucun sens que vous puissiez y accéder. Pour faire croire que le crash du disque dur externe n'est pas arrivé, vous devez changer la lettre.
Le changement de lecteur est considéré comme le moyen le plus efficace de protéger un lecteur contre l'écriture. Voici comment procéder:
Note : La L'outil de gestion de disque est accessible de différentes manières. Vous pouvez aller sur Démarrer et rechercher Gestion de disque. Vous pouvez également appuyer sur Touche Win + R et tapez Dskmgmt.MSC puis appuyez Entrer.
Bien qu'il soit assez stupide de penser que le simple fait de changer la lettre peut résoudre un problème grave, il est prouvé que cela fonctionne pour de nombreux utilisateurs. Cela est peut-être dû au fait que certains programmes reposent sur des lettres de lecteur.
Un autre cas assez grave de panne de disque dur externe est lorsque vos fichiers sont corrompus à la suite de ladite panne. Malheureusement, ces fichiers ont une chance presque nulle d'être récupérés. Cependant, lorsque vos fichiers sont corrompus, vous pouvez facilement résoudre le problème en formatant le lecteur. Après tout, vous n'avez plus rien à perdre.
Il existe de nombreuses façons de formater un disque, mais nous ne parlerons que de deux d'entre eux. Commençons par la plus courante et la plus simple:
C'est ce que vous devez normalement faire pour formater un disque. Cependant, tout comme avec Check Disk, cela peut ne pas fonctionner, comme d'habitude, nous nous appuyons donc sur une autre méthode plus technique.
Avec cela, vous devriez pouvoir formater le disque facilement, même si la méthode normale n'a pas fonctionné. Quoi qu'il en soit, cela n'annulera pas les dommages causés par le crash du disque dur externe, mais cela restaurera votre disque afin qu'il puisse être utilisé à l'avenir.
Le dernier scénario est lorsque votre disque dur est très bruyant. En effet, votre maison ou votre bureau ne dispose pas d'une ventilation adéquate ou de tout autre facteur pouvant entraîner une surchauffe. Quoi qu'il en soit, cela conduira finalement à une crash du disque dur externe. Bien que vous ne puissiez pas déménager dans un endroit beaucoup plus froid, vous pouvez toujours le faire pour que la surchauffe soit un scénario rare. Cela peut être fait en désinstallant des programmes.
Voici les étapes à suivre pour désinstaller des programmes:
En désinstallant des programmes inutiles, vous effacez essentiellement une partie de l'utilisation du processeur afin qu'il ne se surmène pas, évitant ainsi des scénarios comme la surchauffe.
Data Recovery
Récupérez les images, documents, fichiers audio et autres supprimés.
Récupérez les données supprimées de l'ordinateur (y compris la corbeille) et des disques durs.
Récupérez les données de perte causées par un accident de disque, des écrasements du système d'exploitation et d'autres raisons.
Essai Gratuit
Essai Gratuit

Maintenant que vous connaissez presque toutes les solutions pour chaque cas crash du disque dur externe, Vous n'avez rien à craindre. Cependant, n'oubliez pas que certains cas ont des dommages irréversibles, vous devez donc toujours être prudent lors de la manipulation de votre disque dur. Néanmoins, cela devrait être le cas pour le moment. J'espère que cela vous aidera dans d'autres cas en plus de la panne du disque dur externe.
Laisser un commentaire
Commentaire
Data Recovery
FoneDog Data Recovery recovers the deleted photos, videos, audios, emails, and more from your Windows, Mac, hard drive, memory card, flash drive, etc.
Essai Gratuit Essai GratuitArticles Populaires
/
INTÉRESSANTTERNE
/
SIMPLEDIFFICILE
Je vous remercie! Voici vos choix:
Excellent
Évaluation: 4.7 / 5 (basé sur 66 notes)