

By Adela D. Louie, Dernière mise à jour: January 6, 2020
Envisagez-vous comment réinitialiser aux paramètres d'usine de votre MacBook Air ? Voulez-vous savoir comment vous pouvez faire ce processus et quelles sont les choses dont vous devez vous souvenir ? Si vous répondez oui à toutes ces questions, voici ce que vous devez faire.
Nous allons vous montrer dans cet article comment vous pouvez réinitialiser le MacBook Air aux paramètres d'usine de la manière la plus simple possible. Et en même temps, nous allons vous montrer quelques rappels que vous devez garder à l'esprit avant de poursuivre avec cette méthode.
Partie 1 : Choses à vérifier avant de faire une réinitialisation d'usine MacBook AirPartie 2 : Comment réinitialiser le Macbook Air aux paramètres d'usine Partie 3 : MacBook Air réinitialisé aux paramètres d'usine - Que faire si j'ai besoin de récupérer des donnéesPartie 4 : Conclusion
Avant de poursuivre et de réinitialiser le MacBook Air aux paramètres d'usine, voici les premières choses que vous devrez faire.
Vous devez d'abord vous assurer que vous avez déconnecté votre compte iTunes sur votre MacBook Air avant de procéder à une réinitialisation d'usine. Comme vous le savez, vous pouvez vous connecter à votre appareil iTunes jusqu'à 5 appareils différents, ce qui, lorsque vous effectuez une réinitialisation d'usine, peut affecter les autres appareils qui utilisent le même iTunes. Vous devez donc d'abord vous déconnecter. Et avec cela, voici comment vous pouvez le faire.
Le programme FileVault sur votre Mac a également un rôle important. Ce qu'il fait, c'est qu'il crypte les données que vous avez sur le disque dur de votre Mac pour éviter tout accès non autorisé à partir de votre disque de démarrage. Mais comme vous allez faire une réinitialisation d'usine sur votre MacBook Air, vous pouvez aussi bien l'éteindre.
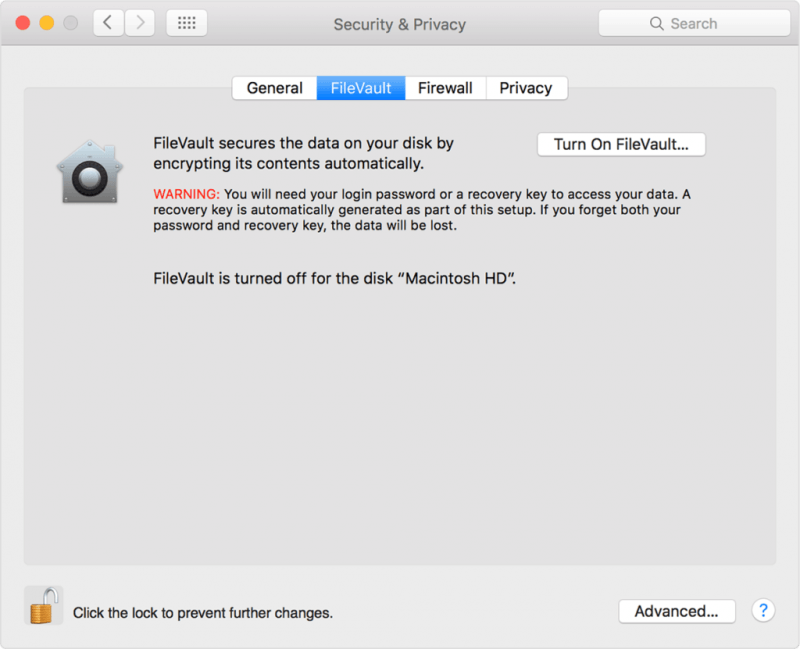
De plus, vous devez éteindre votre iCloud pour vous assurer qu'aucune de vos données ne sera affichée sur le nouveau propriétaire de votre MacBook Air si vous allez le vendre. Et avec cela, voici ce que vous devez faire.
Avant de poursuivre et de réinitialiser votre MacBook Air aux paramètres d'usine, vous devrez également vous déconnecter de votre iMessage sur votre appareil. Et c'est ce que vous devez suivre.
Maintenant, pour vous assurer que chaque information est claire comme du cristal à l'aide de la barre tactile, vous devrez donc supprimer les données qu'elle contient. Et pour ce faire, suivez les étapes que nous vous avons fournies.
Après avoir fait tout ce que nous avons mentionné ci-dessus, voici les prochaines étapes que vous devrez suivre.
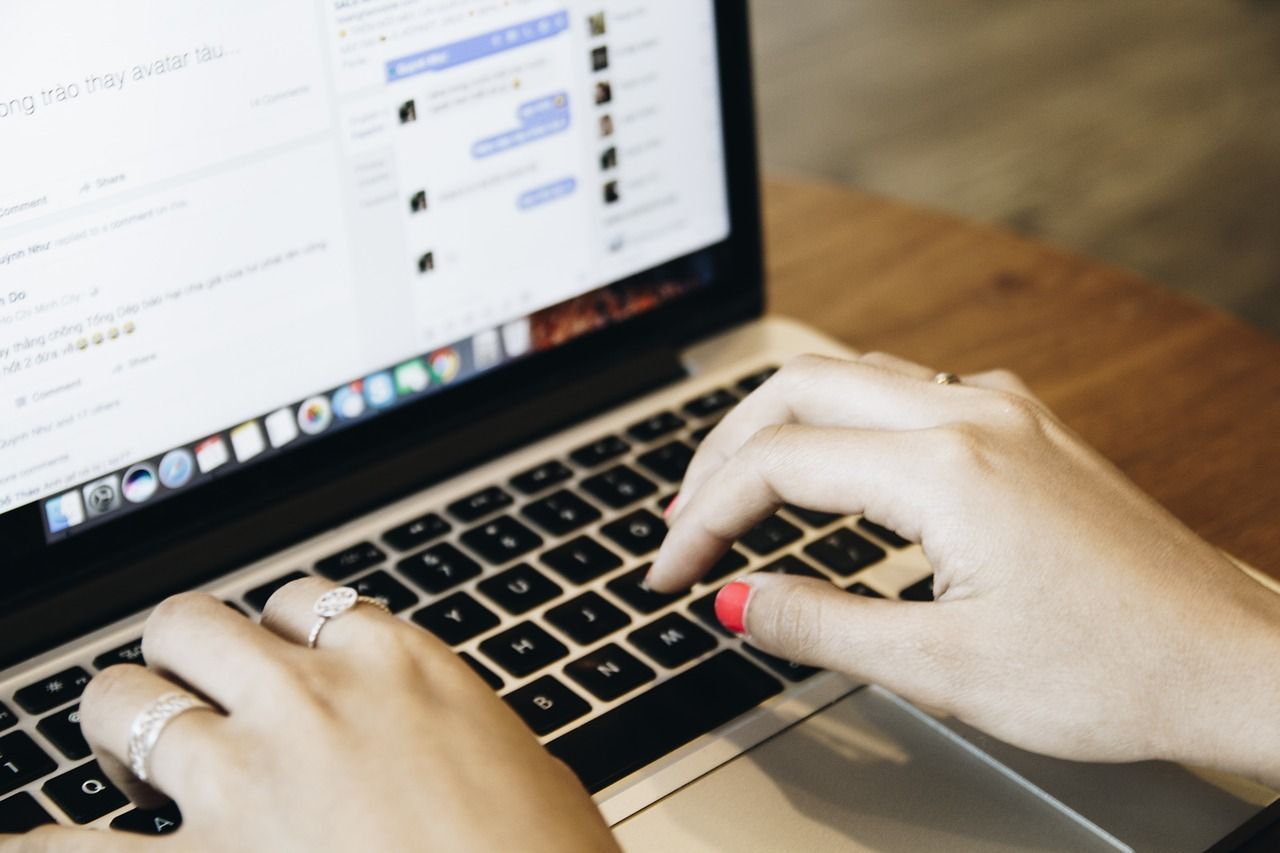
Tout ce que vous avez à faire est d'aller dans votre menu Apple, puis allez-y et choisissez l'option Redémarrer. Et pendant que votre MacBook redémarre, appuyez simultanément sur la touche Commande + R pour passer au mode de récupération.
Après avoir fait cela et une fois que vous êtes en mode de récupération, voici les étapes que vous devez suivre.
Et une fois que vous avez fait tout cela, votre Mac est maintenant à l'état d'usine. Cela signifie que vous avez correctement réinitialisé le MacBook Air.
Eh bien, si vous avez quelque chose que vous voudriez récupérer à partir de votre MacBook Air, alors vous pouvez utiliser le FoneDog Data Recovery Logiciel. Son utilisation vous aidera à récupérer facilement ces fichiers supprimés de votre Mac. Cet outil est également très sûr et facile à utiliser. Il peut récupérer plusieurs types de fichiers tels que vos e-mails, documents, photos, audios et vidéos. Vous pouvez certainement compter sur ce logiciel pour toute récupération de données que vous souhaitez effectuer sur votre MacBook Air.
Remarque : FoneDog Data Recovery n'a pas pu récupérer les données supprimées écrasées. Vous feriez mieux de faire une sauvegarde avant de réinitialiser les paramètres d'usine de votre MacBook Air pour éviter toute perte de données inutile.
Data Recovery
Récupérez les images, documents, fichiers audio et autres supprimés.
Récupérez les données supprimées de l'ordinateur (y compris la corbeille) et des disques durs.
Récupérez les données de perte causées par un accident de disque, des écrasements du système d'exploitation et d'autres raisons.
Essai Gratuit
Essai Gratuit

Ainsi, réinitialiser le Macbook Air aux paramètres d'usine n'est pas si compliqué. Tout ce que vous avez à faire est de suivre les étapes ci-dessus et vous êtes prêt à partir. Souvenez-vous également des choses qui se produiront après avoir fait tout le processus.
Laisser un commentaire
Commentaire
Data Recovery
FoneDog Data Recovery recovers the deleted photos, videos, audios, emails, and more from your Windows, Mac, hard drive, memory card, flash drive, etc.
Essai Gratuit Essai GratuitArticles Populaires
/
INTÉRESSANTTERNE
/
SIMPLEDIFFICILE
Je vous remercie! Voici vos choix:
Excellent
Évaluation: 4.8 / 5 (basé sur 69 notes)