

By Adela D. Louie, Dernière mise à jour: July 20, 2021
Les fichiers PST que vous avez sur votre ordinateur peuvent être corrompus pour plusieurs raisons. Savoir comment réparer le fichier PST corrompu réduira beaucoup de problèmes. Un autre article sur un sujet similaire vous est également recommandé, à propos de réparer les fichiers corrompus.
La raison pour laquelle vos fichiers sont corrompus est due à une mise à niveau sur votre PC Windows. Donc, avec tout cela, la meilleure chose que vous puissiez faire est de les sauvegarder. Mais au cas où vous n'auriez pas pu sauvegarder votre fichier PST et qu'il serait corrompu, vous pouvez également essayer de réparer le fichier PST corrompu pour que vous puissiez retrouver l'accès.
Partie 1. Comment réparer un fichier PST corrompuPartie 2. Comment réparer un fichier PST corrompu en récupérant à partir de
Comme il existe de nombreuses raisons pour lesquelles vous pourriez avoir un fichier PST corrompu, la solution à ce problème dépendra de la cause de la corruption. Cependant, la toute première chose que vous devrez faire est de vérifier s'il y a des intrus étrangers ou une erreur sur votre système.
Mais si vos fichiers PST sont corrompus pour la raison la plus courante, vous pouvez le résoudre facilement en utilisant le programme Microsoft à la place, et c'est en utilisant Scanpst.exe. Cependant, si vous comptez l'utiliser, vous devez vous rappeler qu'il n'y aura pas de raccourcis, vous devrez donc vous en occuper personnellement.
Et pour savoir que vous pouvez le faire avec Scanpst.exe, voici les étapes suivantes sur lesquelles vous pouvez compter.
Réparer le fichier PST corrompu à l'aide de Scanpst.exe
Étape 1 : Lancer la commande Exécuter
La première chose que vous devez faire est d'appuyer simultanément sur la touche Windows + la touche R pour lancer la commande Exécuter.
Étape 2 : Tapez le chemin
Après cela, allez-y et entrez le chemin suivant, puis appuyez sur OK : C:\\Program Files(x86)\\Microsoft Office\\root\\Office16
Étape 3 : Choisissez ScanPst.exe
Après avoir entré le chemin, allez-y et cliquez sur SCANPST.exe.
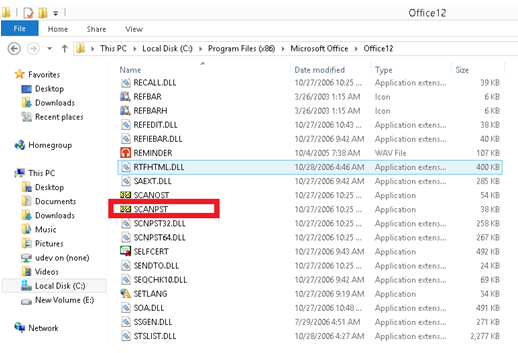
Étape 4: Recherchez le fichier PST
Après cela, allez-y et choisissez l'option Parcourir, puis recherchez si vous souhaitez réparer le fichier PST corrompu.
Étape 5: Lancez le fichier PST et réparez
Et puis après cela, lancez-vous sur le fichier PST, puis cliquez sur le bouton Démarrer. Cependant, vous devez d'abord effectuer une sauvegarde de votre fichier, puis une fois que vous avez terminé, continuez et cliquez sur le bouton Réparer.
Récupérer les éléments perdus à l'aide du dossier
Étape 1 : Allez-y, recherchez votre dossier personnel de récupération ou le dossier perdu et trouvé.
Étape 2 : Et puis, allez-y et choisissez l'article que vous devrez récupérer.
Étape 3 : Une fois terminé, faites-le glisser et déposez-le dans le bon dossier.
Étape 5 : Et enfin, allez-y et faites un clic droit sur le dossier qui ne contient rien, puis sélectionnez Supprimer.
Récupérez vos fichiers manquants
Étape 1 : Allez-y et recherchez votre fichier PST.
Étape 2 : À partir de là, vous pourrez voir votre fichier BAK, alors allez-y et faites un clic droit dessus, puis cliquez sur Copier.
Étape 3 : Après cela, faites un clic droit sur le dossier, puis choisissez Coller pour que vous puissiez faire une copie de votre fichier.
Étape 4 : Ensuite, choisissez sur .bak et appuyez sur la touche F2.
Étape 5 : Modifiez ensuite le nom de votre fichier puis appuyez sur Entrée.
Étape 6 : Lancez ensuite le programme Outlook.
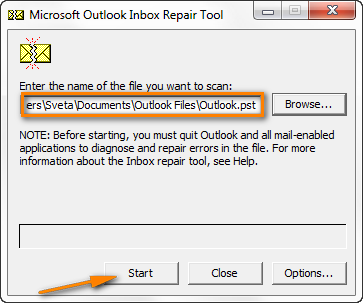
Étape 7 : À partir de là, cliquez sur Fichier, puis sur Ouvrir et exporter.
Étape 8 : Choisissez ensuite l'option bouton Importer/Exporter.
Étape 9 : Ensuite, choisissez l'option Importer à partir d'un autre fichier programme.
Étape 10 : Ensuite, cliquez sur le bouton Suivant.
Étape 11 : Sélectionnez ensuite où vous souhaitez placer le fichier, puis cliquez sur le bouton Importer.
Étape 12 : Et enfin, cliquez sur le bouton Suivant, puis choisissez Terminer pour que le processus soit terminé.
Maintenant, une autre façon de récupérer ces données consiste à suivre un processus de récupération pour récupérer les fichiers PST supprimés ou corrompus que vous avez sur votre ordinateur. Et c'est en utilisant le FoneDog Data Recovery outil.
L'outil de récupération de données FoneDog est l'un des meilleurs outils que vous pouvez utiliser pour récupérer ceux qui ont été perdus Fichiers PST sur ton ordinateur. Il est très facile à utiliser et efficace lorsqu'il s'agit de récupérer vos données perdues. Ce logiciel parfait que vous pouvez utiliser pour n'importe quel ordinateur tel que Windows et Mac,
Grâce au logiciel FoneDog Data Recovery, vous pouvez également récupérer à partir de n'importe quel disque dur externe que vous possédez, par exemple à partir de votre carte SD, clé USB et disque dur externe. Maintenant, pour vous donner un aperçu de l'utilisation du logiciel FoneDog Data Recovery, voici un flux rapide que vous pouvez suivre.
Étape 1 : Obtenez le logiciel
Vous devez d'abord télécharger le logiciel de récupération de données FoneDog à partir de notre site Web, puis l'installer sur votre ordinateur Windows ou Mac. Vous pouvez choisir d'avoir l'essai gratuit pendant 30 jours si vous êtes un premier utilisateur du logiciel pour que vous puissiez le tester sans aucun frais.
Étape 2 : Lancer et sélectionner les données
Ensuite, sur la page principale du programme, vous pouvez ensuite aller de l'avant et choisir Documents qui se trouve sous le type de données, puis choisir l'emplacement où se trouvent vos fichiers PST.

Étape 3 : Scannez l'emplacement choisi
Et après avoir choisi Documents et leur emplacement, continuez et cliquez sur le bouton Numériser. Ici, il vous sera proposé deux façons d'analyser vos fichiers. L'un est l'analyse rapide et l'analyse approfondie. L'analyse approfondie peut prendre plus de temps, mais vous donnera certainement plus de résultats que le processus d'analyse rapide.

Étape 4: Choisissez les fichiers PST et prévisualisez
Après le processus de numérisation, le résultat vous sera montré de manière ordonnée. À partir de là, vous pouvez simplement cliquer sur le fichier PST que vous souhaitez récupérer, puis les prévisualiser également. Avec cela, vous pouvez être sûr que vous obtiendrez les bons documents que vous voulez.

Étape 5 : Récupérer les fichiers PST
Après avoir choisi tous les fichiers PST que vous souhaitez récupérer, vous pouvez continuer et cliquer sur le bouton de récupération ci-dessous. Cela commencera alors le processus de récupération de vos fichiers PST et sera automatiquement enregistré sur votre ordinateur Mac ou Windows.
Les gens LIRE AUSSI5 solutions à l'USB non reconnues sous WindowsComment réparer une carte SD endommagée sans la formater
Réparer les fichiers PST corrompus ne vous donnera aucun raccourci. Il faut donc être très patient dans le processus. Ce n'est pas une tâche impossible donc tout ce que vous avez à faire est de suivre les méthodes que nous vous avons montrées ci-dessus.
Laisser un commentaire
Commentaire
Data Recovery
FoneDog Data Recovery recovers the deleted photos, videos, audios, emails, and more from your Windows, Mac, hard drive, memory card, flash drive, etc.
Essai Gratuit Essai GratuitArticles Populaires
/
INTÉRESSANTTERNE
/
SIMPLEDIFFICILE
Je vous remercie! Voici vos choix:
Excellent
Évaluation: 4.8 / 5 (basé sur 101 notes)