

By Gina Barrow, Dernière mise à jour: February 17, 2020
«J'ai besoin d'aide avec ma clé USB; il continue de dire 'USB non reconnu» chaque fois que je le connecte à mon ordinateur. Je dois obtenir ce correctif dès que possible! Merci."
Les périphériques USB sont devenus un composant essentiel de chaque ordinateur. Cela peut être votre clavier, votre souris ou un disque dur externe pour le stockage. Nous l'utilisons souvent pour rendre notre vie plus facile et meilleure.
Cependant, il y a des cas où votre USB l'appareil est ne sont pas reconnu par votre PC pour diverses raisons. Heureusement, il existe de nombreuses façons de résoudre ce problème. Tout ce que vous avez à faire en premier est de déterminer la cause, cela pourrait simplement être une simple perte de connexion ou pourrait être quelque chose de plus.
Aujourd'hui, nous allons découvrir les raisons pour lesquelles votre clé USB n'est pas reconnue par l'ordinateur Windows et les solutions les plus efficaces que vous pouvez faire pour résoudre ce problème.
Partie 1. Causes de l'erreur USB non reconnuePartie 2. 5 Solutions pour résoudre le problème USB non reconnu dans WindowsPartie 3. Récupérez en toute sécurité les données de l'USB lorsqu'il n'est pas reconnuPartie 4. Résumé
Comme ce que nous avons mentionné plus tôt, votre USB ne sont pas être reconnu est causée par diverses raisons. Habituellement, plus sur la partie matérielle mais la mise à jour des pilotes peut également résoudre le conflit.
Voici les causes courantes de USB dispositif ne sont pas Reconnu erreur:
Avec ces causes possibles, vous pouvez maintenant déterminer la mesure de dépannage que vous devez effectuer pour résoudre le problème. USB dispositif ne sont pas reconnu problème.
Consultez les prochaines parties de cet article sur la solution qui fonctionne le mieux!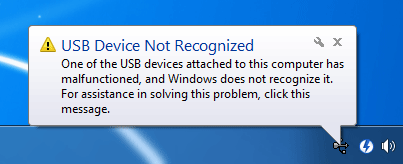
Si vous vous demandez comment réparer l'USB non reconnu sous Windows, nous avons répertorié 5 méthodes efficaces pour résoudre ce problème.
Découvrez laquelle de ces solutions fonctionne le mieux:
La première chose que vous pouvez faire est de vérifier si le concentrateur ou le port USB de votre ordinateur est mis à jour. Vous pouvez simplement le mettre à jour à partir du Gestionnaire de périphériques de l'ordinateur.
Pour mettre à jour le concentrateur USB, suivez ce guide:
En mettant à jour le logiciel du pilote du concentrateur USB générique, le problème sera complètement résolu. Sinon, essayez de mettre à jour l'autre concentrateur USB générique en utilisant le même processus.
La méthode suivante que vous pouvez effectuer consiste à vérifier le concentrateur racine USB dans le Gestionnaire de périphériques. Voici les étapes à suivre pour le faire:
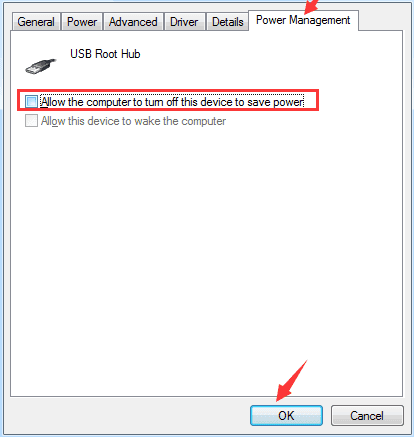
Si les deux premières étapes ne fonctionnent pas, la prochaine chose que vous pouvez faire est de retirer temporairement le câble d'alimentation de l'ordinateur.
Ceci n'est applicable que si vous utilisez un ordinateur de bureau, voici comment:
La quatrième solution consiste à désinstaller le pilote USB sur votre ordinateur afin que nous puissions déterminer quel pilote particulier fonctionne mal.
Suivez ce guide pour réinstaller le pilote USB:
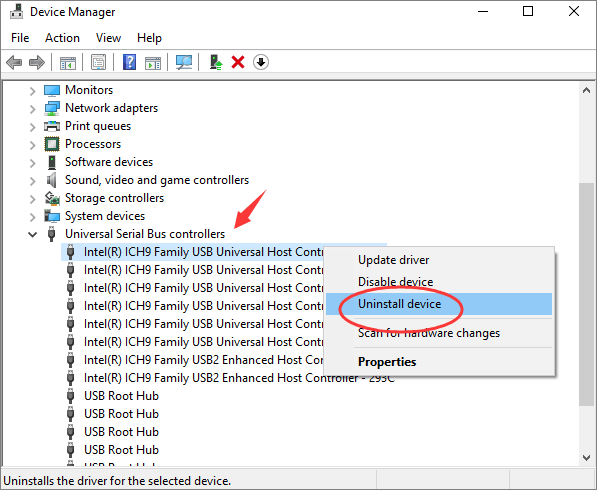
Enfin, vous pouvez modifier les paramètres du plan de suspension sélective USB pour résoudre les pilotes USB corrompus ou instables.
Après tout le dépannage que vous avez effectué sur le périphérique USB, certaines de vos données importantes ont peut-être été perdues. Nous savons ce que cela fait de perdre des données, surtout lorsqu'elles sont trop importantes pour vous.
La meilleure façon de récupérer des données de votre périphérique USB est d'utiliser un programme tiers appelé FoneDog Data Recovery.
FoneDog Data Recovery récupère en toute sécurité tous types de fichiers tels que des images, des vidéos, des fichiers audio, des documents, etc. Il récupère en douceur les données du disque dur, du disque externe comme l'USB, la carte mémoire et votre ordinateur (Windows et Mac), y compris la corbeille.
Data Recovery
Récupérez les images, documents, fichiers audio et autres supprimés.
Récupérez les données supprimées de l'ordinateur (y compris la corbeille) et des disques durs.
Récupérez les données de perte causées par un accident de disque, des écrasements du système d'exploitation et d'autres raisons.
Essai Gratuit
Essai Gratuit

Voici comment récupérer des données USB avec utilisation FoneDog Data Recovery:
C'est ça! Vous avez récupéré vos fichiers USB en quelques étapes seulement.
Les USB dispositif ne sont pas reconnu l'erreur est un problème courant rencontré sur l'ordinateur Windows. Heureusement, il existe de nombreuses façons de résoudre le problème. Nous avons rassemblé 5 solutions parmi lesquelles vous pouvez choisir.
Si dans tous les cas, vous subirez une perte de données, ne vous inquiétez jamais, faites confiance et installez FoneDog Data Recovery et vous les aurez en un rien de temps!
Laisser un commentaire
Commentaire
Data Recovery
FoneDog Data Recovery recovers the deleted photos, videos, audios, emails, and more from your Windows, Mac, hard drive, memory card, flash drive, etc.
Essai Gratuit Essai GratuitArticles Populaires
/
INTÉRESSANTTERNE
/
SIMPLEDIFFICILE
Je vous remercie! Voici vos choix:
Excellent
Évaluation: 4.7 / 5 (basé sur 58 notes)