

By Vernon Roderick, Dernière mise à jour: May 28, 2021
Toutes les clés USB ne peuvent pas être utilisées immédiatement une fois que vous les sortez de l'emballage. Parfois, le format est incompatible sur votre Mac. Heureusement, il existe un format qui peut être utilisé dans de nombreux systèmes d'exploitation, et c'est le FAT32. C'est là que l'apprentissage Comment formater USB en FAT32 sur Mac entre en jeu.
Étant donné que vous ne pourrez pas utiliser votre clé USB à moins que vous ne le fassiez, cette compétence est cruciale pour les personnes qui utilisent souvent des clés USB. De plus, le système d'exploitation Mac ne formate pas automatiquement les lecteurs incompatibles, vous devrez donc apprendre à le faire manuellement.
Mais avant cela, quelles autres raisons avez-vous pour apprendre à formater USB en FAT32 sur Mac?
Conseil: en plus de la conversion du format USB en FAT32 dans cet article, il existe également un article similaire sur comment formater une carte SD en FAT32 sur Mac.
Partie 1. Pourquoi apprendre à formater USB en FAT32 sur Mac?Partie 2. Choses à retenir avant de formater l'USBPartie 3. Récupérer des données à partir d'une clé USB formatéePartie 4. La méthode pour formater USB en FAT32 sur MacMot de la fin
La plupart des lecteurs amovibles disponibles sur le marché sont les clés USB. Malheureusement, ces lecteurs ne fonctionnent pas par défaut sur Mac. C'est peut-être pourquoi vous souhaitez apprendre à formater USB en FAT32 sur Mac.
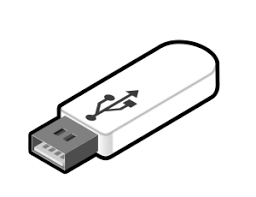
Cependant, outre le fait que les clés USB sont incompatibles, il existe également d'autres raisons pour lesquelles vous devez apprendre cette compétence.
D'une part, le format FAT32 offre de nombreux avantages aux utilisateurs de Mac:
Cependant, tout comme quelque chose possède des avantages, il y a aussi des inconvénients. Le format pratique FAT32 ne fait pas exception. La limitation la plus importante du grand format FAT32 est que vous ne pouvez stocker que des fichiers de 4 Go ou moins.
Cela signifierait que vous ne pourrez pas l'utiliser sur des fichiers plus volumineux. Maintenant que cela est réglé, il est peut-être temps de discuter de la solution à votre problème et d'apprendre à formater USB en FAT32 sur Mac.
Étant donné que le formatage affectera très probablement l'ensemble de votre clé USB, il est important de connaître les avertissements auxquels vous devrez faire attention. Tout d'abord, vous devez savoir que tous les fichiers seront supprimés une fois le formatage terminé. Cela signifierait que vous devrez créer une sauvegarde de vos fichiers, d'une manière ou d'une autre.
Vous pouvez soit créer une copie de vos fichiers et les transférer vers un autre périphérique de stockage, soit créer une sauvegarde à l'aide de la fonction Time Machine de Mac. Quoi qu'il en soit, vous n'irez pas très loin si vous ne savez pas comment sauvegarder vos fichiers.
Maintenant, si vous avez déjà effectué le formatage sans sauvegarde, il est possible que vous ne puissiez plus jamais voir vos fichiers. Heureusement, il existe également un remède à cela, et c'est en utilisant un logiciel de récupération de données.
Cependant, rappelez-vous qu'une fois que vous avez reconnu le problème de perte de données, assurez-vous de ne pas modifier vos fichiers entre-temps pour éviter l'écrasement. Les NON de la perte de données comprennent le déplacement, la copie, le changement de nom, la suppression ou l'ajout de fichiers.
Si tel est votre scénario, nous vous recommandons d'utiliser un logiciel de récupération de données pour récupérer vos fichiers perdus lors du processus de formatage.
Il existe de nombreux outils de récupération de données, mais parmi eux, nous trouvons que FoneDog Data Recovery est le plus fiable. FoneDog Data Recovery est un logiciel spécialisé dans la récupération de tous types de fichiers, que ce soit vos précieuses photos de famille, des documents confidentiels ou des vidéos embarrassantes.
Le logiciel prend également en charge les deux systèmes d'exploitation, tout comme FAT32. Enfin, FoneDog Data Recovery ne se limite à aucun périphérique de stockage. Il peut récupérer des fichiers que ce soit sur votre disque dur, lecteur externe, lecteur flash ou clé USB.
Cela dit, nous ne trouvons aucune raison de ne pas utiliser FoneDog Data Recovery. Voici les étapes que vous devrez suivre pour utiliser ce logiciel:
La première chose à faire est bien entendu de télécharger et d'installer le logiciel sur votre Mac. Après cela, exécutez le programme pour obtenir une vue de l'interface du logiciel. Le premier écran devrait vous montrer une liste des types de fichiers et le lecteur de stockage.
Pour le type de fichier, nous vous suggérons de marquer Vérifier tous les types de fichiers afin de ne laisser aucune donnée derrière. Pour le lecteur de stockage, ce serait le lecteur USB sur lequel le fichier supprimé se trouvait à l'origine.

Une fois que vous avez terminé la configuration du type de fichier et du lecteur de stockage, cliquez sur le bouton Analyser. Le processus d'analyse prendra un certain temps, en fonction du nombre de fichiers détectés.
Après l'analyse, vous verrez une option en haut de l'écran pour passer à Analyse approfondie. Cela donnerait plus de résultats, mais cela prendra encore du temps. Bien sûr, vous pouvez également choisir d'ignorer cette option.

Le troisième et dernier écran vous montrera une sélection d'éléments. Ce sont les fichiers récupérables à partir de votre clé USB. Pour sélectionner un élément, cliquez sur les cases correspondantes. Vous pouvez rechercher des fichiers via le Filtrez fonction ou le Barre de recherche. Dans tous les cas, une fois que vous avez sélectionné les fichiers, cliquez sur le bouton Récupérer.
Avec cela, vous ne devriez plus craindre de perdre vos fichiers de manière permanente. Cela conclut tout ce que vous devez savoir avant d'apprendre à formater USB en FAT32 sur Mac. Nous nous dirigeons maintenant vers les méthodes réelles de formatage.
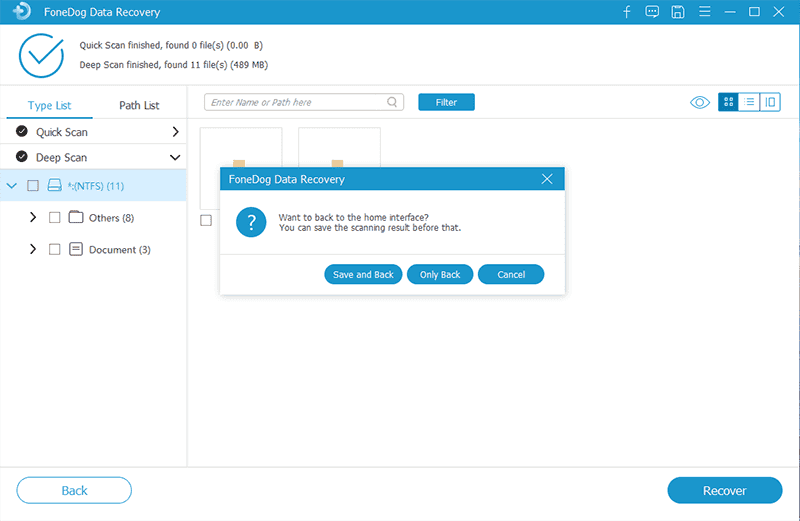
Il existe généralement deux méthodes pour formater USB en FAT32 sur Mac. La méthode la plus simple et la plus courante consiste à utiliser l'Utilitaire de disque.
L'utilitaire de disque est l'une des nombreuses fonctionnalités de Mac. Il vous permet de configurer les différents disques de votre système d'exploitation.
Pour utiliser cette méthode, vous devez suivre ces étapes:
Après cela, vous devriez maintenant avoir un lecteur FAT32 prêt à être utilisé. Cependant, bien que ce soit très simple, cela ne fonctionne parfois pas. Lorsque cela se produit, nous utilisons généralement la deuxième méthode, qui est plus compliquée mais a plus de chances de succès.
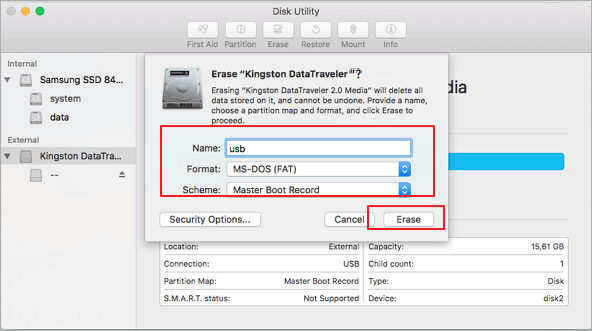
C'est la méthode la plus compliquée dont nous parlons, l'utilisation de Terminal. Vous connaissez peut-être l'invite de commande sur un PC Windows. Le terminal est essentiellement l'homologue Mac de l'invite de commande.
Il vous permet de saisir des commandes qui sont normalement inutilisables. Voici comment vous pouvez utiliser le terminal sur Comment formater USB en FAT32 sur Mac:
Une fois que vous avez terminé, vous avez maintenant appris avec succès comment formater USB en FAT32 sur Mac à l'aide du terminal. Cela conclut les deux méthodes pour résoudre votre problème de clé USB.
Bien que vous ayez appris à formater l'USB en FAT32 sur Mac, nous avons toujours une recommandation qui implique l'un des formats que vous avez peut-être vu dans l'Utilitaire de disque.
Certes, le format MS-DOS (FAT) que vous avez utilisé dans l'utilitaire de disque est le système de fichiers FAT32 sous Mac. Il peut être considéré comme un système de fichiers universel. Cependant, malgré ses avantages, nous avons dit qu'il y avait aussi une limitation.
Vous ne pouvez pas stocker de fichiers de plus de 4 Go. Si vous avez besoin de quelque chose pour compenser cela, vous pouvez choisir le exFAT format. Il s'agit d'un format plus récent qui vous offre les avantages d'un lecteur FAT32, à l'exception de la limitation. En bref, vous pouvez stocker des fichiers d'une taille supérieure à 4 Go tout en restant un système de fichiers universel.
Le seul inconvénient est le fait qu'il s'agit d'un nouveau format. Pour cette raison, cela peut ne pas fonctionner sur les anciennes versions de votre Mac. Quoi qu'il en soit, ce n'est qu'une recommandation supplémentaire pour ce didacticiel sur la façon de formater USB en FAT32 sur Mac.
Les gens LIRE AUSSICorrection de l'erreur «Vous devez formater le disque avant de pouvoir l'utiliser»Comment récupérer des données d'une carte mémoire corrompue sans formatage
L'une des tâches les plus gênantes des utilisateurs Mac ou Windows est le transfert de fichiers entre deux systèmes d'exploitation différents. Il se peut que vous souhaitiez regarder vos films sur votre Mac, mais que vous ne parveniez pas à apprendre à les transférer depuis votre Windows. Vous pouvez également avoir des fichiers qui ne fonctionnent pas sur votre Windows, vous voulez donc l'essayer sur votre Mac.
Dans tous les cas, votre clé USB ne peut pas prendre en charge les deux systèmes d'exploitation à la fois. Heureusement, un lecteur FAT32 peut le faire, et c'est pourquoi nous avons appris Comment formater USB en FAT32 sur Mac.
Laisser un commentaire
Commentaire
Data Recovery
FoneDog Data Recovery recovers the deleted photos, videos, audios, emails, and more from your Windows, Mac, hard drive, memory card, flash drive, etc.
Essai Gratuit Essai GratuitArticles Populaires
/
INTÉRESSANTTERNE
/
SIMPLEDIFFICILE
Je vous remercie! Voici vos choix:
Excellent
Évaluation: 4.7 / 5 (basé sur 59 notes)