

By Vernon Roderick, Dernière mise à jour: July 14, 2021
Cet article présente plusieurs méthodes pour supprimer définitivement les fichiers ou formater les périphériques de stockage de manière à ce que les données ne puissent pas être récupérées. Ces processus fournissent des instructions étape par étape sur comment s'assurer que les fichiers supprimés ne peuvent pas être récupérés dans les systèmes d'exploitation Windows et Mac.
Notez que cela efface définitivement les données de vos appareils, alors assurez-vous de choisir les bons fichiers et lecteurs à formater. Si vous souhaitez tester si les fichiers sont effectivement supprimés et ne peuvent pas être récupérés, vous pouvez utiliser un logiciel de récupération de données tel que FoneDog Data Recovery et voir si la méthode fonctionne pour vous.
En cas de suppression accidentelle des fichiers que vous devez restaurer, essayez d'utiliser FoneDog Data Recovery si vous pouvez toujours récupérer les fichiers importants. Par example, récupérer des fichiers supprimés de Mac.
Partie 1. Comment s'assurer que les fichiers supprimés ne peuvent pas être récupérés à l'aide d'un meilleur logicielPartie 2. Comment s'assurer que les fichiers supprimés ne peuvent pas être récupérés dans la corbeille MacPartie 3. Comment s'assurer que les fichiers supprimés ne peuvent pas être récupérés par le format MacPartie 4. Comment s'assurer que les fichiers supprimés ne peuvent pas être récupérés par le format WindowsPartie 5. Comment s'assurer que les fichiers supprimés ne peuvent pas être récupérés à l'aide de DBANPartie 6. Comment s'assurer que les fichiers supprimés ne peuvent pas être récupérés à l'aide d'Eraser
Une boîte à outils fiable et professionnelle hautement recommandée pour vos besoins de récupération de données, FoneDog Data Recovery est un outil téléchargeable gratuit que vous pouvez utiliser si vous avez besoin de récupérer vos données supprimées ou manquantes à partir de différents périphériques de stockage.
Il peut récupérer toutes sortes de données telles que des documents, des e-mails, des archives, des fichiers audio, vidéo, photo et tout autre format de fichier à partir de tout type d'appareil. Avec son assistant d'interface simple et facile à utiliser, il prend en charge la récupération de données dans toutes les situations. Tous deux disponibles pour Windows et Mac OS.
L'outil de récupération de données FoneDog prend également en charge différents systèmes de fichiers tels que NTFS et FAT. L'outil peut effectuer des analyses rapides et approfondies de vos appareils et renvoyer les résultats par chemin ou par liste de fichiers. Vous pouvez choisir de prévisualiser les fichiers et sélectionner les fichiers que vous souhaitez récupérer.
Cette méthode de base fournit des étapes détaillées sur la façon de s'assurer que les fichiers supprimés ne peuvent pas être récupérés en supprimant définitivement les fichiers qui sont déplacés vers la corbeille à l'aide de la fonction Vider la corbeille sécurisée dans Mac.
Étape 01 : Sur votre ordinateur Mac, supprimez les fichiers en déplaçant vers Corbeille. Vous pouvez le faire en faisant glisser les fichiers vers le Corbeille, utilisez le raccourci Commande + Supprimer ou cliquez avec le bouton droit sur le fichier et cliquez sur Mettre à la corbeille.
Étape 02: Ouvrez le Corbeille pour voir les fichiers supprimés sont là.
Étape 03: Aller à Finder.
Étape 04: Ensuite, cliquez sur le Finder menu, sélectionnez Sécuriser la corbeille vide. Une boîte de dialogue contextuelle apparaîtra avec un message « Êtes-vous sûr de vouloir effacer définitivement les éléments de la corbeille à l'aide de la corbeille vide sécurisée ?
Étape 05: cliquez sur OK. Attendez que la suppression des fichiers de la corbeille soit terminée, ce qui dépendra du nombre de fichiers dans la corbeille.
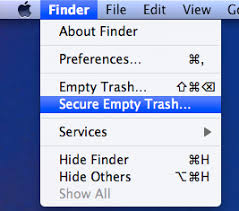
Cette méthode de base fournit des instructions étape par étape sur la façon de s'assurer que les fichiers supprimés ne peuvent pas être récupérés en formatant le lecteur sur votre ordinateur à l'aide de la fonction Utilitaire de disque de Mac.
Notes: Cette méthode supprimera tous les fichiers du lecteur de stockage choisi que vous souhaitez formater. Le formatage effacera tous les fichiers stockés dans le lecteur.
Étape 01 : Redémarrez votre ordinateur Mac.
Étape 02 : Au démarrage en entendant le carillon, appuyez sur le bouton Commande + R touches immédiatement pour lancer la récupération Mac OS. Redémarrez à nouveau votre ordinateur Mac s'il démarre sur le bureau et appuyez à nouveau sur les touches Commande + R au démarrage.
Étape 03 : Utilitaire de disque fenêtre apparaîtra. Clique sur le Utilitaire de disque menu.
Étape 04: cliquez sur Continuer et sélectionnez le lecteur que vous souhaitez formater.
Note : Assurez-vous que le lecteur que vous avez sélectionné est le bon lecteur que vous souhaitez formater.
Étape 05: cliquez sur le effacer onglet situé en haut de l'écran.
Étape 06: sur le Format champ, sélectionnez Mac OS étendu (journalisé) dans la liste déroulante.
Étape 07: sur le Nom champ, fournissez un nouveau nom pour le lecteur.
Étape 08: cliquez sur le Options de sécurité .
Étape 09: dans le Secure Erase options, déplacez le curseur vers la droite sur le Sécurisé pont option d'étiquette. Cette option précisera comment effacer le volume sélectionné et comment s'assurer que les fichiers supprimés ne peuvent pas être récupérés car Secure Erase écrase les données accessibles.
Étape 10: cliquez sur OK.
Étape 11: cliquez sur le effacer bouton. Cela commencera le formatage du lecteur sur votre ordinateur Mac. Attendez que le processus de formatage soit terminé. N'éteignez pas et ne redémarrez pas votre ordinateur pendant le processus de formatage. Une fois le formatage terminé, votre ordinateur Mac démarrera sur le bureau.
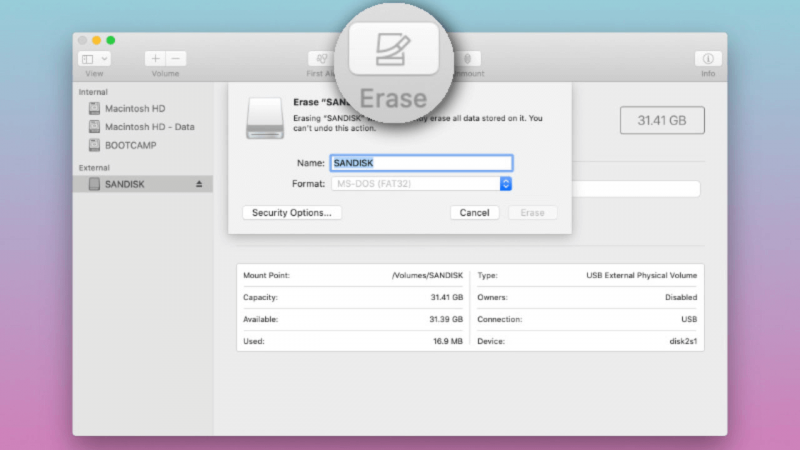
Cette section fournit les instructions étape par étape sur la façon de s'assurer que les fichiers supprimés ne peuvent pas être récupérés en formatant les données dans un supports de stockage, partition ou disque dur.
Notes: Cette méthode supprimera tous les fichiers du lecteur de stockage choisi que vous souhaitez formater. Le formatage effacera tous les fichiers stockés dans le lecteur.
Étape 01 : Si les fichiers sont stockés sur un lecteur amovible, connectez l'appareil à l'ordinateur avec une connexion appropriée.
Étape 02: Lancez le Explorateur de fichiers. presse Logo Windows + E touches comme raccourci.
Étape 03: Cliquez avec le bouton droit sur le lecteur que vous souhaitez effacer et sélectionnez Format.
Note : Assurez-vous que le lecteur que vous avez sélectionné est le bon lecteur que vous souhaitez formater.
Étape 04: spécifiez le Le système de fichiers et entrez le Volume label nom.
Étape 05: Cochez la case Options de format si vous souhaitez effectuer un formatage rapide du lecteur. Décochez la case si vous souhaitez un formatage avancé du lecteur qui prendra plus de temps.
Étape 06: cliquez sur le Démarrer bouton pour commencer à formater le lecteur choisi. Cela commencera le formatage du drive-in sur votre ordinateur Windows. Attendez que le processus de formatage soit terminé. N'éteignez pas et ne redémarrez pas votre ordinateur pendant le processus de formatage.
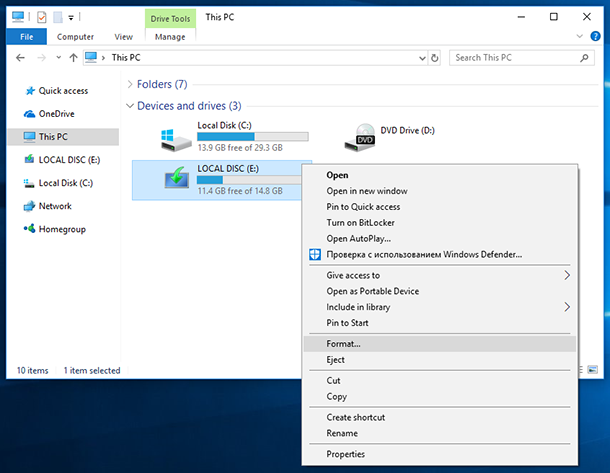
Cette section fournit des instructions avancées étape par étape sur la façon de s'assurer que les fichiers supprimés ne peuvent pas être récupérés en formatant le lecteur dans Windows à l'aide de la méthode DBAN. DBAN (Darik's Boot and Nuke) est un outil gratuit que vous pouvez utiliser pour effacer l'intégralité du disque dans le système d'exploitation Windows.
Notes: Cette méthode détruira toutes les données des lecteurs de votre ordinateur que vous souhaitez formater. DBAN effacera tous les fichiers stockés dans le lecteur. Si vous n'êtes pas sûr d'utiliser cette méthode avancée, vous pouvez demander l'aide d'un expert.
Étape 01 : Sécurisez un disque d'installation de Windows si vous devez réinstaller le système d'exploitation sur votre ordinateur une fois le processus DBAN terminé.
Étape 02 : Téléchargez un outil d'effacement de données tiers appelé DBAN à partir du Web. Il s'agit d'un logiciel d'effacement gratuit qui efface complètement les données de votre lecteur. Le fichier téléchargé est une image ISO. S'il est au format zippé ou compressé, extrayez d'abord le contenu du fichier.
Étape 03 : Gravez l'image ISO DBAN sur un CD ou un DVD.
Étape 04 : Une fois la gravure du CD ou du DVD terminée, insérez le CD ou le DVD contenant l'outil DBAN dans le lecteur CD/DVD de l'ordinateur.
Étape 05 : Redémarrez votre ordinateur Windows.
Étape 06 : Windows démarrera sur le disque DBAN.
Étape 07: appuyez sur le Entrer pour démarrer DBAN en mode interactif. Pour obtenir des conseils de dépannage, vous pouvez appuyer sur la touche F4 si vous en avez besoin. Utilisez les touches fléchées haut et bas pour mettre votre sélection en surbrillance.
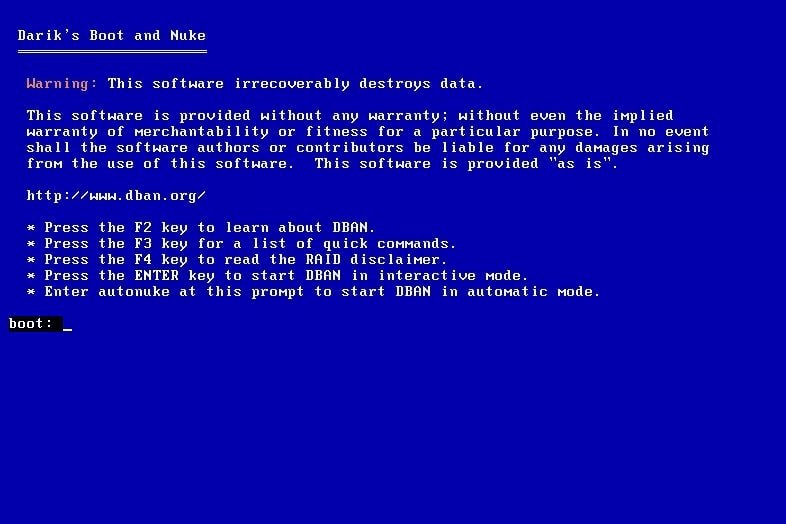
Étape 08: appuyez sur le barre d'espacement key to select the drive to be formatted. Note : Assurez-vous que le lecteur que vous avez sélectionné est le bon lecteur que vous souhaitez formater.
Étape 09: appuyez sur le M pour sélectionner la méthode d'essuyage.
Étape 10: appuyez sur le F10 touche pour commencer le processus de suppression. Attendez que le processus DBAN soit terminé. Cela dépendra de la taille de votre disque. N'éteignez pas et ne redémarrez pas votre ordinateur pendant le processus d'effacement. Le temps restant est affiché en haut à droite de l'écran.
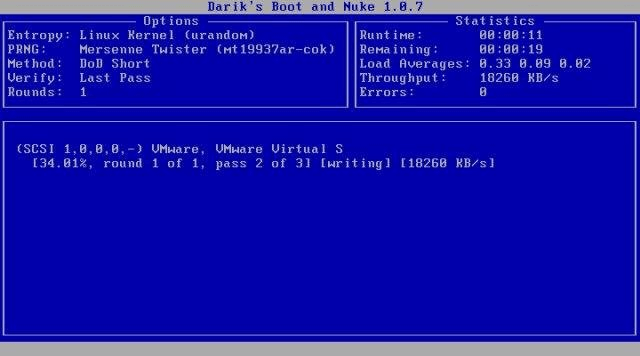
Étape 11 : Lorsque vous voyez le mot "Passer”, vous pouvez maintenant éjecter le disque DBAN. Cela signifie que le processus d'effacement est terminé. Éteignez votre ordinateur après.
Étape 12 : Si vous devez réutiliser le lecteur et réinstaller le système d'exploitation, insérez le disque d'installation de Windows à partir de l'étape 01.
Étape 13 : Redémarrez votre ordinateur pour démarrer sur le disque d'installation de Windows. Cela vous permettra de réinstaller le système d'exploitation Windows. Suivez les instructions à l'écran pour passer aux étapes suivantes.
Cette section fournit des instructions avancées étape par étape sur la façon de s'assurer que les fichiers supprimés ne peuvent pas être récupérés à l'aide d'un outil tiers que vous pouvez télécharger à partir du Web. Un outil d'effacement de fichiers courant que vous pouvez utiliser s'appelle Eraser et ne fonctionnera que sur les systèmes d'exploitation Windows. Eraser est un outil d'essuyage de disque gratuit que vous pouvez utiliser pour supprimer et écraser des fichiers.
Étape 01: Téléchargez un outil d'effacement de données tiers gratuit appelé Eraser à partir du Web. Installez l'outil sur votre ordinateur Windows.
Étape 02: Ouvrez Windows Explorateur de fichiers. Appuyez et maintenez le Logo Windows + E touches pour l'ouvrir.
Étape 03 : Recherchez les fichiers ou dossiers que vous souhaitez supprimer définitivement. Sélectionnez les fichiers et dossiers.
Étape 04 : Faites un clic droit sur les fichiers et dossiers et sélectionnez gomme.
Étape 05 : Ensuite, sélectionnez effacer. Cela commencera à supprimer définitivement les fichiers et dossiers sélectionnés sans les déplacer vers la Corbeille. Attendez que le processus de suppression soit en cours. Le temps d'exécution dépendra de la taille des fichiers.
Vous pouvez également utiliser l'outil Gomme pour effacer définitivement les fichiers que vous avez supprimés dans le passé.
Étape 01: Lancez le gomme .
Étape 02: Aller à Paramètres et sélectionnez US Army or AirForce valeurs pour le Méthode d'effacement de fichier par défaut et Méthode d'effacement de l'espace inutilisé par défaut.
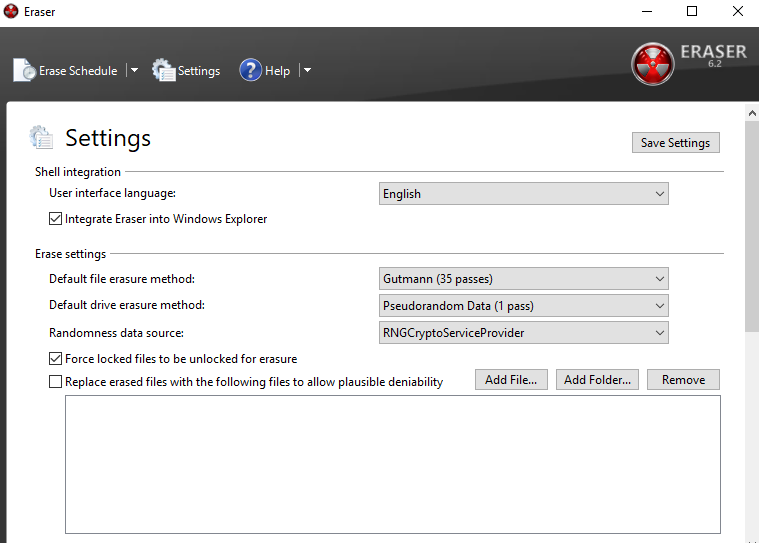
Étape 03: cliquez sur le Enregistrer les paramètres .
Étape 04 : Cliquez sur la flèche à côté Effacer le programme et sélectionnez Nouvelle tâche de la liste déroulante.
Étape 05: sur le Type de tâche, cliquez Exécuter manuellement.
Étape 06: cliquez sur Ajouter des données Puis sélectionnez Espace disque inutilisé.
Étape 07 : Choisissez le lecteur principal dans la liste et cliquez sur OK.
Étape 08: Faites un clic droit sur Effacer le programme. Cliquez sur la tâche que vous avez créée et cliquez sur Cours maintenant.
Les gens LIRE AUSSIGuide: Know about Outlook Email Recovery Software Téléchargement gratuitComment réparer lorsque votre SSD n'apparaît pas dans la gestion des disques
Certaines situations vous obligent à supprimer complètement les fichiers et à les rendre irrécupérables. Des exemples de ces fichiers sont des documents confidentiels qui contiennent des informations sensibles et privées. Cela implique un effacement permanent de ces données des périphériques de stockage qui ne devraient pas être accessibles aux utilisateurs non autorisés.
À cet égard, ce guide d'article présente plusieurs méthodes pour s'assurer que les fichiers supprimés ne peuvent pas être récupérés, qui sont disponibles pour les systèmes d'exploitation Windows et Mac. Cela implique également des outils tiers fiables que vous pouvez utiliser pour un effacement complet des données. Certaines méthodes peuvent ou non fonctionner pour vous selon le scénario.
Si vous voulez vérifier que vos fichiers ne peuvent plus être récupérés, essayez d'utiliser un logiciel de récupération de données hautement recommandé tel que FoneDog Data Recovery qui permet la récupération de fichiers dans tous les formats. Vous pouvez récupérer les données à partir de n'importe quel périphérique de stockage et dans n'importe quel type de situation. Lorsque vous devez récupérer des fichiers supprimés ou perdus, essayez d'utiliser cette boîte à outils professionnelle. Voici aussi un article pour captures d'écran de récupération sur les ordinateurs pour votre référence, afin que vous puissiez mieux utiliser FoneDog Data Recovery.
Laisser un commentaire
Commentaire
Data Recovery
FoneDog Data Recovery recovers the deleted photos, videos, audios, emails, and more from your Windows, Mac, hard drive, memory card, flash drive, etc.
Essai Gratuit Essai GratuitArticles Populaires
/
INTÉRESSANTTERNE
/
SIMPLEDIFFICILE
Je vous remercie! Voici vos choix:
Excellent
Évaluation: 4.7 / 5 (basé sur 58 notes)