

By Adela D. Louie, Dernière mise à jour: June 1, 2021
Il y a beaucoup de gens qui demandent ce qui se passe quand vous initialiser le disque? Ce processus supprimera-t-il toutes les données ? Ce sont quelques-unes des questions les plus courantes que les gens se posent lorsqu'il est nécessaire d'initialiser le disque sur leur ordinateur.
Eh bien, pour que nous puissions vous donner une idée de cela, nous allons vous montrer dans cet article ce que signifie le disque d'initialisation et s'il supprimera vos précieuses données sur votre ordinateur ou non. Fonedog data recovery, un logiciel de récupération de données, sera également mentionné. Il peut récupérer toutes sortes de données, telles que les données des disques durs endommagés.
Partie 1. Faire une initialisation de disque supprime-t-il des données ?Partie 2. Initialiser le disque sans perte de données
La question la plus courante de chaque utilisateur lorsqu'il doit gérer un processus d'initialisation du disque s'il va perdre les données dont il dispose. Eh bien, l'initialisation du disque survient généralement lorsque vous avez un tout nouveau périphérique et que vous devez le préparer pour le stockage de toutes vos données ou fichiers. Cela est également nécessaire pour l'événement que votre disque dur n'est plus reconnu.
Lorsque nous disons initialiser le disque, il s'agit d'un processus dans lequel vous devez créer ou même reconstruire le MBR sur votre ordinateur. Le MBR ou Master Boot Record est la toute première partie de tout disque. C'est là que les informations sont conservées sur des partitions logiques, contiennent le système de fichiers et sont organisées sur un périphérique de stockage. Ainsi, lorsque vous initialisez le disque, cela n'affectera que le tout premier secteur et ne supprimera pas les données que vous avez sur votre disque dur.
Mais d'un autre côté, lorsque vous initialisez simplement le disque, cela ne le rendra pas utilisable. Donc, si vous souhaitez effectuer un processus d'écriture et de lecture sur le disque que vous avez, vous devrez créer des partitions dessus, puis le faire formater une fois que vous aurez terminé d'initialiser votre disque. Et avec cela, puisque vous savez comment le formatage d'un disque dur fonctionne, il supprimera tout ce que vous avez sur votre disque dur.
Donc, fondamentalement, initialiser le disque ne supprimera pas vos données, mais ils doivent le formater pour que vous puissiez le rendre à nouveau utilisable. Il existe donc une procédure arborescente sur la façon de procéder et c'est ce que nous allons montrer ci-dessous.
Maintenant, étant donné que lorsque vous initialisez le disque, vous aurez également besoin de le formater, vous aurez alors besoin d'un logiciel de récupération de données qui peut vous aider à récupérer les données qui ont été supprimées en raison du processus de formatage. Donc, pour que vous ayez moins de tracas pour initialiser votre disque, voici les procédures que vous devez suivre.
Dans cette procédure, vous pouvez continuer et utiliser votre gestionnaire de disques Windows, un gestionnaire de partition gratuit, pour initialiser le disque. Et avec cela, nous allons vous montrer ci-dessous comment vous pouvez le faire en utilisant votre gestion des disques.
Étape 1 : clé dans la gestion de l'ordinateur
La première chose à faire est de cliquer sur le bouton Démarrer, puis de saisir les mots de gestion informatique.
Étape 2: Exécuter en tant qu'administrateur
Et puis, pour vous assurer d'obtenir l'autorisation, continuez et cliquez avec le bouton droit sur Gestion de l'ordinateur, puis choisissez l'option Exécuter en tant qu'administrateur.
Étape 3: Choisissez la gestion des disques
Après cela, allez-y et choisissez l'option Stockage, puis cliquez sur Gestion des disques.

Étape 4 : Mettez-le en ligne
À partir de là, s'il vous montre qu'il est en mode hors ligne, il ne vous reste plus qu'à cliquer sur le bouton En ligne.
Étape 5: Sélectionnez sur Initialiser le disque
Ensuite, vous pouvez continuer et cliquer avec le bouton droit sur votre disque, puis choisir l'option Initialiser le disque.
Étape 6 : Terminez le processus
Et sur la page suivante, allez-y et vérifiez le disque fourni avec une partition de MBR ou GPT. Après cela, continuez et cliquez sur le bouton OK.
Ainsi, une fois que vous êtes en mesure d'initialiser le disque, la prochaine chose que vous devez faire est de récupérer les fichiers que vous y avez stockés. Et pour ce faire, vous aurez besoin d'un logiciel tiers pour récupérer vos fichiers perdus. Et le logiciel le plus recommandé que vous pouvez utiliser est le FoneDog Data Recovery logiciel.
Ce logiciel est connu pour être très efficace lorsqu'il s'agit de récupérer vos données perdues depuis votre disque dur ainsi que depuis votre ordinateur. Ça peut récupérer vos e-mails, documents, photos, vidéos, audios et autres données que vous avez perdues. Il est également très facile à utiliser en raison de son interface conviviale. De plus, il n'écrasera aucune des données que vous avez sur votre ordinateur, donc tout sera en sécurité.
Maintenant, pour effectuer un processus de récupération à l'aide de FoneDog Data Recovery, voici ce que vous devez faire.
Étape 1 : Sélectionnez sur les fichiers et le disque dur
Une fois que vous avez téléchargé et installé avec succès FoneDog Data Recovery sur votre ordinateur, il est temps pour vous de lancer le programme. Et après cela, parcourez la page principale du logiciel, puis choisissez les types de fichiers que vous souhaitez récupérer. Aussi, juste en dessous de ces listes de types de fichiers, allez-y et choisissez le disque dur que vous venez d'initialiser plus tôt.

Étape 2 : Scannez votre disque
Après avoir fait tout cela, allez-y et faites un scan. Ici, tout ce que vous avez à faire est de cliquer sur le bouton Analyser et de choisir parmi deux options pour analyser votre disque. Vous avez l'analyse rapide comme première option et l'analyse approfondie comme seconde. Et le choix du processus d'analyse approfondie prendra plus de temps que le processus d'analyse normal, vous devez donc attendre patiemment qu'il se termine.

Étape 3: Consultez vos fichiers et choisissez ceux à récupérer
Une fois le processus de numérisation terminé, vous pouvez maintenant vérifier vos fichiers un par un. Vous pouvez aller de l'avant et cliquer dessus pour voir si vous avez les bons fichiers. Et si c'est le cas, vous pouvez les marquer pour la récupération.

Étape 4: Récupérez vos fichiers perdus
Ensuite, une fois que vous avez terminé de choisir tous les fichiers que vous souhaitez récupérer, vous pouvez maintenant continuer et les récupérer. Tout ce que vous avez à faire est de cliquer sur le bouton Récupérer en bas à droite de votre écran et le processus de récupération de ces fichiers perdus commencera. Donc, à partir de maintenant, il vous suffit d'attendre la fin du processus.
Une fois que vous avez pu récupérer vos fichiers perdus et les enregistrer sur votre ordinateur, il est maintenant temps pour vous de partitionner et en même temps de formater votre disque. À partir de maintenant, vous n'avez plus à craindre de perdre vos fichiers car vous les avez déjà récupérés plus tôt.
Donc, pour que vous puissiez faire ce processus, voici les étapes que vous devez suivre.
Étape 1 : Cliquez simplement avec le bouton droit sur l'espace non alloué sur votre disque, puis sélectionnez l'option Nouveau volume simple.
Étape 2: Ensuite, sur l'écran suivant, allez simplement de l'avant et cliquez sur le bouton Suivant.
Étape 3: Ensuite, continuez et suivez l'assistant pour que vous indiquiez la taille du volume et en même temps, pour que vous mettiez la lettre du lecteur au volume. Et puis allez-y et formatez la partition que vous venez de créer.
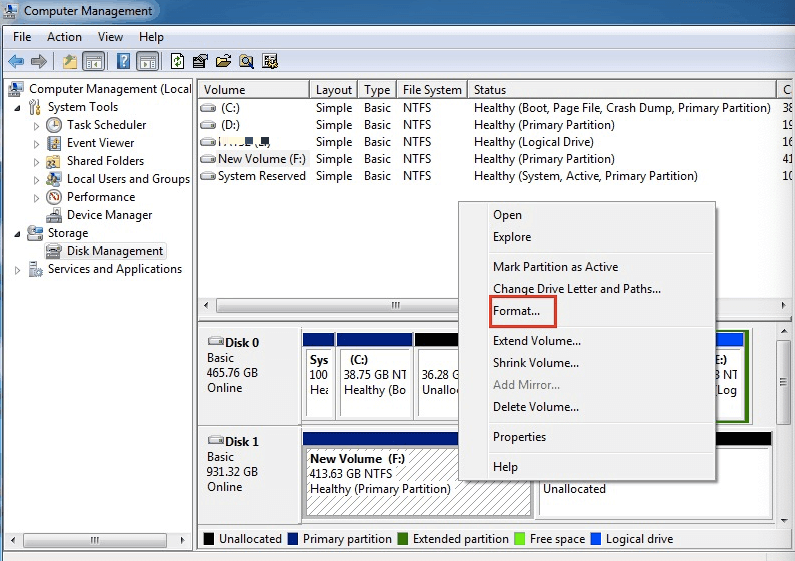
Les gens LIRE AUSSIQu'est-ce que la partition RAW et comment récupérer des fichiers?Comment utiliser le mode de récupération Mac
Pour tout couper court et simplifier les choses, lorsque vous initialisez le disque, il vous faudra également le formater. Cela signifie que vous perdrez toutes les données importantes que vous avez sur votre disque. Mais, même si tel est le cas, continuez et suivez la procédure exacte que vous vous avez montrée ci-dessus pour que vous puissiez initialiser votre disque sans même vous soucier de perdre vos données importantes.
Laisser un commentaire
Commentaire
Data Recovery
FoneDog Data Recovery recovers the deleted photos, videos, audios, emails, and more from your Windows, Mac, hard drive, memory card, flash drive, etc.
Essai Gratuit Essai GratuitArticles Populaires
/
INTÉRESSANTTERNE
/
SIMPLEDIFFICILE
Je vous remercie! Voici vos choix:
Excellent
Évaluation: 4.7 / 5 (basé sur 79 notes)