

By Vernon Roderick, Dernière mise à jour: May 14, 2021
Nous connaissons tous Outlook comme notre outil de gestion de messagerie fiable. C'est ce que vous utilisez pour envoyer des e-mails et échanger des informations avec des personnes que vous connaissez. La plupart des produits ont leurs propres problèmes, et dans le cas d'Outlook, c'est la perte de fichiers qui inquiète le plus les utilisateurs.
Ainsi, nous avons introduit le Outil de réparation Microsoft Outlook. Pour en savoir plus sur cet outil, définissons-le d'abord dans ses termes les plus simples.
À la fin de l'article, nous présentons l'alternative à l'outil de réparation Microsoft Outlook —— FoneDog Data Recovery, qui a de nombreuses fonctions, telles que récupération des e-mails supprimés dans Outlook.
Partie 1. Qu'est-ce que l'outil de réparation Microsoft Outlook?Partie 2. Que faire si vous ne parvenez pas à lancer l'outil de réparation Microsoft Outlook?Partie 3. Quand devriez-vous utiliser l'outil de réparation Microsoft Outlook?Partie 4. Alternative à l'outil de réparation Microsoft Outlook
Le Outil de réparation Microsoft Outlook, mieux connu sous le nom de Outil de réparation de la boîte de réception, est un programme conçu pour permettre aux utilisateurs de réparer les problèmes associés à leurs dossiers personnels.
Comme vous le savez peut-être déjà, le dossier personnel est l'endroit où vous conservez vos fichiers PST. En conséquence, Fichiers PST sont des composants importants d'Outlook. C'est ce qui constitue toutes les informations personnelles que vous pouvez avoir sur le programme.
Pour cette raison, vous devez toujours conserver votre dossier personnel et vous assurer qu'il se trouve dans l'environnement le plus sécurisé et le plus sûr. Une façon d'y parvenir consiste à utiliser l'outil de réparation.
Vous savez maintenant ce que c'est, mais comme c'est peut-être la première fois que vous entendez parler de cet outil, vous ne savez peut-être pas comment vous pouvez y accéder dès le départ.
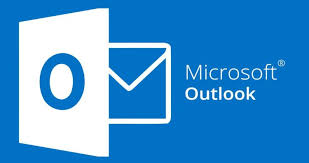
Il existe différentes manières de lancer le Outil de réparation Microsoft Outlook. D'une part, il y a un lancement automatique et un lancement manuel. Bien que nous ne préférions pas l'un à l'autre, il convient de mentionner que les deux fonctionnent différemment. Commençons par le lancement manuel. Cela impliquera les étapes suivantes:
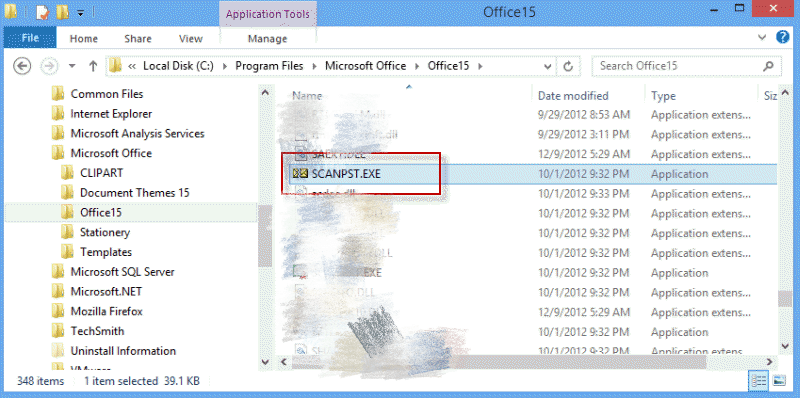
Cela devrait ouvrir le Outil de réparation Microsoft Outlook. Mais comme indiqué précédemment, en fonction de la version de votre Outlook, il peut se trouver dans un répertoire différent. C'est le problème principal car vous ne pourrez peut-être pas le trouver. Ainsi, nous avons la méthode automatique de lancement de l'outil précité:
https://www.stellarinfo.com/gdc/tool-scanpst.php
Cela a également un inconvénient, qui est le fait que vous aurez besoin d'au moins une connexion Internet avec une vitesse suffisante pour télécharger ledit fichier.
Ces deux méthodes devraient vous suffire pour assurer un lancement réussi. Maintenant que c'est réglé, voyons comment vous pouvez utiliser le Outil de réparation Microsoft Outlook.
Il y a trois choses que vous pouvez faire avec le Outil de réparation Microsoft Outlook. Cela inclut la réparation de fichiers PST, la récupération simple de fichiers et la création de sauvegardes. La fonction la plus courante est la première, la réparation de fichiers PST.
C'est courant pour de nombreuses raisons. D'une part, le dossier personnel est l'une des parties les plus importantes de l'outil de réparation. Dans ce dossier se trouvent des fichiers PST, ce qui les rend également très importants. Ainsi, la fonction de gestion de ces fichiers est considérée en haute estime. Pour accéder à cette fonction, vous devez suivre ces étapes:
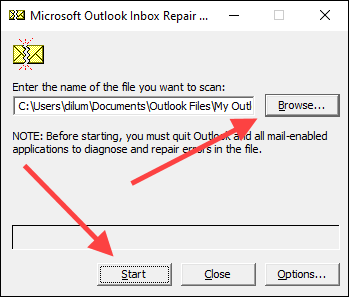
Cela devrait être tout ce que vous devez savoir sur la façon de réparer les fichiers PST avec le Outil de réparation Microsoft Outlook. Cependant, notez que cela ne fonctionnera pas 100% du temps. Parfois, vous devez effectuer le processus plusieurs fois avant que cela fonctionne.
Si vous l'avez essayé plusieurs fois en vain, la réparation du fichier PST n'est peut-être pas ce dont vous avez besoin pour le moment. Et pour cette raison, vous devrez utiliser une autre méthode.
Le deuxième sur notre liste est la simple récupération de fichiers. Si la méthode précédente expliquait comment réparer les fichiers PST, cette fois, nous récupérerons les fichiers individuellement à la place, puis les transférerons dans un fichier PST que vous créerez.
Étant donné que nous allons récupérer des fichiers au lieu d'un dossier entier, cela nécessiterait plus d'étapes et de temps. Cela implique un processus plus compliqué, il serait donc préférable que vous suiviez attentivement ces étapes:
Étant donné que vous disposez déjà du nouveau dossier personnel, vous pouvez désormais récupérer des fichiers individuels et les transférer dans ce nouveau dossier. Voici comment procéder.
Une fois que vous avez terminé, vous devriez pouvoir récupérer les fichiers autant que vous le souhaitez. Même si cela prendrait du temps, ça vaut le coup. Maintenant que vous avez récupéré vos fichiers, vous devriez vous rendre compte que cela peut poser trop de problèmes. Cela nous amène au sujet suivant.
Récupérer ou réparer vos fichiers Outlook via le Outil de réparation Microsoft Outlook peut prendre beaucoup de temps et d’efforts. Cela dit, ce serait formidable s'il y avait un moyen pour vous d'éviter d'être contraint dans un tel scénario.
Heureusement, il existe une fonctionnalité qui permet aux utilisateurs de créer une sauvegarde via le même outil dont nous discutons. Vous l'avez peut-être déjà vu lorsqu'il vous a été suggéré une fois lorsque vous ouvrez l'outil.
Il ne vous reste plus qu'à confirmer l'utilisation de cette fonction lorsqu'elle réapparaît après ouverture Outil de réparation Microsoft Outlook. Cela devrait créer un fichier BAK sur votre ordinateur. Pour récupérer des fichiers à partir de ce fichier de sauvegarde, vous devez suivre ces étapes:
1. Tout d'abord, recherchez le fichier BAK dans votre dossier personnel.
2. Copiez ce fichier BAK puis collez-le dans un nouveau dossier. Renommez-le comme vous le souhaitez, tant que vous ne modifiez pas l'extension du fichier.
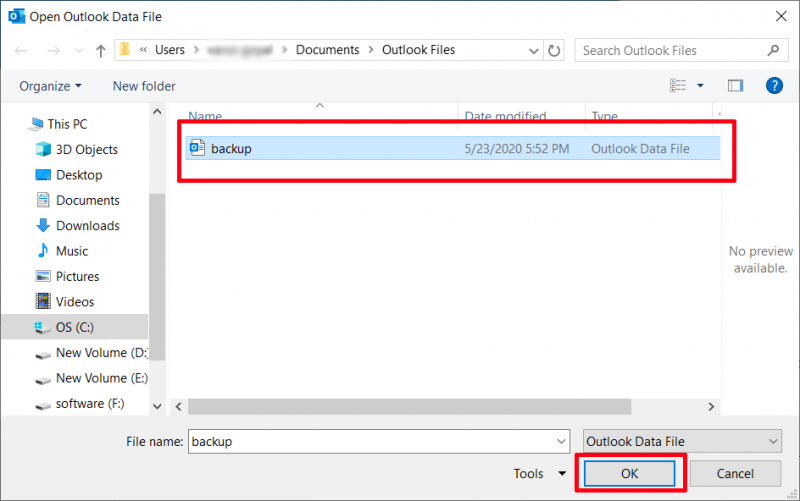
3. Maintenant, allez dans Outlook et dirigez-vous vers le menu Fichier.
4. Dans le menu, sélectionnez Importation et exportation, Suivie par Importer depuis un autre programme ou fichier puis enfin sélectionnez Suivant.
5. Cela devrait vous amener à une autre fenêtre. Sélectionnez le Fichier de dossiers personnels option et cliquez sur le Suivant option à nouveau.
6. Il devrait y avoir un Fichier à importer En dessous, cliquez sur DECOUVREZ puis accédez à l'endroit où vous avez collé le fichier BAK susmentionné.
7. Configurez maintenant les options en accédant à Les options, puis en marquant le N'importez pas de doublons, Suivie par Suivant.
8. Une autre option pour marquer est le Inclure les sous-dossiers qui devrait être sous Sélectionnez le dossier à partir duquel importer.
9. Enfin, sélectionnez le Importer des dossiers dans le même dossier dans l'option et accédez à votre dossier personnel. Cela devrait être la dernière étape, alors cliquez sur Terminer.
N'oubliez pas que cela extraire tout ce qui se trouve dans ce fichier BAK. Cela signifie que si vous n'avez pas assez d'espace pour stocker ces fichiers, il est susceptible d'échouer. Cependant, si vous avez suivi attentivement les étapes, nous doutons que vous rencontriez un problème. Cependant, il y a un problème auquel vous ne pourrez peut-être pas échapper.
Votre première tâche avant de pouvoir utiliser le Outil de réparation Microsoft Outlook est d'ouvrir le programme. Cependant, la plupart des utilisateurs ont tendance à avoir du mal à franchir cette étape. C'est tout à fait naturel, étant donné qu'il est courant que le programme échoue à son lancement initial.
Cela dit, vous devez connaître un moyen de résoudre ce problème. Heureusement, aussi ironique que cela puisse paraître, vous devrez réparer l'outil de réparation, et cela peut être fait en suivant ces étapes:
Notez que vous pouvez également sélectionner Microsoft afin de pouvoir réparer toutes les suites à la fois, y compris Outlook et d'autres programmes tels que Word et Excel.
Nous avons discuté des fonctions de l'outil de réparation et ceci et cela. Mais pourquoi devriez-vous utiliser l'outil en premier lieu et non sur certains programmes tiers?
D'une part, ce programme est capable de réparer et de diagnostiquer la plupart des problèmes avec Outlook. Cela inclut les plus graves. Ainsi, on peut dire qu'il est meilleur que la plupart des logiciels tiers qui ne peuvent résoudre que les problèmes courants.
En plus de sa fonctionnalité supérieure, la façon Outil de réparation Microsoft Outlook diagnostiquer les problèmes est beaucoup plus précis. Dans certaines situations, l'outil de réparation peut être très puissant. Voici un aperçu de certains de ces scénarios:
Dans une telle situation, il serait préférable de s'appuyer sur une fonction intégrée telle que l'outil de paire. De plus, puisqu'il s'agit de l'outil de réparation officiel d'Outlook, il se chargera de la sécurité et de la confidentialité de vos données personnelles, contrairement à la plupart des programmes. Cependant, nous ne recommandons pas entièrement de se fier uniquement à cet outil.
Bien que Outil de réparation Microsoft Outlook est une grande fonctionnalité d'Outlook, on peut dire qu'elle est loin d'être parfaite. Ainsi, vous trouverez très utile d'avoir une autre méthode de récupération à votre disposition. Et pour cette raison, nous recommandons FoneDog Data Recovery.
FoneDog Data Recovery est un logiciel spécialisé dans la récupération de toutes sortes de fichiers, y compris les fichiers Outlook. Cela signifie que vous pouvez résoudre les problèmes Outlook, tant qu'ils sont liés à la perte de données. De plus, il prend en charge Mac et Windows, vous n'avez donc pas à vous soucier de la compatibilité. Voici un exemple de restauration de notes supprimées sur un Mac.
Enfin, ce logiciel permet la récupération de fichiers qui ne peuvent même pas être détectés par certains programmes intégrés.
Les gens LIRE AUSSIComment effectuer la récupération de documents ExcelComment récupérer des données à partir du disque dur Macbook Pro
Il y a des tonnes de problèmes lors de l'utilisation de certains programmes. Heureusement, Outlook est un programme développé par Microsoft, il devrait donc être assez facile de résoudre les problèmes qui y sont liés. Cela nous conduit à la Outil de réparation Microsoft Outlook.
Cet outil de réparation vous permet de résoudre la plupart des problèmes, mais même avec un programme aussi puissant, il y a encore des défauts dans son système. Ainsi, il est important d'avoir des options supplémentaires, ou mieux encore, vous devez gérer vos fichiers correctement pour éviter que de tels problèmes ne se produisent en premier lieu.
Laisser un commentaire
Commentaire
Data Recovery
FoneDog Data Recovery recovers the deleted photos, videos, audios, emails, and more from your Windows, Mac, hard drive, memory card, flash drive, etc.
Essai Gratuit Essai GratuitArticles Populaires
/
INTÉRESSANTTERNE
/
SIMPLEDIFFICILE
Je vous remercie! Voici vos choix:
Excellent
Évaluation: 4.5 / 5 (basé sur 106 notes)