

By Adela D. Louie, Dernière mise à jour: June 21, 2021
Le programme MS Outlook est connu pour être l'un des clients les plus connus pour votre courrier électronique et il est utilisé partout dans le monde. Cependant, il existe également des cas dans lesquels Outlook ne répond pas en raison de certains problèmes. Et avec cela, le programme peut se bloquer chaque fois que vous l'utilisez ou même lorsque vous essayez d'ouvrir ou d'envoyer vos e-mails.
Dans des moments comme celui-ci, l'une des solutions les plus courantes que la plupart des utilisateurs feraient est d'attendre quelques secondes ou de redémarrer le programme. Cependant, il est toujours préférable que vous trouviez des moyens de corriger définitivement ce type d'erreur. À la fin de l'article, nous avons également mentionné que nous utilisions FoneDog Data Recovery pour récupérer les fichiers endommagés par une perspective qui ne répond pas. FoneDog Data Recovery peut également être utilisé pour récupérer les vidéos.
Partie 1. Pourquoi mon Outlook est-il gelé ?Partie 2. Solutions lorsqu'une erreur Outlook ne répond pas apparaîtPartie 3. Comment récupérer des fichiers corrompus en raison d'une erreur Outlook ne répond pas
Mais avant de continuer avec les solutions que vous pouvez faire lorsque vous obtenez le message d'erreur Outlook ne répond pas, voici les premières raisons pour lesquelles vous obtenez cette erreur.
Donc, puisque la raison pour laquelle l'erreur Outlook ne répond pas n'est pas si claire, alors ce que vous devez faire est de rechercher les solutions afin que vous puissiez corriger ce type d'erreur. Et avec cela, nous allons vous montrer ci-dessous les meilleures solutions que vous pouvez appliquer pour que vous puissiez y remédier.
Comme nous n'avons cessé de vous le mentionner plus tôt dans cet article, vous devriez trouver une solution permanente pour corriger l'erreur Outlook ne répondant pas et non temporaire. Alors avec ça, voici quelques solutions que vous pouvez appliquer pour vous en débarrasser une bonne fois pour toutes.
Ceci est considéré comme l'une des principales raisons pour lesquelles vous obtenez l'erreur Outlook ne répond pas. Alors avec cela, voici ce que vous devrez faire.
Étape 1 : Lancer le Gestionnaire des tâches
La première chose à faire est d'aller dans votre gestionnaire de tâches Windows. Et vous pouvez le faire en faisant simplement un clic droit sur la barre des tâches ou en appuyant simplement sur les touches Ctrl + Alt + Suppr de votre clavier.
Étape 2 : démarrez votre gestionnaire de tâches
Une fois que vous y êtes, allez-y et cliquez sur votre option Démarrer le gestionnaire de tâches pour commencer à utiliser cette option.
Étape 3 : Accédez à l'onglet Processus
Après avoir commencé à lancer le Gestionnaire des tâches sur votre ordinateur, allez-y et dirigez-vous vers l'onglet Processus du programme.
Étape 4 : Choisissez votre Outlook.exe
Et à partir de l'onglet Processus, allez-y, recherchez votre Outlook.exe, puis sélectionnez-le.
Étape 4 : Terminer le processus
Et une fois que vous avez localisé votre fichier Outlook.exe, continuez et cliquez sur le bouton Terminer le processus pour le fermer.
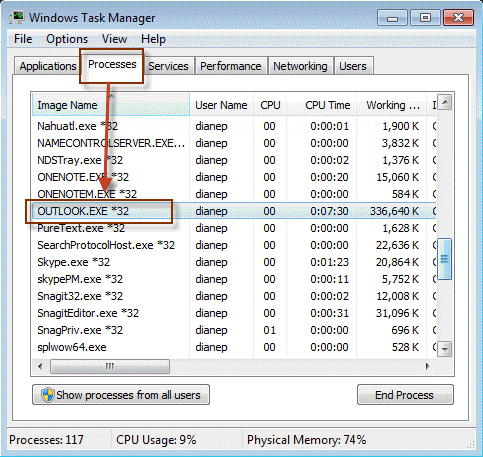
Une autre façon de corriger l'erreur Outlook ne répond pas en utilisant le programme MS Outlook en mode sans échec. Et lorsque vous utilisez le mode sans échec lors de l'exécution de MS Outlook, il s'exécutera alors sans avoir besoin des fichiers de personnalisation et de ses compléments. De plus, si vous faites cela, vous pourrez savoir si le problème est dû à ses compléments ou s'il provient de ses fichiers de personnalisation.
Pour exécuter MS Outlook dans Mode sans échec, voici les étapes à suivre.
Étape 1 : Allez-y et cliquez sur le bouton Démarrer, puis appuyez sur Exécuter.
Étape 2 : À partir de là, allez-y et saisissez Outlook.exe/safe, puis appuyez sur le bouton Entrée.
Étape 3: Une fois que cela commence à fonctionner normalement, allez-y et cliquez sur Fichier, puis choisissez Options, puis cliquez sur Compléments.
Étape 4 : À partir de là, allez simplement de l'avant et choisissez Compléments COM, puis cliquez sur le bouton Aller.
Étape 5 : Après cela, allez-y et décochez toutes ces cases, puis continuez et cliquez sur le bouton OK.
Étape 6 : Une fois que vous avez terminé, continuez et redémarrez votre programme MS Outlook.
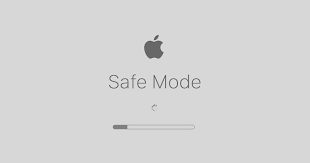
Si vous obtenez le message d'erreur indiquant qu'Outlook ne répond pas, la plupart des utilisateurs vous diront d'empêcher votre programme MS Outlook de télécharger tout autre contenu externe. Et pour cela, voici les étapes à suivre.
Étape 1 : Allez-y et cliquez sur Fichier, puis choisissez Option.
Étape 2 : Et à partir de là, allez-y et accédez au Trust Center, puis cliquez sur Téléchargement automatique.
Étape 3 : Après cela, allez-y et cliquez sur l'option Ne pas télécharger automatiquement les photos et autres contenus dans les e-mails HTML.
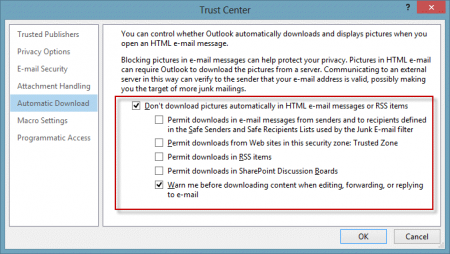
Il a été dit que le programme MS Outlook devrait avoir des performances améliorées afin de faciliter tout ce que vous faites. Cependant, juste à cause de certains problèmes avec ses compléments qui peuvent entraîner des conflits sur ses fonctionnalités. Donc, si vous rencontrez le message d'erreur Outlook ne répond pas, vous devez continuer et désactiver vos compléments. Et voici comment vous pouvez le faire.
Étape 1 : Accédez à vos options Outlook, puis sélectionnez simplement sur l'onglet où il est indiqué Compléments.
Étape 2: Après cela, appuyez sur le bouton Go.
Étape 3 : Ensuite, à partir de la boîte de dialogue qui apparaît sur votre écran, vous pouvez retirer des compléments de votre programme MS Outlook.
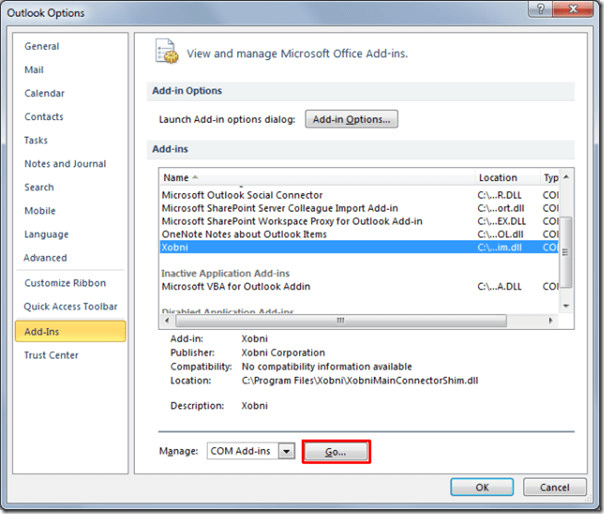
Si certains fichiers PST sont endommagés, cela peut également être l'une des raisons pour lesquelles vous obtenez le message d'erreur Outlook ne répond pas. Et pour que vous puissiez résoudre ce problème, vous devez utiliser l'outil de réparation de boîte de réception intégré. C'est un outil efficace que vous pouvez utiliser pour pouvoir réparer automatiquement ce fichier PST endommagé. Et pour que vous sachiez comment procéder, voici une étape rapide que vous pouvez suivre.
Étape 1 : Tout d'abord, vous devez fermer votre MS Outlook.
Étape 2 : Après cela, recherchez votre dossier OFFICE.
Étape 3: Et à partir de là, recherchez Scanpst.exe, puis double-cliquez simplement dessus.
Étape 4: Ensuite, allez-y et choisissez votre fichier PST, puis choisissez Parcourir.
Étape 5 : Et puis, cliquez sur Options, puis choisissez Analyser.
Étape 6: Après cela, allez-y et appuyez sur ce bouton Démarrer. Cela lancera alors le processus de réparation une fois qu'il aura détecté des erreurs.
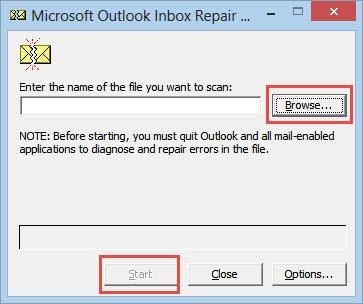
Une autre chose est que lorsqu'il y a un problème avec votre MS Office, cela peut évidemment avoir un effet sur votre programme MS Outlook. Vous devrez donc faire réparer ce problème et voici comment.
Étape 1 : Fermez simplement votre application MS Office en cours d'exécution sur votre ordinateur.
Étape 2: Ensuite, cliquez sur le bouton Démarrer, puis cliquez sur le bouton Aller et choisissez Panneau de configuration.
Étape 3 : À partir de là, sélectionnez Programmes et fonctionnalités.
Étape 4: Cliquez ensuite avec le bouton droit sur votre application MS Office, puis choisissez Réparer.
Étape 5 : Ensuite, fermez simplement toutes les autres applications actuellement ouvertes.
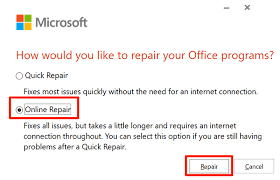
Cependant, si dans tous les cas, vous avez des fichiers PST gravement corrompus, vous pouvez essayer un outil de récupération pour récupérer ces fichiers corrompus.
Lorsque votre boîte aux lettres est entièrement empilée, cela signifie également que vous aurez besoin de plus de ressources pour pouvoir lancer n'importe quel dossier. Et une fois que vous avez plusieurs fichiers dans un seul dossier, cela peut entraîner le message d'erreur Outlook ne répond pas. Donc, pour que vous puissiez vérifier la taille de votre boîte aux lettres, voici ce que vous devez faire.
Étape 1 : Lancez Outlook sur votre PC, puis accédez à Fichier.
Étape 2: Ensuite, choisissez Modifier la vue située en haut et choisissez Outils.
Étape 3: Ensuite, un menu déroulant apparaîtra sur votre écran. À partir de là, choisissez Mailbox Cleanup.
Étape 4 : Sur cette page, cliquez simplement sur Afficher la taille de la boîte aux lettres.
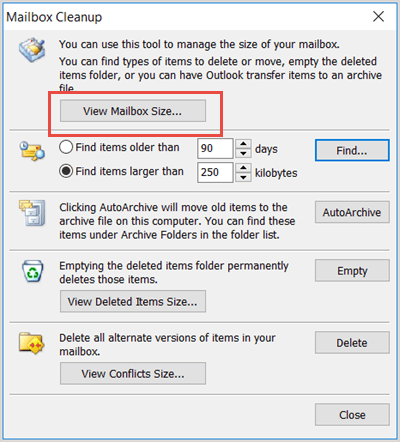
Ainsi, à partir de là, une fois que vous avez vu une taille énorme de votre boîte aux lettres Outlook, en particulier si elle dépasse les gigaoctets, vous devrez alors en déplacer certaines vers votre archive. Ne vous inquiétez pas car ces e-mails que vous déplacez seront toujours là, c'est juste que cela ne prendra pas de place dans votre boîte aux lettres.
Lorsque votre programme Outlook essaie de synchroniser vos messages ainsi que vos contacts avec d'autres appareils, n'oubliez pas que vous ne devez rien faire en utilisant Outlook pendant que le processus est toujours en cours. De cette façon, le processus se déroulera en douceur sans aucune interruption, telle que l'erreur Outlook ne répond pas.
S'il vous arrive d'avoir un logiciel antivirus qui n'est pas mis à jour, cela entraînera un dysfonctionnement de votre programme Outlook, ce qui entraînera le message d'erreur Outlook ne répondant pas. Donc, si vous voulez que tout se passe bien, vous devriez d'abord envisager de désactiver votre logiciel antivirus. Ou mieux encore, vous devriez envisager d'obtenir la dernière mise à jour de votre antivirus si elle est disponible.
Si, dans tous les cas, vous avez un profil utilisateur corrompu ou endommagé, vous devez supprimer ce profil, puis en créer un nouveau. De cette façon, vous pourrez corriger l'erreur que vous obtenez. Et pour que vous sachiez comment créer un nouveau profil utilisateur pour Outlook, voici ce que vous devez faire.
Étape 1 : Cliquez sur le bouton Démarrer de votre PC.
Étape 2 : Ensuite, choisissez l'option Panneau de configuration.
Étape 3 : À partir de là, cliquez sur Mail.
Étape 4: Ensuite, choisissez l'option Afficher les profils.
Étape 5 : Une fois que vous y êtes, sélectionnez simplement le profil que vous allez supprimer.
Étape 6 : Cliquez sur le bouton Supprimer.
Étape 7 : Ensuite, choisissez l'option Ajouter pour créer un nouveau profil utilisateur.
Étape 8 : À partir de là, saisissez le nom de votre profil dans la boîte de dialogue Nom du profil, puis appuyez sur le bouton OK.
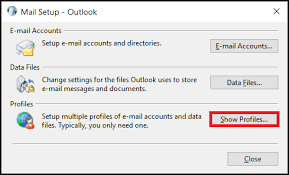
Maintenant, comme nous l'avons mentionné précédemment, une fois que vous avez vu des fichiers corrompus lors du processus de correction de l'erreur, vous pouvez utiliser un logiciel de récupération pour les restaurer. Et lorsqu'il s'agit de restaurer des données perdues ou corrompues sur votre PC, vous devriez envisager d'utiliser le FoneDog Data Recovery Logiciel.
Ce logiciel aura le pouvoir de restaurer ces données corrompues sur votre PC telles que vos photos, documents, e-mails, vidéos et audios. C'est un logiciel facile à utiliser et très sûr aussi. Et outre le fait qu'il peut restaurer les données de votre PC, il peut également restaurer les données de n'importe quel périphérique externe que vous possédez. tel que les fichiers supprimés de la carte SD. Le périphérique externe dont vous disposez, comme une clé USB, une carte mémoire, un disque dur, etc.
Les gens LIRE AUSSIMéthodes 4 pour résoudre le problème de réponse de Microsoft WordCorrection de l'erreur «Vous devez formater le disque avant de pouvoir l'utiliser»
Lorsque le message d'erreur Outlook ne répond pas sur votre ordinateur lorsque vous utilisez le programme, vous pouvez simplement vous référer à toutes les solutions que nous avons indiquées ci-dessus. De cette façon, il vous sera plus facile de résoudre complètement le problème.
Laisser un commentaire
Commentaire
Data Recovery
FoneDog Data Recovery recovers the deleted photos, videos, audios, emails, and more from your Windows, Mac, hard drive, memory card, flash drive, etc.
Essai Gratuit Essai GratuitArticles Populaires
/
INTÉRESSANTTERNE
/
SIMPLEDIFFICILE
Je vous remercie! Voici vos choix:
Excellent
Évaluation: 4.5 / 5 (basé sur 80 notes)