

By Adela D. Louie, Dernière mise à jour: July 9, 2021
Vous avez une clé USB qui ne vous permet d'accéder à aucune donnée ? Eh bien, vous avez probablement une clé USB RAW sous la main et cela pourrait vraiment être très ennuyeux. Donc, dans cet article, nous allons vous montrer comment vous pouvez faire un Récupération de clé USB RAW. Et non seulement cela, mais nous allons également vous montrer comment réparer votre clé USB RAW.
Une clé USB RAW est l'un des problèmes les plus ennuyeux que nous puissions rencontrer avec notre clé USB. Pourquoi? Parce que cela ne nous permettra pas d'accéder aux données enregistrées à partir de notre lecteur. Ce qui se passe ici, c'est qu'une fois que votre clé USB est corrompue, la taille de la clé sera affichée sous la forme d'un Fichier brut système qui peut vous donner mal à la tête car vous ne pouvez plus accéder à vos données qui y sont stockées.
Heureusement pour vous, nous avons le moyen idéal pour accéder et récupérer les données que vous avez sur votre clé USB RAW. Et c'est en utilisant un logiciel de récupération de clé USB RAW que nous allons vous montrer ci-dessous. Donc, si vous voulez savoir comment procéder et s'il existe un moyen de réparer cette clé USB RAW, continuez à lire cet article.
Partie 1. RAW USB Drive Recovery – Comment devient-il RAW ?Partie 2. Étapes de la récupération de clé USB RAWPartie 3. Récupération de clé USB RAW - Réparer votre clé USB RAWPartie 4. Conclusion
Lorsque nous parlons d'un lecteur USB RAW, cela signifie simplement que vous ne pouvez voir aucun système de fichiers valide fourni avec votre lecteur USB r. Et cela se produit pour une raison qui comprend ce qui suit.
Avec ces raisons simples derrière une clé USB RAW, vous pourrez rechercher une solution pour tout cela. Mais une autre question qui pourrait vous venir à l'esprit est la suivante : comment savoir si votre clé USB est au format RAW ?
Eh bien, il y a en fait des signes ou des indications que vous pourriez avoir une clé USB RAW. Et vous pouvez les trouver via le message d'erreur que vous obtenez sur votre ordinateur lorsque vous essayez d'accéder à votre lecteur. Et certains des messages d'erreur indiquant que vous avez une clé USB RAW sont les suivants.
Avant de procéder à la réparation de votre clé USB RAW, vous devez d'abord récupérer vos données qui y sont stockées pour que vous les protégiez. Parce que le processus de réparation de votre clé USB RAW peut entraîner la suppression de vos données, vous devez donc empêcher que cela se produise.
Dans ce cas, le meilleur moyen pour vous d'avoir une récupération de clé USB RAW via un logiciel de récupération de données suffisamment puissant pour accéder à vos données et les récupérer sur votre clé USB défectueuse. Et lorsqu'il s'agit de récupérer vos données à partir de tels appareils, le meilleur outil recommandé que vous pouvez utiliser est le FoneDog Data Recovery Logiciel.
Grâce à la récupération de données FoneDog, vous pourrez obtenir tous les fichiers que vous avez stockés sur votre clé USB. Vous pouvez récupérer votre email, documents, vidéos, images, musique et autres données qu'il contient. C'est un outil facile que vous pouvez utiliser et très sûr aussi.
Pour savoir comment utiliser la récupération de données FoneDog pour effectuer une récupération de clé USB RAW, voici un guide rapide pour vous.
Data Recovery
Récupérez les images, documents, fichiers audio et autres supprimés.
Récupérez les données supprimées de l'ordinateur (y compris la corbeille) et des disques durs.
Récupérez les données de perte causées par un accident de disque, des écrasements du système d'exploitation et d'autres raisons.
Essai Gratuit
Essai Gratuit

Ouvrez le programme sur votre ordinateur, puis connectez votre clé USB à votre PC. Assurez-vous que la connexion entre votre PC et votre clé USB est stable pour vous éviter toute erreur ou interruption.
Ensuite, une fois que vous êtes sur l'écran principal du programme, choisissez le type de fichier que vous souhaitez récupérer puis sélectionnez le nom de votre clé USB RAW.

Après cela, cliquez sur le bouton Analyser sous votre écran et le programme commencera alors à analyser votre clé USB à la recherche de toutes les données qu'elle contient. Dans ce processus, il existe deux manières de numériser votre périphérique USB. L'un passe par une analyse rapide et l'autre est l'analyse approfondie.
Le processus d'analyse approfondie peut prendre un certain temps, mais cela vous donnera certainement plus de résultats de contenu par la suite. Cela signifie que vous pouvez avoir plus d'éléments parmi lesquels vous pouvez choisir pour récupérer.

Après le processus de numérisation, vous pouvez maintenant aller de l'avant et jeter un œil aux résultats. À partir de là, vous pouvez également choisir les données que vous souhaitez récupérer à partir de votre clé USB RAW. Il suffit donc de cliquer sur ces données pour les sélectionner.
Une fois que vous avez terminé de choisir les données que vous souhaitez récupérer, vous pouvez maintenant continuer et appuyer sur le bouton Récupérer juste en dessous de votre écran. Ensuite, toutes les données que vous avez choisi de récupérer seront enregistrées sur votre ordinateur et seront en sécurité à partir de là pendant que vous effectuez une correction sur votre clé USB RAW.
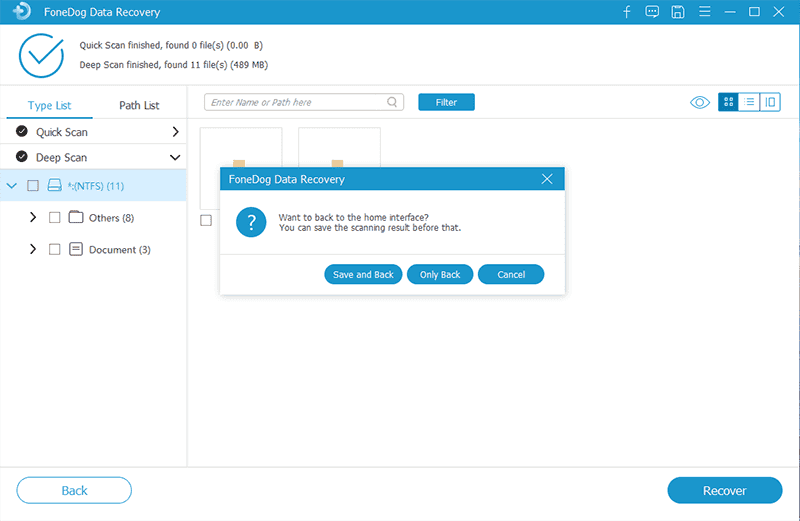
Maintenant, après avoir récupéré vos fichiers à partir de votre périphérique USB RAW et que vous les avez déjà placés dans un endroit sûr, vous pouvez maintenant réparer votre appareil pour que vous puissiez l'utiliser à nouveau.
Et lorsqu'il s'agit de réparer votre clé USB RAW, vous n'avez plus besoin d'utiliser d'application tierce pour le faire. C'est parce que vous pouvez déjà le faire avec seulement quelques outils intégrés sur votre ordinateur. Et avec cela, voici quelques façons de réparer votre clé USB RAW.
Étape 1 : Branchez votre clé USB sur votre ordinateur, puis cliquez dessus en accédant à votre option Poste de travail et en choisissant Ce PC.
Étape 2 : À partir de là, lancez Propriétés de votre clé USB en cliquant dessus avec le bouton droit de la souris, puis cliquez sur Outils.
Étape 3: Après cela, appuyez simplement sur le bouton Vérifier.
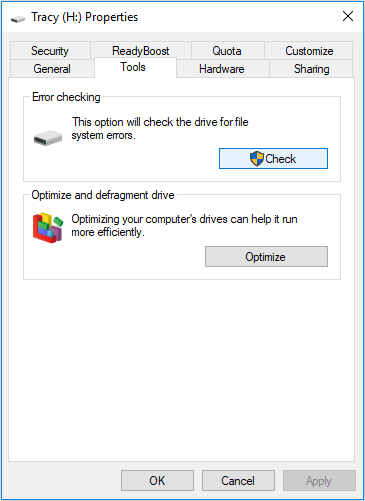
Étape 4; Si vous utilisez Windows 7, 8 et 8.1, vous pourrez voir deux options sur votre écran. Si tel est le cas, cliquez simplement sur les deux options pour les cocher. Et après cela, appuyez sur le bouton Démarrer ci-dessous pour traiter une analyse. Cependant, si vous utilisez un ordinateur Windows 10, cliquez simplement sur l'option Analyser et réparer.
Ensuite, après avoir effectué toutes les étapes, votre PC Windows commencera à réparer votre clé USB RAW.
Si la première solution que nous avons incluse ci-dessus n'a pas réellement fonctionné, voici un autre processus que vous pouvez suivre pour résoudre ce problème. Et c'est en formatant votre clé USB RAW. Et pour ce faire, voici ce que vous devez suivre.
Étape 1 : Connectez votre clé USB à votre PC.
Étape 2: Et après cela, accédez à Poste de travail, puis cliquez simplement dessus avec le bouton droit de la souris, puis choisissez l'option Format.
Étape 3: Et puis, réinitialisez simplement votre système de fichiers, puis appuyez sur le bouton OK pour qu'il commence à réparer votre clé USB RAW. Après ce processus, vous pourrez à nouveau utiliser notre clé USB.
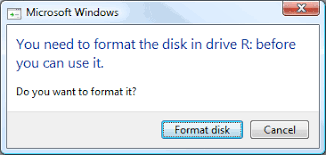
Les gens LIRE AUSSIComment réparer les secteurs défectueux sur le disque dur sous WindowsComment reformater la compatibilité du disque dur externe avec Mac
A Récupération de clé USB RAW est un processus simple et vous n'avez besoin que d'un seul outil pour le faire. Tout ce que vous avez à faire est de vous assurer que vous avez d'abord conservé vos données en sécurité et de les récupérer de votre clé USB sur votre ordinateur.
Et une fois que vous en avez terminé, c'est maintenant à vous de décider comment vous pouvez résoudre ce problème. Résoudre ce problème est en quelque sorte ce que vous devez faire au cas où vous seriez dans cette situation n'est autre que la récupération de données FoneDog car cela peut totalement vous aider lorsqu'il s'agit de récupérer les données perdues à partir de tout périphérique tel que le périphérique USB RAW.
Laisser un commentaire
Commentaire
Data Recovery
FoneDog Data Recovery recovers the deleted photos, videos, audios, emails, and more from your Windows, Mac, hard drive, memory card, flash drive, etc.
Essai Gratuit Essai GratuitArticles Populaires
/
INTÉRESSANTTERNE
/
SIMPLEDIFFICILE
Je vous remercie! Voici vos choix:
Excellent
Évaluation: 4.8 / 5 (basé sur 62 notes)