

By Vernon Roderick, Dernière mise à jour: June 22, 2021
"Aider! Mes fichiers téléchargés se sont soudainement perdus et sont introuvables. Est-il possible de récupérer ces fichiers importants et où dois-je les chercher ? »
Ce guide didactique est créé pour expliquer comment récupérer les téléchargements supprimés De votre ordinateur. Les méthodes fournies ici sont des solutions automatiques et manuelles qui peuvent vous aider à résoudre votre problème.
Pour résoudre le problème de manière plus rapide et plus pratique, utilisez le programme de récupération de données qui a fait ses preuves pour un taux de réussite élevé et des données sécurisées. FoneDog Data Recovery est la réponse sur la façon de récupérer de manière fiable les téléchargements supprimés, ainsi que la disparition et données perdues.
Partie 1. Récupérer les téléchargements supprimés à l'aide d'un logicielPartie 2. Récupérer les téléchargements supprimés de la corbeillePartie 3. Annuler la suppression des téléchargements supprimésPartie 4. Récupérer les téléchargements supprimés dans ChromePartie 5. Reprendre les téléchargements annulés dans ChromePartie 6. Restaurer le dossier des téléchargements supprimés Partie 7. Récupérer le dossier de téléchargements supprimés via Desktop.ini
Voici un assistant professionnel de récupération de données qui vous permet de récupérer rapidement et en toute sécurité les téléchargements supprimés, FoneDog Data Recovery est une boîte à outils pratique et facile à utiliser qui effectue des analyses rapides et approfondies de vos fichiers avec un taux de réussite élevé et est 100% sécurisée pour vos données. Ne vous inquiétez pas car vous pouvez prévisualiser les fichiers avant la récupération et vous êtes assuré qu'aucune donnée n'est perdue.
Data Recovery
Récupérez les images, documents, fichiers audio et autres supprimés.
Récupérez les données supprimées de l'ordinateur (y compris la corbeille) et des disques durs.
Récupérez les données de perte causées par un accident de disque, des écrasements du système d'exploitation et d'autres raisons.
Essai Gratuit
Essai Gratuit

Vous pouvez récupérer à partir de n'importe quel appareil comme les ordinateurs, y compris la corbeille, le disque dur, l'USB, les cartes mémoire, appareil photo numérique, et des lecteurs amovibles dans différents systèmes de fichiers pris en charge et vous pouvez restaurer n'importe quel type de données telles que l'image, la vidéo, l'audio, le courrier électronique, les archives et les documents et dans n'importe quelle situation comme la récupération de fichiers, récupération de carte mémoire, récupération de disque dur, récupération Windows ou Mac en panne, récupération de lecteur flash et récupération de partition.
Un essai gratuit de l'application est disponible en téléchargement avec une garantie de remboursement de 30 jours une fois que vous l'avez achetée. Vous pouvez choisir de télécharger le logiciel en fonction du système d'exploitation (OS) de votre ordinateur tel que Windows ou Macintosh.
Récupérez vos données supprimées en trois étapes simples : lancer, analyser et restaurer. Vous trouverez ci-dessous les instructions étape par étape sur l'utilisation du logiciel FoneDog Data Recovery.
Sur votre ordinateur, après avoir téléchargé et installé FoneDog Data Recovery, ouvrez l'outil. Double-cliquez sur son icône de raccourci située sur votre bureau ou cliquez sur son icône épinglée sur votre barre des tâches (si un raccourci est créé ou s'il est épinglé à la barre des tâches). Vous pouvez également trouver le logiciel installé en allant dans Démarrer et le rechercher dans la liste des programmes.
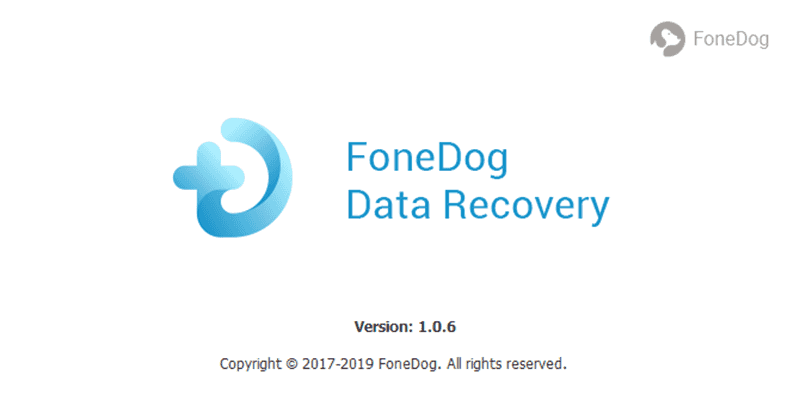
Ensuite, sélectionnez les types de fichiers spécifiques à récupérer et les lecteurs (disque dur ou amovible) sur lesquels vous souhaitez récupérer les téléchargements supprimés. Ensuite, appuyez sur le bouton « Scanner » pour lancer l'analyse des fichiers supprimés. Notez que lors de la récupération des données, vous devez disposer d'une connexion stable pour effectuer une restauration transparente des fichiers. Les types de données que vous pouvez choisir de récupérer peuvent être image, audio, vidéo, e-mail, document et autres. Vous pouvez récupérer à partir de n'importe quel périphérique de stockage.

Attendez que FoneDog Data Recovery analyse les données. Les résultats sont renvoyés en fonction des valeurs que vous avez sélectionnées comme filtre. Vous avez le choix entre deux analyses : l'analyse rapide et l'analyse approfondie. Le premier numérisera à une vitesse plus rapide tandis que le second affichera plus de résultats de données mais prendra plus de temps à numériser.

Après l'analyse, les résultats des données seront affichés par type ou par chemin. Sélectionnez les fichiers de données que vous souhaitez récupérer. Vous pouvez également localiser rapidement les fichiers de données spécifiques en entrant le nom ou le chemin du fichier dans la barre de recherche, puis en appuyant sur Filtrer. Lorsque vous avez sélectionné les fichiers de données à récupérer, appuyez sur le bouton Récupérer pour commencer à restaurer les fichiers de données. Attendez la fin du processus de récupération.

Cette section fournit des instructions simples, étape par étape, sur la façon de restaurer les fichiers de téléchargement supprimés de la corbeille (temporairement supprimés) à leur emplacement d'origine. Chaque fois que vous appuyez sur la touche Suppr sur le fichier, il sera automatiquement envoyé à la Corbeille. Si les touches Maj et Suppr sont enfoncées, le fichier sera définitivement supprimé, ce qui nécessitera dans ce cas un programme de récupération de données tel que FoneDog Data Recovery, qui est exposé dans la partie 1 ci-dessus.
Étape 01 : Lancez la « Corbeille » qui se trouve sur votre bureau.
Étape 02: Parcourez la liste pour votre fichier de téléchargement supprimé. Vous pouvez également rechercher le fichier via la zone de recherche dans la corbeille.
Étape 03: Obtenez l'emplacement d'origine du fichier de téléchargement supprimé. Lorsque vous cliquez sur le fichier, l'emplacement d'origine s'affiche dans le volet Détails dans la partie la plus à droite de la fenêtre Corbeille. Ou vous pouvez afficher les fichiers supprimés en tant que détails pour afficher l'emplacement d'origine.
Étape 04: Cliquez avec le bouton droit sur le fichier de téléchargement supprimé et sélectionnez "Restaurer" pour rétablir le fichier à son emplacement d'origine.
Étape 05 : Accédez à l'emplacement d'origine du fichier supprimé et voyez si le fichier a été restauré. Vous pouvez également accéder à « Accès rapide » dans le panneau de gauche de la corbeille pour afficher le fichier dans les « Fichiers récents ».
Remarque : vider la corbeille supprimera définitivement les fichiers supprimés temporairement, vous devez donc utiliser un logiciel de récupération de données tel que celui répertorié dans la partie 1. Récupérer les téléchargements supprimés à l'aide de FoneDog Data Recovery.
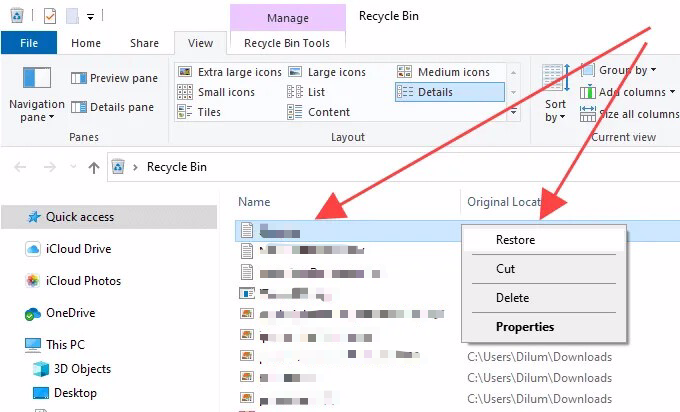
Il s'agit d'un processus très basique qui vous guidera sur la façon d'annuler la suppression des fichiers téléchargés stockés dans le dossier Téléchargements. Dès que vous réalisez que vous avez accidentellement supprimé le fichier que vous avez téléchargé, suivez les trois étapes simples ci-dessous.
Étape 01 : restez dans le dossier « Téléchargements » dans la fenêtre de l'explorateur de fichiers.
Étape 02 : Pour annuler la suppression du fichier de téléchargement, appuyez sur les touches CTRL + Z.
Étape 03 : Vérifiez si le fichier de téléchargement supprimé a été restauré.
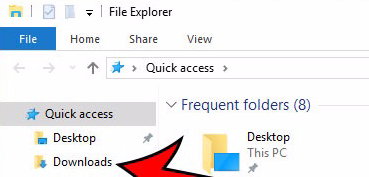
Si après avoir annulé la suppression et que les fichiers téléchargés ne sont toujours pas restaurés, vous pouvez utiliser un logiciel de récupération de données qui est expliqué dans la partie 1 : Récupérer les téléchargements supprimés à l'aide de FoneDog Data Recovery.
Il s'agit d'une méthode simple pour redémarrer le téléchargement des fichiers de téléchargement supprimés dans le navigateur Google Chrome. Les fichiers téléchargés sont généralement enregistrés dans le dossier Téléchargements de votre ordinateur.
Étape 01 : lancez le navigateur Web Google Chrome.
Étape 02: Tapez "chrome://downloads" et appuyez sur la touche "Entrée".
Étape 03 : Sur la page Téléchargements de Chrome, recherchez le téléchargement supprimé qui est grisé et marqué comme « Supprimé ». Vous pouvez également rechercher le fichier de téléchargement spécifique dans la zone de recherche située en haut de la page.
Étape 04 : Cliquez sur le fichier de téléchargement supprimé pour le télécharger à nouveau. Vérifiez le dossier Téléchargements (ou l'endroit où vous l'avez enregistré) et voyez si le fichier a été téléchargé avec succès.
Il s'agit d'une méthode simple pour reprendre le téléchargement des fichiers de téléchargement annulés dans le navigateur Google Chrome. Les fichiers téléchargés sont généralement enregistrés dans le dossier Téléchargements de votre ordinateur.
Étape 01 : lancez le navigateur Web Google Chrome.
Étape 02: Tapez "chrome://downloads" et appuyez sur la touche "Entrée".
Étape 03 : Sur la page Téléchargements de Chrome, recherchez le téléchargement annulé qui est grisé et marqué comme « Annulé ». Vous pouvez également rechercher le fichier de téléchargement spécifique dans la zone de recherche située en haut de la page.
Étape 04 : Cliquez sur le fichier de téléchargement annulé pour reprendre le téléchargement. Vérifiez le dossier Téléchargements (ou l'endroit où vous l'avez enregistré) et voyez si le fichier a été téléchargé avec succès.
Les étapes fournies dans cette section vous aideront à restaurer le dossier Téléchargements manquant ou supprimé sur votre ordinateur. Le dossier Téléchargements est le dossier par défaut habituel où vos fichiers téléchargés sont stockés après le transfert de téléchargement.
Étape 01: Accédez à l'explorateur de fichiers. Appuyez sur le logo Windows + les touches E comme raccourci.
Étape 02: Accédez à C:\Users\Default\ où C: est votre lecteur système. Le dossier par défaut est masqué par défaut. Pour l'afficher, cliquez sur Affichage/Option dans l'explorateur de fichiers, cliquez sur l'onglet Affichage et activez l'option « Afficher les fichiers, dossiers et lecteurs cachés ».
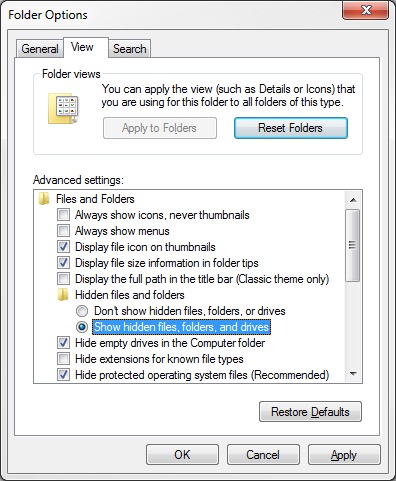
Étape 03 : Copiez le dossier Téléchargements. Cliquez avec le bouton droit sur le dossier Téléchargements, sélectionnez Copier ou sélectionnez le dossier et appuyez sur les touches CTRL + C.
Étape 04 : accédez à C:\Users\ \ où C: est votre lecteur système.
Étape 05 : Collez le dossier Téléchargements. Cliquez avec le bouton droit sur un espace vide de la fenêtre, sélectionnez Coller ou appuyez sur les touches CTRL + V.
Il s'agit d'un autre processus simple qui vous guidera sur la façon de restaurer le dossier Téléchargements manquant ou supprimé sur votre ordinateur. Les étapes effectuées ici pour récupérer le dossier Téléchargements supprimé se font via le fichier desktop.ini.
Étape 01 : lancez la boîte de dialogue Exécuter. Appuyez sur le logo Windows + les touches R comme raccourci.
Étape 02: Entrez "shell: downloads" dans la boîte et appuyez sur Entrée. Cela ouvrira le dossier Téléchargements.
Étape 03 : Allez dans le menu Affichage, puis Options. Cliquez sur l'onglet Affichage.
Étape 04 : Sous Paramètres avancés, décochez « Masquer les fichiers protégés du système d'exploitation ».
Étape 05 : Téléchargez le fichier desktop.zip qui contient le fichier desktop.ini. Vous pouvez rechercher sur le Web comment télécharger le fichier. Le fichier Desktop.ini est un fichier texte qui contient les paramètres du dossier utilisateur. Extrayez le fichier .zip qui contient le fichier desktop.ini.
Étape 06 : Cliquez avec le bouton droit sur le fichier desktop.ini et cliquez sur « Propriétés ». Ensuite, allez dans l'onglet "Général".
Étape 07 : Cliquez sur le bouton « Débloquer », puis cliquez sur « OK ». Si le bouton Débloquer n'est pas disponible, cela signifie qu'il est déjà débloqué.
Étape 08 : Remplacez le fichier desktop.ini dans « C:\Users\ \Téléchargements » avec le fichier desktop.ini extrait (de desktop.zip).
Étape 9 : Confirmez toutes les boîtes de dialogue contextuelles qui s'affichent, y compris les alertes. Acceptez de remplacer le fichier lorsque vous y êtes invité, même s'ils ont les mêmes propriétés.
Étape 10 : Ouvrez l'invite de commande. Lancez la boîte de dialogue Exécuter. Appuyez sur le logo Windows + les touches R comme raccourci, puis tapez "cmd" pour ouvrir l'invite de commande.
Étape 11: Sur l'invite de commande, tapez la déclaration ci-dessous pour définir le dossier utilisateur en lecture seule et appuyez sur Entrée. Redémarrez votre ordinateur après :
attrib +r -s -h %USERPROFILE%\Téléchargements /S /D
Les gens LIRE AUSSIQue faire lorsque Windows ne peut pas accéder au disque3 façons différentes d'utiliser Annuler la suppression
Cet article fournit plusieurs options sur la façon de récupérer les téléchargements supprimés de votre navigateur ou de votre disque dur. Un certain nombre de méthodes manuelles sont discutées pour remédier au problème. Il est également conseillé de toujours créer des sauvegardes afin qu'en cas de problème, vous puissiez facilement restaurer les fichiers.
Une autre façon de restaurer des données consiste à utiliser un outil automatisé. Il est fortement recommandé d'utiliser le logiciel de récupération de données appelé FoneDog Data Recovery pour restaurer vos fichiers téléchargés supprimés, manquants ou en train de disparaître. Il s'agit d'une boîte à outils fiable avec une fonction d'assistant simple qui récupère les fichiers de téléchargement supprimés et restaure les fichiers sur votre ordinateur ou sur n'importe quel appareil.
Laisser un commentaire
Commentaire
Data Recovery
FoneDog Data Recovery recovers the deleted photos, videos, audios, emails, and more from your Windows, Mac, hard drive, memory card, flash drive, etc.
Essai Gratuit Essai GratuitArticles Populaires
/
INTÉRESSANTTERNE
/
SIMPLEDIFFICILE
Je vous remercie! Voici vos choix:
Excellent
Évaluation: 4.6 / 5 (basé sur 80 notes)