

By Nathan E. Malpass, Dernière mise à jour: October 25, 2023
Dans notre monde de plus en plus numérique, les clés USB sont devenues des outils indispensables pour le stockage et le transfert de données. Qu'il s'agisse de documents de travail importants, de photos de famille précieuses ou de fichiers de projet vitaux, nous comptons sur ces appareils compacts pour garder nos données en sécurité et accessibles.
Mais que se passe-t-il lorsque vous supprimez accidentellement des fichiers de votre clé USB ? La panique peut s’installer, mais n’ayez crainte ! Avec les bonnes connaissances et les bons outils, vous pouvez récupérer des fichiers supprimés de l'USB disques et éviter les cauchemars de perte de données.
Dans ce guide complet, nous vous ferons découvrir le processus de récupération de fichiers USB. Nous aborderons diverses méthodes, depuis des solutions simples et conviviales jusqu'à des techniques plus avancées, vous garantissant ainsi les meilleures chances de récupérer vos données perdues.
Ainsi, que vous ayez accidentellement supprimé des fichiers ou que votre clé USB ait rencontré une erreur inattendue comme échec du formatage de votre clé USB correctement, suivez-nous pendant que nous vous dotons des compétences nécessaires pour devenir un expert en récupération de fichiers USB. Commençons par sauver vos précieuses données.
Partie n°1 : Comment récupérer des fichiers supprimés à partir de clés USBPartie n°2 : Le meilleur outil pour récupérer des fichiers supprimés depuis une clé USB : Récupération de données FoneDogRésumé
Lorsque vous supprimez accidentellement des fichiers importants de votre clé USB, la panique peut être votre première réaction. Cependant, avant de perdre espoir, sachez que Windows propose une fonctionnalité intégrée qui peut aider à récupérer les fichiers supprimés : l'onglet « Versions précédentes » dans les propriétés.
Cette méthode fonctionne si vous avez activé la restauration du système sur votre ordinateur et si vous avez créé des points de restauration dans le passé. Voici comment utiliser cette méthode étape par étape pour récupérer des fichiers supprimés de la clé USB :
Étape n°1 : Branchez la clé USB
Insérez votre clé USB dans le port USB de votre ordinateur, en vous assurant qu'elle est reconnue par votre système.
Étape n°2 : localisez le dossier ou le fichier supprimé
Accédez au dossier ou à l'emplacement de votre clé USB où se trouvait initialement le fichier ou le dossier supprimé.
Étape n°3 : cliquez avec le bouton droit sur le fichier ou le dossier
Faites un clic droit sur le dossier ou le fichier que vous souhaitez récupérer. Dans le menu contextuel qui apparaît, sélectionnez "Propriétés".
Étape n°4 : ouvrez l'onglet Versions précédentes
Dans la fenêtre Propriétés, vous trouverez plusieurs onglets en haut. Clique sur le "Versions précédentes" pour accéder à une liste des points de restauration disponibles.
Étape n°5 : Sélectionnez une version précédente
Dans l'onglet "Versions précédentes", vous verrez une liste des versions précédentes du dossier ou du fichier. Il s'agit d'instantanés pris par Windows lors de la création d'un point de restauration. Sélectionnez la version du fichier ou du dossier que vous souhaitez récupérer.
Étape n°6 : restaurer la version précédente
Après avoir sélectionné la version précédente souhaitée, cliquez sur le bouton "Restaurer" bouton. Windows demandera une confirmation ; cliquez à nouveau sur "Restaurer" pour lancer le processus de récupération.
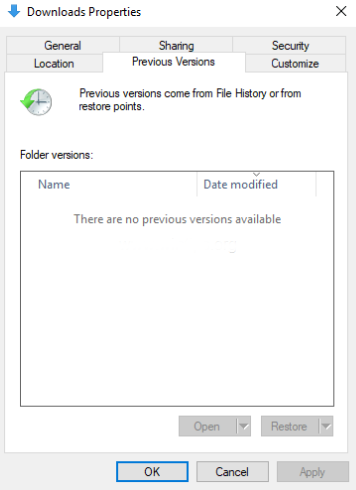
Étape n°7 : Vérifiez le fichier ou le dossier récupéré
Une fois la restauration terminée, revenez à l'emplacement du dossier d'origine sur votre clé USB. Vous devriez trouver le fichier ou le dossier supprimé restauré à son état précédent.
L'utilisation de l'onglet « Versions précédentes » dans les propriétés est un moyen pratique de récupérer les fichiers supprimés de votre clé USB, mais cela dépend de la disponibilité des points de restauration créés par Windows. Si vous n'avez pas activé la restauration du système ou s'il n'existe aucun point de restauration approprié, ne vous inquiétez pas. Dans les sections suivantes, nous explorerons des méthodes alternatives de récupération de fichiers USB, en vous assurant que vous disposez de plusieurs options pour récupérer vos précieuses données.
Si la méthode "Versions précédentes" n'a pas donné les résultats que vous espériez ou si vous utilisez un système Windows 10 ou version ultérieure, vous pouvez vous tourner vers un puissant outil intégré appelé "Récupération de fichier Windows". Cet outil est spécialement conçu pour la récupération de fichiers sous Windows et peut vous sauver la vie lorsque vous essayez de récupérer des fichiers supprimés à partir d'une clé USB. Voici comment l'utiliser :
Étape n°1 : ouvrez l’invite de commande en tant qu’administrateur
Pour commencer, ouvrez l'invite de commande avec des privilèges administratifs. Vous pouvez le faire en tapant "Invite de commandes" ou "cmd" dans la barre de recherche Windows, faites un clic droit dessus et sélectionnez "Exécuter en tant qu'administrateur".
Étape n°2 : Installer la récupération de fichiers Windows
Dans la fenêtre d'invite de commandes, tapez la commande suivante et appuyez sur Entrée:
winfr source-drive : destination-drive : [/ commutateurs]
Remplacez « lecteur source » par la lettre de lecteur de votre clé USB (par exemple, F :) et remplacez « lecteur de destination » par la lettre de lecteur sur lequel vous souhaitez enregistrer les fichiers récupérés. Vous pouvez également spécifier des commutateurs facultatifs pour des options de récupération plus avancées.
Étape n°3 : Choisissez un type de récupération
Windows File Recovery propose trois modes de récupération :
Pour utiliser le mode de récupération par défaut, appuyez simplement sur "Y" lorsque vous y êtes invité.
Étape n°4 : localiser et restaurer les fichiers supprimés
Windows File Recovery va maintenant analyser votre clé USB à la recherche de fichiers récupérables. Ce processus peut prendre un certain temps en fonction de la taille du lecteur et des performances de votre clé USB.
Étape n°5 : Examiner et enregistrer les fichiers récupérés
Une fois le processus d'analyse terminé, vous verrez une liste de fichiers récupérables avec leurs chemins d'origine. Examinez attentivement la liste, sélectionnez les fichiers que vous souhaitez récupérer et appuyez sur "Y" pour confirmer leur rétablissement.
Étape n°6 : Vérifiez les fichiers récupérés
Accédez au lecteur de destination spécifié à l'étape 2 pour rechercher les fichiers récupérés. Assurez-vous qu’ils sont intacts et accessibles.
L'utilisation de « Windows File Recovery » est une méthode fiable pour récupérer les fichiers supprimés de votre clé USB, surtout si vous utilisez Windows 10 ou une version ultérieure. Elle offre plus de contrôle et de flexibilité par rapport à la méthode « Versions précédentes » et peut souvent récupérer des fichiers que d'autres méthodes pourraient manquer. Si cette méthode ne donne pas les résultats souhaités, ne vous inquiétez pas ; nous avons d'autres techniques à explorer dans notre quête pour récupérer vos précieuses données depuis votre clé USB.
Si vous préférez une approche plus pratique ou si les méthodes précédentes n'ont pas fonctionné pour vous, vous pouvez utiliser l'invite de commande (CMD) pour récupérer les fichiers supprimés de votre clé USB. Voici un guide étape par étape pour récupérer les fichiers supprimés de la clé USB à l'aide de Command :
Étape n°1 : connectez votre clé USB
Assurez-vous que votre clé USB est connectée à votre ordinateur et reconnue par votre système.
Étape n°2 : ouvrez l’invite de commande en tant qu’administrateur
Tapez « Invite de commandes » ou « cmd » dans la barre de recherche Windows. Faites un clic droit sur « Invite de commandes » dans les résultats de la recherche. Sélectionnez "Exécuter en tant qu'administrateur" pour ouvrir CMD avec des privilèges administratifs.
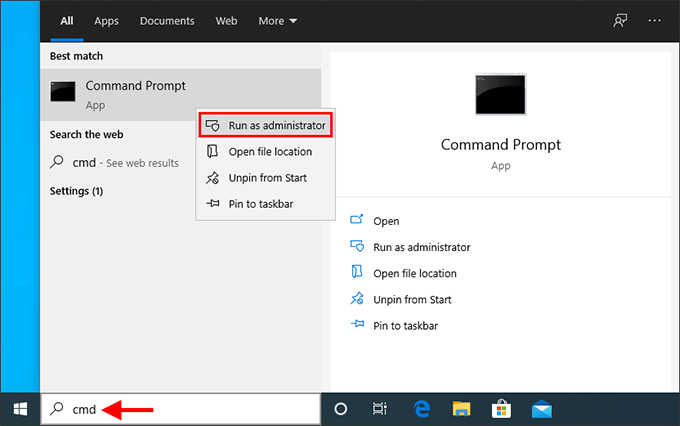
Étape n°3 : Accédez à la clé USB
Dans la fenêtre d'invite de commande, vous devez accéder à votre clé USB. La lettre de lecteur de votre clé USB peut varier, vous devrez donc la déterminer. Tapez la commande suivante et appuyez sur Entrée :
cd /dX:\
Remplacez « X » par la lettre de lecteur réelle attribuée à votre clé USB.
Étape n°4 : Exécutez la commande CHKDSK
La commande CHKDSK (Check Disk) peut potentiellement récupérer des fichiers perdus ou supprimés d'une clé USB. Utilisez cette commande avec la syntaxe suivante :
chkdsk X: / f
Remplacez « X » par la lettre de votre clé USB. Le paramètre "/f" indique CHKDSK pour corriger les erreurs qu'il trouve.
Étape n°5 : Vérifiez le répertoire racine
Une fois que CHKDSK a terminé son analyse et toutes les réparations nécessaires, vous pouvez accéder au répertoire racine de votre clé USB. Tapez la commande suivante et appuyez sur Entrée :
dir
Cela affichera une liste de fichiers et de répertoires à la racine de votre clé USB.
Étape n°6 : Récupérer des fichiers
Vous pouvez maintenant essayer de localiser et de récupérer vos fichiers supprimés. Utilisez la commande "cd" pour naviguer dans les dossiers et la commande "copier" pour copier des fichiers vers un autre emplacement de votre ordinateur. Par exemple, si votre fichier supprimé se trouvait dans un dossier appelé « Documents », vous pouvez utiliser :
CD Documents
copier le nom de fichier.extension C:\DestinationFolder
Remplacez "filename.extension" par le nom de votre fichier supprimé et son extension et "C:\DestinationFolder" par la destination souhaitée sur votre ordinateur.
Utiliser l'invite de commande pour récupérer des fichiers supprimés d'une clé USB est une méthode manuelle et potentiellement efficace. Cependant, cela nécessite quelques connaissances techniques et une navigation minutieuse dans les répertoires. Si cette méthode ne donne pas les résultats souhaités, n’abandonnez pas. Nous avons encore des techniques supplémentaires à explorer dans notre quête pour récupérer vos précieuses données depuis votre clé USB.
Lorsqu'il s'agit de récupération de fichiers USB, vous avez parfois besoin d'un outil dédié et convivial pour garantir les meilleures chances de succès. FoneDog Data Recovery est l'un de ces outils qui se distingue comme une solution puissante et fiable. Dans cette partie, nous fournirons un aperçu de FoneDog Data Recovery et vous guiderons à travers les étapes pour récupérer les fichiers supprimés de votre clé USB à l'aide de ce logiciel.
Récupération de données
Récupérez les images, documents, fichiers audio et autres supprimés.
Récupérez les données supprimées de l'ordinateur (y compris la corbeille) et des disques durs.
Récupérez les données de perte causées par un accident de disque, des écrasements du système d'exploitation et d'autres raisons.
Téléchargement gratuit
Téléchargement gratuit

FoneDog Data Recovery est un outil complet de récupération de données conçu pour vous aider à récupérer des fichiers supprimés de divers périphériques de stockage, y compris des clés USB. Que vos fichiers aient été supprimés accidentellement, perdus à cause du formatage ou soient devenus inaccessibles en raison d'une corruption, FoneDog Data Recovery est équipé pour gérer un large éventail de scénarios de perte de données.
Caractéristiques clés de cette Logiciel de partitionnement USB:
Passons maintenant aux étapes pour récupérer des fichiers supprimés de l'USB lecteur utilisant FoneDog Data Recovery :
Visitez le site Web FoneDog et téléchargez le logiciel pour votre système d'exploitation respectif (Windows ou Mac). Suivez les instructions d'installation pour installer le logiciel sur votre ordinateur.
Après l'installation, lancez FoneDog Data Recovery sur votre ordinateur.
Branchez votre clé USB pour vous assurer qu'elle est reconnue par le logiciel.
Dans l'interface FoneDog Data Recovery, vous serez invité à sélectionner les types de fichiers que vous souhaitez récupérer (par exemple, photos, vidéos, documents). Ensuite, choisissez votre clé USB dans la liste des lecteurs disponibles.
Cliquez "Balayage" bouton pour lancer une analyse de votre clé USB. Le logiciel effectuera des analyses rapides et approfondies pour localiser les fichiers supprimés.
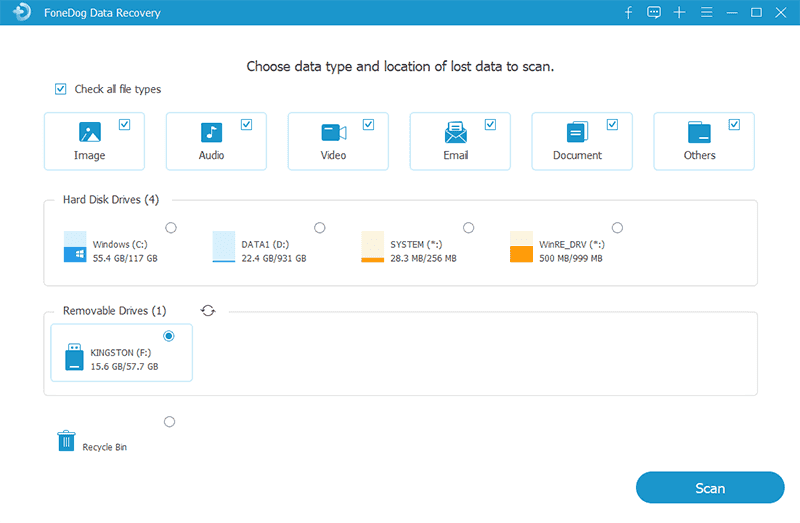
Une fois l'analyse terminée, vous verrez une liste de fichiers récupérables. Prévisualisez les fichiers pour vérifier leur intégrité. Sélectionnez les fichiers que vous souhaitez récupérer, puis cliquez sur le bouton "Récupérer" .
Choisissez un emplacement sur votre ordinateur où vous souhaitez enregistrer les fichiers récupérés. Il est recommandé de ne pas les enregistrer sur la même clé USB pour éviter d'écraser les données.
Cliquez à nouveau sur "Récupérer" pour terminer le processus de récupération. FoneDog Data Recovery enregistrera les fichiers sélectionnés à l'emplacement spécifié.
FoneDog Data Recovery offre une solution simple et efficace pour récupérer les fichiers supprimés de votre clé USB. Son interface conviviale, sa prise en charge étendue des types de fichiers et ses capacités d'analyse approfondie en font un choix de premier ordre pour les tâches de récupération de données. Avec cet outil dans votre arsenal, vous pouvez récupérer en toute confiance vos données précieuses à partir d'une clé USB, garantissant ainsi que vos fichiers importants ne seront jamais perdus pour de bon.
Les gens LIRE AUSSIUn guide complet sur l'examen USBFix, les coûts et sa meilleure alternativeUne solution complète et simple pour effectuer une réinitialisation USB qui ne fonctionne pas
Choisir de récupérer des fichiers supprimés de l'USB est une tâche qui peut être accomplie en utilisant diverses méthodes et outils. Dans ce guide complet, nous avons exploré plusieurs approches, notamment le logiciel FoneDog Data Recovery pour vous aider à récupérer vos précieuses données.
Chacune de ces méthodes offre une approche différente de la récupération de fichiers USB, répondant à divers scénarios et préférences de l'utilisateur. Que vous préfériez utiliser les fonctionnalités Windows intégrées ou des logiciels tiers comme FoneDog Data Recovery, vous disposez désormais des outils et des connaissances nécessaires pour récupérer les fichiers supprimés de votre clé USB.
N'oubliez pas d'agir rapidement pour améliorer vos chances de réussite de la récupération et de toujours enregistrer les fichiers récupérés dans un emplacement différent pour éviter d'écraser les données. Avec ces techniques à votre disposition, vous pouvez récupérer vos données importantes et éviter les cauchemars de perte de données.
Laisser un commentaire
Commentaire
Data Recovery
FoneDog Data Recovery recovers the deleted photos, videos, audios, emails, and more from your Windows, Mac, hard drive, memory card, flash drive, etc.
Essai Gratuit Essai GratuitArticles Populaires
/
INTÉRESSANTTERNE
/
SIMPLEDIFFICILE
Je vous remercie! Voici vos choix:
Excellent
Évaluation: 4.7 / 5 (basé sur 100 notes)