

By Nathan E. Malpass, Dernière mise à jour: October 24, 2023
Comme pour toute entreprise numérique, des défis imprévus peuvent survenir, vous laissant face à un dilemme lorsqu'un fichier de projet crucial devient corrompu ou inaccessible. C'est là que l'importance de savoir comment récupérer un fichier Microsoft Project devient évidente.
Perdre l'accès à un fichier de projet vital peut entraîner un désastre pour vos délais, l'allocation des ressources et la réussite globale du projet. Heureusement, dans cet article, nous allons nous plonger dans l'art de récupérer le fichier Microsoft Project, vous fournissant les connaissances et les outils nécessaires pour récupérer vos données en cas de catastrophe. Que votre fichier ait été perdu en raison d'une panne du système, d'une suppression accidentelle ou de tout autre événement inattendu, nous avons ce qu'il vous faut.
Rejoignez-nous dans ce voyage pour démystifier le processus de réparer ces données corrompues. À la fin de ce guide, vous serez bien préparé pour naviguer sur le terrain difficile de la récupération de fichiers et protéger vos projets contre d'éventuels revers. Commençons par comprendre les raisons courantes de la perte de fichiers et comment les éviter en premier lieu.
Partie n°1 : Comment récupérer un fichier Microsoft ProjectPartie n°2 : Meilleur outil pour récupérer un fichier Microsoft Project : récupération de données FoneDogRésumé
L'une des méthodes les plus simples pour récupérer un fichier Microsoft Project supprimé consiste à vérifier la corbeille. Cette méthode est efficace si vous ou quelqu'un d'autre avez accidentellement supprimé le fichier et qu'il n'a pas été définitivement supprimé de votre ordinateur.
Étape n°1 : ouvrez la corbeille
Pour ouvrir la corbeille, double-cliquez simplement sur son icône sur votre bureau ou recherchez "Corbeille" dans la barre de recherche Windows.
Étape n°2 : Rechercher le fichier de projet supprimé
Dans la corbeille, vous verrez une liste des fichiers supprimés. Vous pouvez trier ces fichiers par nom, date de suppression ou d'autres critères pour faciliter la localisation de votre fichier Microsoft Project.
Étape n°3 : restaurer le fichier du projet
Une fois que vous avez trouvé le fichier de projet supprimé, cliquez dessus avec le bouton droit. Dans le menu contextuel, sélectionnez "Restaurer". Cette action ramènera le fichier à son emplacement d'origine sur votre ordinateur.
Étape n°4 : Vérifiez la récupération du fichier
Accédez à l'emplacement d'origine où le fichier de projet a été stocké pour vous assurer qu'il a été restauré avec succès. Si vous utilisez Microsoft Project, ouvrez le logiciel et vérifiez si votre fichier de projet est accessible.
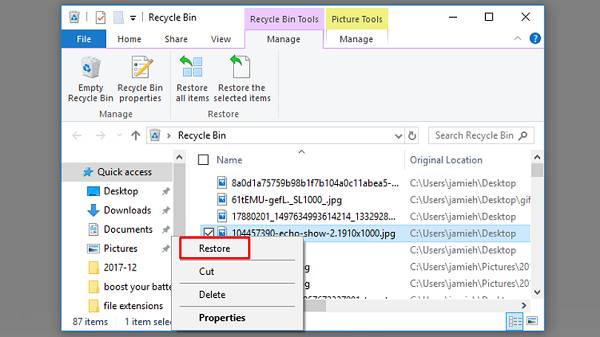
La vérification de la corbeille est une méthode simple et rapide pour récupérer un fichier Microsoft Project supprimé. Cependant, si vous n’y trouvez pas votre fichier, ne vous inquiétez pas ; il existe des techniques de récupération plus avancées à explorer.
Si vous ne trouvez pas votre fichier Microsoft Project dans la corbeille, ne perdez pas espoir. Microsoft Project crée souvent des copies temporaires de fichiers, ce qui peut vous sauver la vie dans les situations où le fichier d'origine est perdu ou corrompu. Voici comment récupérer le fichier Microsoft Project en recherchant des copies temporaires :
Étape 1 : accédez à l'emplacement du fichier temporaire
Ouverture Explorateur de fichiers sur ton ordinateur. Dans la barre d'adresse en haut de la fenêtre de l'Explorateur de fichiers, saisissez le chemin suivant et appuyez sur Entrée :
C:\Users\<Your Username>\AppData\Local\Microsoft\MS Project\<Project Version>\Backup
remplacer avec votre nom d'utilisateur réel et avec la version de Microsoft Project que vous utilisez (par exemple, 2010, 2013, 2016).
Étape n°2 : Rechercher des fichiers .bak
Dans le dossier Sauvegarde, recherchez les fichiers avec un ".bak" extension. Ces fichiers sont des sauvegardes temporaires créées par Microsoft Project.
Étape n°3 : copiez et renommez le fichier .bak
Identifiez le fichier ".bak" qui correspond au projet que vous souhaitez récupérer. Copiez le fichier « .bak » dans un emplacement sûr sur votre ordinateur ou sur un périphérique de stockage externe. Changez l'extension du fichier ".bak" copié de ".bak" à ".mpp". Cela le convertira en un fichier Microsoft Project que vous pourrez ouvrir.
Step #4: Open the Recovered Project File
Ouvrez Microsoft Project. Aller à "Fichier" > "Ouvrir" et accédez à l'emplacement où vous avez enregistré le fichier ".mpp" récupéré. Sélectionnez le fichier et cliquez sur "Ouvrir" pour accéder à votre projet récupéré.
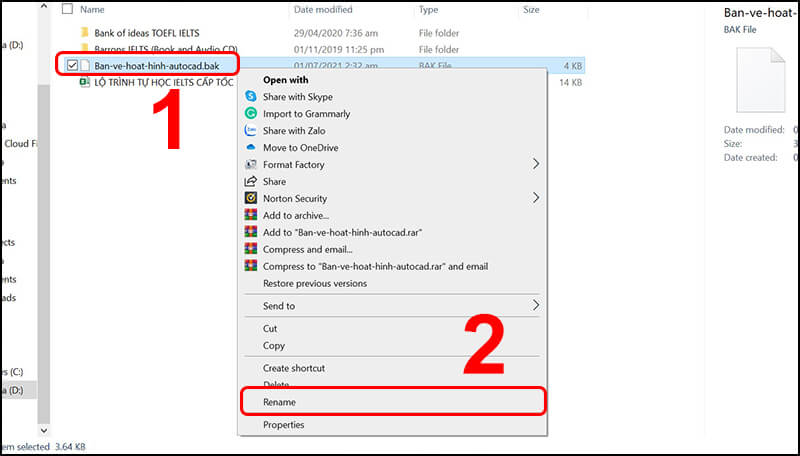
Searching for and recovering temporary copies of your Microsoft Project file can be an effective way to retrieve lost or corrupted data without the need for specialized recovery software. However, if this method doesn't yield the desired results, continue exploring other recovery options, which will be covered in the following steps.
Si vous avez activé l'historique des fichiers Windows, vous pourrez peut-être récupérer les versions précédentes de votre fichier Microsoft Project. Cette méthode est particulièrement utile si vous devez accéder à une version antérieure de votre projet. Voici comment utiliser l'historique des fichiers Windows :
Étape n°1 : accéder à l'historique des fichiers
Cliquez sur le Windows Démarrer bouton et type "Historique du fichier" dans la barre de recherche. Sélectionner "Paramètres de l'historique des fichiers" à partir des résultats de recherche. Dans la fenêtre des paramètres de l'historique des fichiers, cliquez sur "Restaurer les fichiers personnels" sur la gauche.
Étape n°2 : Parcourir les versions de fichiers
Une fenêtre Historique des fichiers s'ouvrira, affichant vos fichiers et dossiers. Accédez au dossier où se trouvait votre fichier Microsoft Project. Sélectionnez le dossier contenant le fichier de projet perdu.
Étape n°3 : restaurer une version précédente
Vous verrez maintenant une chronologie au bas de la fenêtre Historique des fichiers. Faites défiler la chronologie pour trouver un instantané contenant la version du fichier que vous souhaitez récupérer. Les instantanés sont représentés par date et heure.
Sélectionnez l'instantané qui correspond à la version du fichier souhaitée. Cliquez sur le vert "Restaurer" bouton en bas de la fenêtre. Cela restaurera la version sélectionnée du dossier et son contenu, y compris votre fichier Microsoft Project, à son emplacement d'origine.
Étape n°4 : Vérifiez la récupération du fichier
Accédez à l'emplacement d'origine où le fichier de projet a été stocké pour vous assurer qu'il a été restauré avec succès. Si vous utilisez Microsoft Project, ouvrez le logiciel et vérifiez si votre fichier de projet est accessible.
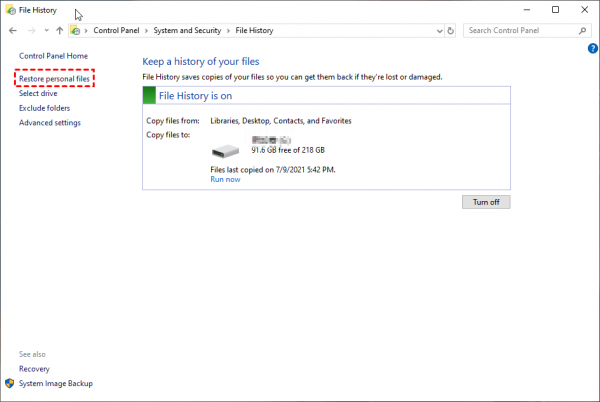
L'utilisation de l'historique des fichiers Windows est une fonctionnalité intégrée utile pour récupérer les versions précédentes de vos fichiers, y compris les fichiers Microsoft Project. Si cette méthode ne donne pas les résultats souhaités, vous pouvez explorer des options de récupération supplémentaires, qui seront abordées dans les étapes suivantes.
Microsoft Project often creates AutoSave and AutoRecover files as a precautionary measure to help you recover your work in case of unexpected interruptions or crashes. For example, when your Excel cesse soudainement de fonctionner et vous devez forcer sa fermeture, cela créera des fichiers AutoSave. Ces fichiers peuvent être inestimables pour récupérer les données de votre projet.
Voici comment récupérer le fichier de projet Microsoft en vérifiant les fichiers AutoSave et AutoRecover :
Étape 1 : localisez le dossier de fichiers d’enregistrement automatique et de récupération automatique
Ouvrez l'Explorateur de fichiers sur votre ordinateur. Dans la barre d'adresse en haut de la fenêtre de l'Explorateur de fichiers, saisissez le chemin suivant et appuyez sur Entrée :
C:\Utilisateurs\ \AppData\Roaming\Microsoft\MS Project\ \Enregistrement automatique
remplacer avec votre nom d'utilisateur réel et avec la version de Microsoft Project que vous utilisez (par exemple, 2010, 2013, 2016).
Étape 2 : Rechercher les fichiers d'enregistrement automatique et de récupération automatique
Dans le dossier AutoSave, recherchez les fichiers avec l'extension ".mpp". Ce sont vos fichiers AutoSave et AutoRecover. Identifiez le fichier ".mpp" le plus récent qui correspond au projet que vous souhaitez récupérer. Ces fichiers peuvent être nommés par exemple « AutoSave of Project_Name.mpp » ou « AutoRecover Project_Name.mpp ».
Étape 3 : copiez et ouvrez le fichier d'enregistrement automatique ou de récupération automatique
Copiez le fichier « .mpp » identifié dans un emplacement sûr sur votre ordinateur ou sur un périphérique de stockage externe. Double-cliquez sur le fichier ".mpp" copié pour l'ouvrir avec Microsoft Project.
Étape n°4 : Enregistrez le fichier récupéré
Si le fichier s'ouvre correctement, enregistrez-le sous un nouveau nom et un nouvel emplacement pour éviter d'écraser les versions existantes. Aller à "Fichier" > "Enregistrer sous" et choisissez un nouvel emplacement et un nouveau nom pour votre fichier de projet récupéré.
La vérification des fichiers AutoSave et AutoRecover est une méthode efficace pour récupérer votre travail en cas de perturbations ou de pannes inattendues lors de l'utilisation de Microsoft Project. Si vous ne trouvez pas votre fichier de projet à ces emplacements ou si vous avez besoin d'options de récupération plus avancées, continuez à explorer les méthodes suivantes.
Windows a une fonctionnalité appelée Clichés instantanés (également appelés clichés instantanés de volumes ou versions précédentes) qui peuvent vous aider à récupérer des versions précédentes de fichiers, y compris les fichiers Microsoft Project. Cette méthode vous permet d'accéder à des instantanés de vos fichiers à différents moments. Voici comment utiliser les clichés instantanés :
Étape n°1 : ouvrez les propriétés du fichier
Accédez au dossier où se trouvait votre fichier Microsoft Project. Faites un clic droit sur le dossier et sélectionnez "Propriétés" dans le menu contextuel.
Étape n°2 : accédez à l'onglet Versions précédentes
Dans la fenêtre Propriétés, accédez à la "Versions précédentes" languette.
Étape n°3 : Sélectionnez un instantané
Vous verrez une liste des versions précédentes des fichiers et des dossiers. Sélectionnez un instantané contenant la version de votre fichier Microsoft Project que vous souhaitez récupérer. Ces instantanés sont généralement organisés par date et heure.
Étape n°4 : restaurer le fichier
Après avoir sélectionné l'instantané souhaité, cliquez sur le bouton "Restaurer" bouton. Windows vous demandera si vous souhaitez restaurer les fichiers à leur emplacement d'origine ou à un autre. Choisissez votre option préférée. En cas de doute, la restauration à l'emplacement d'origine est généralement un choix sûr.
Étape n°5 : Vérifiez la récupération du fichier
Accédez à l'emplacement d'origine où le fichier de projet a été stocké pour vous assurer qu'il a été restauré avec succès. Si vous utilisez Microsoft Project, ouvrez le logiciel et vérifiez si votre fichier de projet est accessible.
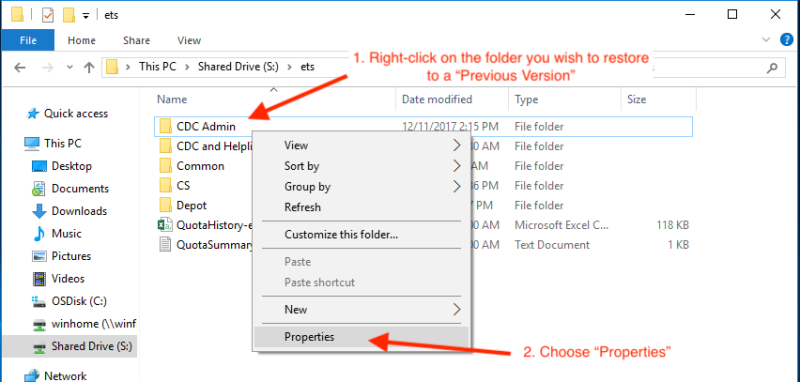
FoneDog Data Recovery est un logiciel de récupération de données polyvalent et convivial qui peut constituer un excellent choix pour récupérer des fichiers Microsoft Project et d'autres types de données à partir de divers périphériques de stockage.
Que votre fichier de projet ait été perdu en raison d'une suppression accidentelle, d'un formatage, d'une corruption ou pour toute autre raison, FoneDog Data Recovery offre une solution fiable pour récupérer le fichier Microsoft Project rapidement et efficacement.
Récupération de données
Récupérez les images, documents, fichiers audio et autres supprimés.
Récupérez les données supprimées de l'ordinateur (y compris la corbeille) et des disques durs.
Récupérez les données de perte causées par un accident de disque, des écrasements du système d'exploitation et d'autres raisons.
Téléchargement gratuit
Téléchargement gratuit

Visitez le site Web officiel de FoneDog pour télécharger et installer le logiciel sur votre ordinateur. Assurez-vous qu'il est installé sur un lecteur différent de celui où se trouvent vos données perdues pour éviter l'écrasement.
Ouvrez FoneDog Data Recovery après l'installation. Vous serez accueilli avec une interface simple et conviviale.
Choisissez le mode de récupération approprié en fonction de la raison de votre perte de données. Pour récupérer un fichier Microsoft Project, sélectionnez "Récupération de fichiers supprimés" ou le mode concerné.
Sélectionnez le lecteur ou l'emplacement où votre fichier Microsoft Project a été stocké. Cliquez sur "Balayage" pour lancer le processus de numérisation.
Une fois l'analyse terminée, FoneDog affichera une liste de fichiers récupérables. Vous pouvez prévisualiser ces fichiers pour vous assurer qu'ils sont intacts.
Sélectionnez le(s) fichier(s) Microsoft Project que vous souhaitez récupérer et cliquez sur le bouton "Récupérer" .
Spécifiez un emplacement sur votre ordinateur ou un périphérique de stockage externe pour enregistrer le fichier récupéré. Évitez de l'enregistrer sur le même lecteur sur lequel vous avez perdu les données pour éviter tout écrasement.
Cliquez "Récupérer" une fois de plus pour démarrer le processus de récupération. FoneDog Data Recovery récupérera votre fichier Microsoft Project et l'enregistrera à l'emplacement sélectionné.
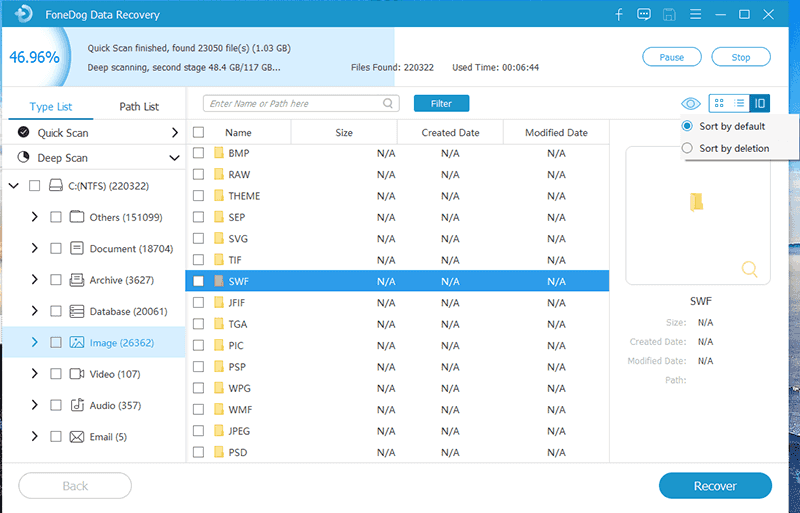
FoneDog Data Recovery offre une solution puissante et intuitive pour récupérer des fichiers Microsoft Project et d'autres types de données. Son large éventail de fonctionnalités et son interface conviviale en font un choix idéal pour les utilisateurs cherchant à restaurer des fichiers perdus rapidement et efficacement.
Les gens LIRE AUSSIRéparer la corbeille corrompue dans Windows sans perte de données4 façons appropriées de formater une carte SD corrompue
Choisir de récupérer le fichier Microsoft Project est une tâche essentielle pour garantir que les données de votre projet restent intactes et que votre travail ne soit pas perturbé. Sélectionnez la méthode ou l'outil le plus approprié en fonction de votre situation spécifique et de la cause de la perte de données.
Il est essentiel d'agir rapidement et avec précaution pour maximiser les chances de réussite de la récupération et éviter l'écrasement des données. Il est également essentiel de sauvegarder régulièrement les fichiers de votre projet pour éviter toute perte de données.
N'oubliez pas que la réussite d'une récupération de données dépend souvent de la rapidité de vos actions et de l'étendue des dommages causés aux données. Il est donc important de choisir la méthode la mieux adaptée à votre situation.
Laisser un commentaire
Commentaire
Data Recovery
FoneDog Data Recovery recovers the deleted photos, videos, audios, emails, and more from your Windows, Mac, hard drive, memory card, flash drive, etc.
Essai Gratuit Essai GratuitArticles Populaires
/
INTÉRESSANTTERNE
/
SIMPLEDIFFICILE
Je vous remercie! Voici vos choix:
Excellent
Évaluation: 4.6 / 5 (basé sur 72 notes)