

By Vernon Roderick, Dernière mise à jour: April 7, 2021
Vous avez été tellement excité par votre voyage. En utilisant votre appareil photo numérique, vous capturez toujours des photos des beaux endroits et attractions que vous avez visités. Ces photos sont automatiquement stockées sur la carte SD. Vous connectez avec empressement la carte SD à votre ordinateur et, de manière inattendue, les photos ne sont pas accessibles ou ont été supprimées sur votre carte SD. Cela devient même un problème plus grave lorsque vous ne disposez pas de copies de sauvegarde de vos photos. Dans cet article, discutons de différentes manières de récupérer des photos de la carte SD Mac.
Part 1. The Best Software to Recover Photos from SD Card in MacPartie 2. Causes courantes des photos supprimées ou perduesPartie 3. Conseils importants pour la récupération de la carte SD et la prévention des problèmesPartie 4. Comment récupérer des photos de la carte SD sur Mac via la corbeille Partie 5. Comment récupérer des photos de la carte SD sous Mac via l'option d'annulationPartie 6. Comment récupérer des photos de la carte SD sur Mac avec Time MachinePartie 7. Comment récupérer des photos de la carte SD sous Mac via l'utilitaire de disque Partie 8. Comment récupérer des photos de la carte SD sous Mac via le terminal En résumé
Pour vous aider à récupérer vos photos supprimées ou manquantes de votre carte SD, exécutez un outil de récupération de données puissant et fiable tel que FoneDog Data Recovery. L'outil fonctionne à la fois sous Mac et Windows OS. Cela vous aide récupérer tout type de fichier tel que des photos depuis n'importe lequel de vos appareils. Il peut s'agir d'une carte SD, d'un ordinateur, d'un lecteur interne ou externe, d'un appareil photo numérique, d'un smartphone, d'une clé USB et bien d'autres.
L'outil dispose d'un assistant d'interface simple et pratique à utiliser qui fournit des instructions étape par étape pour récupérer vos fichiers importants. Il scanne votre appareil en modes d'analyse rapide ou approfondie. Vous pouvez choisir de prévisualiser chaque résultat de fichier pour voir le contenu, appliquer des filtres de recherche aux résultats et sélectionner des fichiers spécifiques à récupérer.
FoneDog Data Recovery offre un programme de récupération de données hautement sûr et sécurisé sans aucune perte de données. Quelle que soit la situation de récupération dans laquelle vous vous trouvez, vous êtes assuré d'un taux de réussite élevé lors de l'utilisation de FoneDog Data Recovery.
Data Recovery
Récupérez les images, documents, fichiers audio et autres supprimés.
Récupérez les données supprimées de l'ordinateur (y compris la corbeille) et des disques durs.
Récupérez les données de perte causées par un accident de disque, des écrasements du système d'exploitation et d'autres raisons.
Essai Gratuit
Essai Gratuit

Lorsque vous avez terminé le téléchargement et l'installation de FoneDog Data Recovery, lancez le programme sur votre ordinateur Mac. Vous pouvez accéder au programme de récupération de données via les programmes du menu Démarrer, l'icône de raccourci sur le bureau ou l'icône épinglée dans la barre des tâches.
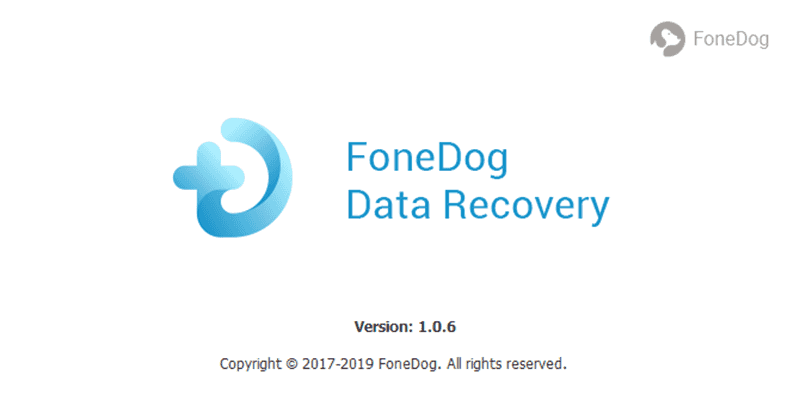
Sur l'écran d'accueil de l'outil de récupération de données FoneDog, sélectionnez les types de fichiers comme photo / image et le lecteur de carte SD où vous récupérerez les photos supprimées.

Dans cette étape, effectuez une analyse rapide ou une analyse approfondie de votre appareil en cliquant sur le bouton Analyser. L'analyse approfondie renverra plus de résultats et prendra plus de temps à se terminer. Les résultats renvoyés sont classés dans des catégories pour faciliter la recherche. Vous pouvez également appliquer des filtres pour limiter les résultats et prévisualiser chaque fichier pour voir son contenu.

Une fois le processus de numérisation terminé, choisissez les fichiers photo que vous souhaitez récupérer. Vous pouvez choisir tous les fichiers ou des fichiers spécifiques, prévisualiser les fichiers, les sélectionner et les récupérer en cliquant sur le bouton Récupérer. Attendez la fin du processus de récupération des données pour vous assurer qu'il n'y a pas de perturbations. Assurez-vous d'établir une bonne connexion avec la carte SD et l'ordinateur et une source d'alimentation stable.
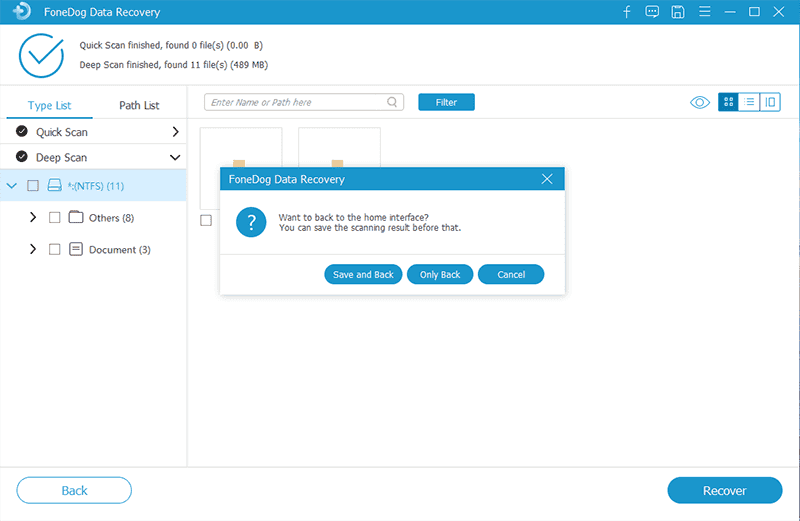
Il existe certaines raisons pour lesquelles les photos sont supprimées ou perdues dans votre appareil, comme une carte SD. Votre appareil est peut-être corrompu ou physiquement endommagé. Transfert de données interrompu, coupure de courant soudaine, plantage du système, suppression accidentelle, formatage du lecteur, menaces de virus, mauvaise manière d'éjecter la carte SD, l'utilisation de l'appareil avec une carte SD dans la batterie très faible peut éventuellement entraîner un problème avec votre carte SD.
Pour récupérer avec succès les photos supprimées ou perdues de votre carte SD, assurez-vous d'arrêter toutes les opérations dès que vous vous rendez compte que la suppression a été effectuée. N'effectuez aucun écrasement ou formatage sur votre appareil. Récupérez les photos dès que vous le pouvez avec des outils utilitaires et un programme de récupération de données.
Pour éviter les problèmes avec votre carte SD, assurez-vous qu'il n'y a pas d'interruption pendant le transfert de données. Éjectez votre carte SD en toute sécurité from your device. Make sure that you do not drop your SD card, avoid physical damage, heat, and moisture. Clean the SD card dry to free from any dust.
Cette section fournit des informations utiles qui vous apprendront à récupérer des photos à partir d'une carte SD sous Mac. Les fichiers temporairement supprimés seront automatiquement envoyés dans la corbeille. Mais lorsque les fichiers sont définitivement supprimés, ils ne sont pas envoyés à la corbeille et vous devrez exécuter un logiciel de récupération de données pour récupérer les fichiers.
Étape 01: Sur votre ordinateur Mac, dirigez-vous vers Finder.
Étape 02: Sur le dock, cliquez sur le Corbeille et recherchez les photos supprimées dans la liste.
Step 03: Drag the deleted photos to your desktop or to another location on your PC. You can also right-click on the deleted photo and select Remettre pour déplacer les photos supprimées de la corbeille vers l'emplacement du fichier d'origine.
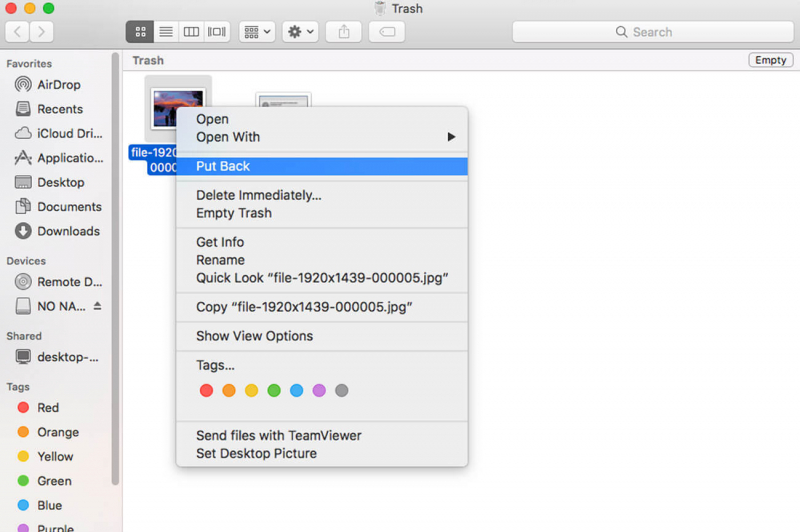
Si les photos supprimées ne sont pas trouvées car elles sont déjà supprimées définitivement, vous pouvez utiliser l'outil de récupération de données tel que FoneDog Data Recovery pour récupérer les photos supprimées ou perdues qui sont abordées plus en détail dans une autre section de cet article.
Cette section fournit un processus de base sur la façon de récupérer des photos de la carte SD sous Mac à l'aide de l'option Annuler. Cette méthode ne fonctionnera que si la suppression est effectuée récemment et qu'aucune autre opération ou aucun écrasement n'est effectué sur l'appareil. Cela doit être effectué immédiatement après la suppression du fichier. Cette méthode ne sera pas possible si la corbeille est déjà vidée ou si les fichiers sont définitivement supprimés.
Étape 01: Sur votre ordinateur Mac, dirigez-vous vers Finder.
Etape 02: Cliquez sur Éditer.
Étape 03: Sélectionnez Annuler le déplacement de to undo the deletion.
Étape 04: Vérifiez que les photos sont maintenant restaurées à leur emplacement d'origine.
Si les photos supprimées ne sont pas restaurées avec succès, vous pouvez utiliser l'outil de récupération de données tel que FoneDog Data Recovery pour récupérer les photos supprimées ou perdues qui sont abordées plus en détail dans une autre section de cet article.
Ce processus fournit des instructions détaillées pour vous aider à récupérer des photos de la carte SD sur Mac à l'aide de l'outil Time Machine intégré. L'application Time Machine est un programme utilitaire sous Mac qui exécute des sauvegardes régulières de vos données lorsque vous le configurez pour qu'il s'exécute automatiquement.
Étape 01: Sur votre ordinateur Mac, dirigez-vous vers Finder.
Étape 02: cliquez sur Application.
Étape 03: Sélectionnez pour ouvrir le Application Time Machine.
If the backup disk is on another removable device, connect it to your Mac computer. On the Statut menu, cliquez sur l'application Time Machine.
Étape 04: Aller à Chercheur.
Étape 05: Cliquez sur Photos.
Étape 06: sur le Machine à temps app, recherchez les sauvegardes associées des photos supprimées.
Étape 07: Faites défiler jusqu'à la chronologie trouvée à l'écran pour voir les dates de vos photos supprimées. Sur le côté droit de la fenêtre Time Machine, cliquez sur la flèche vers le haut pour trouver la version de sauvegarde.
Étape 08: Sélectionnez la version de sauvegarde des photos supprimées que vous souhaitez restaurer. Vous pouvez choisir de prévisualiser les photos, appuyez simplement sur la touche de la barre d'espace.
Étape 06: cliquez sur le Restaurer pour récupérer la version de sauvegarde précédente des photos supprimées.
Étape 07: Accédez à l'emplacement où vos photos supprimées sont restaurées pour vérifier si vous pouvez maintenant voir les photos.
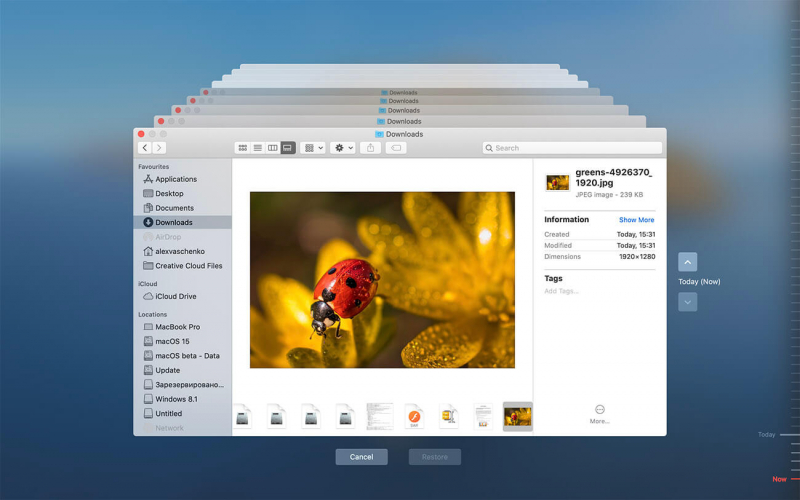
Si jamais vos photos supprimées ne peuvent pas être restaurées sur votre ordinateur Mac, vous pouvez utiliser l'outil de récupération de données FoneDog pour récupérer les fichiers supprimés qui sont abordés dans une autre section de cet article.
Cette section fournit les instructions étape par étape pour vous guider sur la façon de récupérer des photos de la carte SD sous Mac à l'aide de l'outil Utilitaire de disque. L'outil de récupération macOS comprend les différents programmes utilitaires pré-intégrés dans Mac qui peuvent aider à réparer ou effacer un disque, réinstaller Mac OS, restaurer des sauvegardes de fichiers à partir de Time Machine, et bien d'autres. Assurez-vous de créer une sauvegarde des données de votre carte SD avant d'exécuter l'outil.
Étape 01: Connectez la carte SD à votre ordinateur Mac.
Étape 02: Sur votre ordinateur Mac, accédez à la Finder menu.
Étape 03: Sélectionnez le Go menu.
Étape 04: Sélectionnez Utilitaires Dans le menu déroulant.
Étape 05: Sélectionnez et double-cliquez pour ouvrir Utilitaire de disque dans la liste des utilitaires Mac OS.
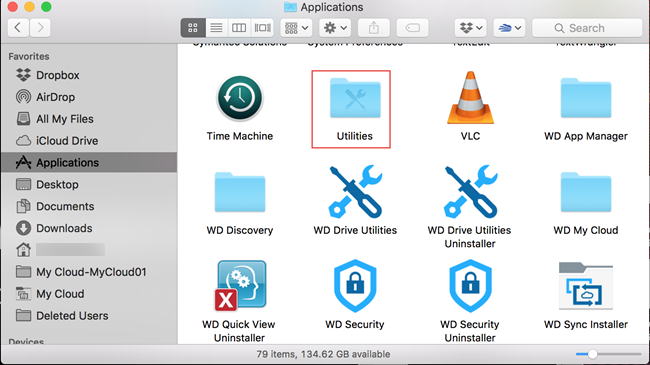
Étape 06: cliquez sur Continuer.
Étape 07: Dans la fenêtre Utilitaire de disque, sélectionnez le périphérique de carte SD répertorié dans le volet gauche.
Étape 08: Cliquez sur le Premiers soins onglet de l'outil Utilitaire de disque pour réparer le lecteur de carte SD sélectionné.
Étape 09: cliquez sur le Disque de réparation bouton situé dans le coin inférieur droit. L'outil commencera à analyser et à réparer votre lecteur de carte SD. Attendez que le processus soit terminé.
Étape 10: Après l'analyse, l'outil Utilitaire de disque renverra le résultat. S'il réussit à réparer votre carte SD, fermez l'outil Utilitaire de disque et accédez au Finder. Votre carte SD est montée. Vérifiez si les photos sont maintenant récupérées.
S'il échoue toujours, exécutez l'utilitaire de disque pour la deuxième fois. S'il échoue après avoir tenté de le réparer, sauvegardez les données de votre carte SD et suivez les instructions sur la façon de récupérer les photos de la carte SD à l'aide de FoneDog Data Recovery dans une autre section de cet article.
Vous pourriez aussi avoir besoin de reformatez votre carte SD. Cela effacera tous les fichiers de votre carte SD et vous devrez exécuter l'outil de récupération de données pour récupérer les données supprimées après.
Ce processus alternatif contient des étapes qui vous apprendront à récupérer des photos de la carte SD sur Mac à l'aide de l'Utilitaire de disque via l'application Terminal. Assurez-vous de créer une sauvegarde des données de votre carte SD avant d'exécuter l'outil.
Étape 01: Connectez la carte SD à votre ordinateur Mac.
Étape 02: Sur votre ordinateur Mac, accédez à la Finder menu.
Étape 03: Sélectionnez le Go menu.
Étape 04: Sélectionnez Utilitaires Dans le menu déroulant.
Étape 05: Sélectionnez et double-cliquez pour ouvrir terminal.
En tant que raccourci, appuyez et maintenez Commande + Espace jusqu'à ce que la recherche Spotlight apparaisse et saisissez terminal. Double-cliquez sur le terminal app à partir des résultats.
Étape 06: Sur l'application Terminal, saisissez cd / volumes. Cela vous amènera au répertoire Volumes.
Étape 07: Tapez ls et appuyez sur la touche Retour. Cela affichera une liste de disques sur votre PC Mac. Votre carte SD doit être affichée dans la liste.
Étape 08: Tapez diskutil verifyVolume SD. A file system verification will be performed on your SD card.
Étape 09: Après le test, le résultat est renvoyé indiquant qu'il a terminé la vérification du système de fichiers. S'il renvoie un message indiquant que le volume testé est corrompu, il doit être réparé.
Étape 10: Tapez volume de réparation diskutil / Volumes / SD / pour démarrer la réparation et appuyez sur la touche Retour.
Étape 11: Attendez la fin du processus de réparation. Il renvoie un message indiquant qu'il a terminé la réparation du système de fichiers sur la carte SD.
S'il échoue toujours, exécutez l'utilitaire de disque dans l'application Terminal pour la deuxième fois. S'il échoue après avoir tenté de le réparer, sauvegardez les données de votre carte SD et suivez les instructions sur la façon de récupérer les photos de la carte SD à l'aide de FoneDog Data Recovery dans une autre section de cet article.
Les gens LIRE AUSSIComment récupérer des images perdues de la carte SD SamsungComment récupérer des fichiers supprimés de la carte SD
Ce serait une grande frustration dans un dilemme avec vos fichiers de données tel que la perte ou la suppression. Les fichiers importants tels que les photos de souvenirs les mieux conservés et les voyages stockés sur une carte SD peuvent soudainement devenir illisibles ou inaccessibles.
Pour vous aider récupérer des photos de la carte SD sur Mac ordinateur, cet article fournit différentes méthodes que vous pouvez suivre. Un programme de récupération de données appelé FoneDog Data Recovery prend en charge la récupération de tout type de fichiers tels que des photos de l'un de vos appareils comme une carte SD. Il peut effectuer la récupération de données dans n'importe quelle situation en trois étapes simples: lancement, analyse et restauration.
Laisser un commentaire
Commentaire
Data Recovery
FoneDog Data Recovery recovers the deleted photos, videos, audios, emails, and more from your Windows, Mac, hard drive, memory card, flash drive, etc.
Essai Gratuit Essai GratuitArticles Populaires
/
INTÉRESSANTTERNE
/
SIMPLEDIFFICILE
Je vous remercie! Voici vos choix:
Excellent
Évaluation: 4.8 / 5 (basé sur 87 notes)