

By Gina Barrow, Dernière mise à jour: February 13, 2020
«J'ai un délai de présentation avant la fin de la semaine et malheureusement, je n'ai pas pu enregistrer mon fichier PowerPoint avant la coupure de courant. Comment puis-je récupérer PowerPoint non enregistré? Existe-t-il un moyen beaucoup plus rapide de le faire? Merci!"
Microsoft PowerPoint fait partie des programmes Windows Office les plus utilisés dans le travail quotidien. C'est donc déjà un scénario courant lorsque les utilisateurs ont tendance à oublier de sauvegarder leurs travaux et plus tard à réaliser leurs actions.
Parfois, lorsque vous êtes occupé à vous conformer à toutes vos tâches, c'est lorsque la chance se moque de vous. Cela peut sembler frustrant, mais vous n'avez pas le temps de paniquer et d'être déçu. Il existe des moyens sur la façon dont vous pouvez récupérer PowerPoint non enregistré et le récupérer juste à temps.
Aujourd'hui, nous allons passer en revue les 3 méthodes les plus efficaces pour récupérer PowerPoint non enregistré ainsi que d'autres conseils et astuces utiles.
Partie 1. Comment récupérer des PowerPoint non enregistrés avec FoneDog Data RecoveryPartie 2. Récupérer des présentations PowerPoint non enregistrées à partir de fichiers récentsPartie 3. Utilisez la fonction de récupération automatique pour récupérer des PowerPoint non enregistrésPartie 4. Résumé
Souvent, au lieu de chercher la meilleure méthode pour résoudre nos problèmes, nous avons tendance à paniquer et à trop réfléchir. Cependant, trop penser et paniquer ne vous aidera pas à récupérer vos fichiers PowerPoint non enregistrés. Ce que vous devez faire, c'est respirer et chercher FoneDog Data Recovery.
Dans de telles situations, l'utilisation d'un programme de récupération de données est très utile pour vous assurer de récupérer vos fichiers en toute sécurité et de manière pratique. Vous n'avez pas à passer par les tracas de l'accès à de nombreux dossiers et de la vérification. Le programme de récupération fera tout le travail pour vous.
FoneDog Data Recovery est une solution tout-en-un qui permet de récupérer presque tous les types de données telles que les applications, les images, les fichiers ou les documents, PowerPoint, les PDF, les vidéos, l'audio, la musique et bien d'autres.
Data Recovery
Récupérez les images, documents, fichiers audio et autres supprimés.
Récupérez les données supprimées de l'ordinateur (y compris la corbeille) et des disques durs.
Récupérez les données de perte causées par un accident de disque, des écrasements du système d'exploitation et d'autres raisons.
Essai Gratuit
Essai Gratuit

Il peut même récupérer des données à partir de différents disques comme les partitions, USB, carte mémoire, disque dur et même à partir de la corbeille et d'un ordinateur en panne (Windows et Mac).
Pour en savoir plus sur la façon FoneDog Data Recovery peut vous aider récupérer votre non sauvé PowerPoint, vérifiez ces étapes:
Juste après l'installation FoneDog Data Recovery sur votre ordinateur, vous pouvez immédiatement sélectionner dans le menu principal le type de fichier que vous souhaitez récupérer et à partir de quel type de lecteur de stockage. Pour rechercher votre PowerPoint, vous pouvez sélectionner Documents et autres pour le programme à numériser.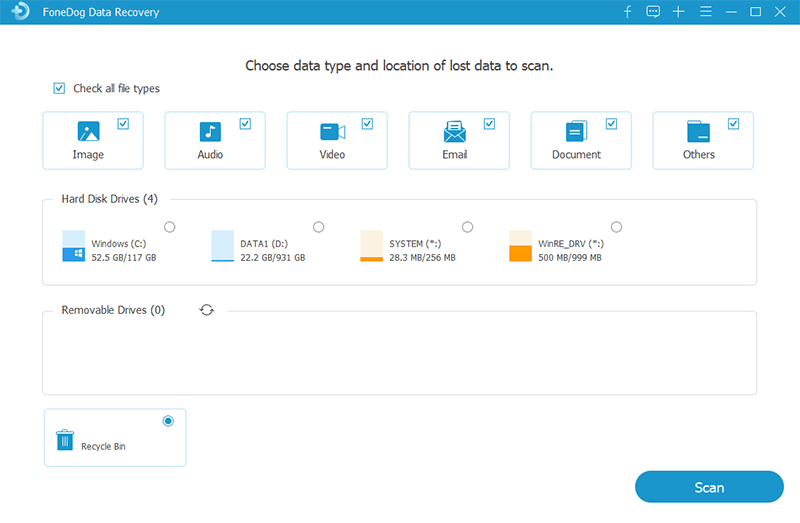
Maintenant que vous avez spécifié le type de fichier (s) que vous souhaitez que le logiciel récupère, la prochaine consiste à sélectionner le type d'analyse qu'il utilisera. Vous aurez deux types de numérisation, rapide et profonde. Par le nom lui-même, une analyse rapide est plus rapide mais approfondie et une analyse approfondie peut prendre un certain temps car elle traversera tout le système.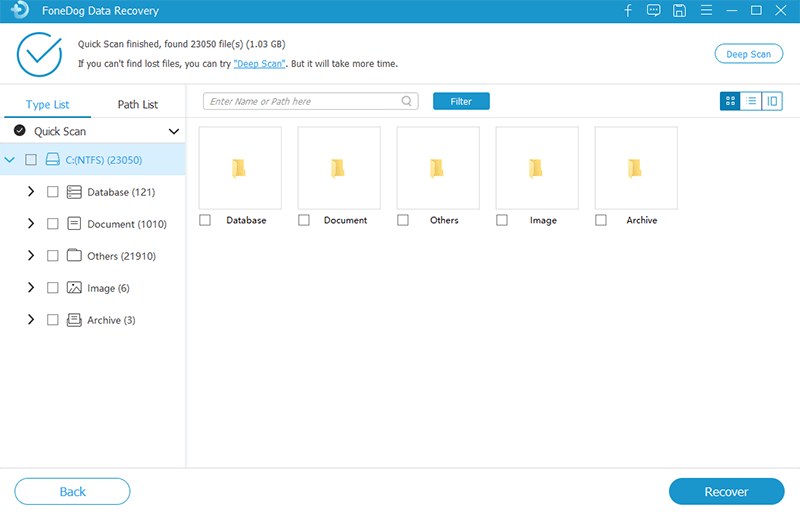
Une fois le programme terminé, il affichera tous les éléments récupérés sur votre écran et en fonction de sa catégorie de fichiers. À ce stade, vous pouvez maintenant parcourir les fichiers et prévisualiser le contenu.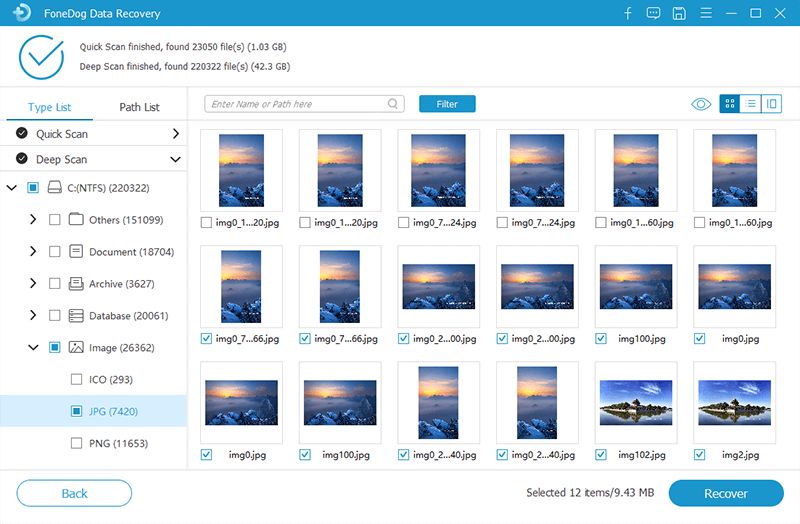
Une fois que vous avez trouvé le fichier PowerPoint non enregistré, vous pouvez le marquer pour la récupération et cliquer sur le bouton Récupérer. Cela vous demandera d'enregistrer le ou les fichiers dans un nouveau dossier de destination sur votre ordinateur.
Vous pouvez toujours utiliser FoneDog Data Recovery si vous avez besoin de récupérer plus de fichiers. Ce qui est génial avec ce logiciel, c'est qu'il est compatible avec toutes les marques d'ordinateurs et de systèmes d'exploitation.
Conseils:
Les programmes des outils Windows Office enregistrent en fait une copie du fichier le plus récent avec lequel vous travaillez afin de pouvoir le restaurer à tout moment. Tout comme sur votre programme PowerPoint, il existe un fichier récent auquel vous pouvez accéder et récupérer la présentation non enregistrée.
Une fois que vous avez trouvé la présentation PowerPoint non enregistrée, il est fortement recommandé de continuer et d'enregistrer le fichier car les fichiers à l'intérieur de ce dossier sont temporaires. Vous ne pourrez peut-être pas y accéder à nouveau au cas où.
Si vous avez activé la fonction de récupération automatique sur votre ordinateur, il existe un autre moyen simple de récupérer vos présentations.
Tout d'abord, vous devez vous assurer que vous avez activé la fonctionnalité appelée `` Enregistrer les informations de récupération automatique toutes les minutes (fréquence)) et '' Conserver la dernière version récupérée automatiquement si je ferme sans enregistrer ''.
Vous pouvez le faire en suivant ce guide:
Lorsque ces deux fonctionnalités ont été activées précédemment, vous pouvez également voir le chemin de récupération automatique sous ces deux cases. Vous pouvez trouver à côté de l'emplacement du fichier de récupération automatique le dossier dans lequel la présentation non enregistrée a été stockée.
Data Recovery
Récupérez les images, documents, fichiers audio et autres supprimés.
Récupérez les données supprimées de l'ordinateur (y compris la corbeille) et des disques durs.
Récupérez les données de perte causées par un accident de disque, des écrasements du système d'exploitation et d'autres raisons.
Essai Gratuit
Essai Gratuit

Nous avons enfin terminé les 3 différentes méthodes efficaces sur la façon de récupérer PowerPoint non enregistré présentations. J'espère que cet article vous a aidé à récupérer votre fichier efficacement.
La méthode la plus recommandée consiste à utiliser FoneDog Data Recovery qui est une solution tout-en-un qui pourrait facilement récupérer tout type de fichiers sur votre ordinateur. Il est sûr à utiliser et éprouvé avec des résultats garantis.
D'autre part, si vous souhaitez récupérer manuellement vos présentations, nous avons également répertorié les deux autres options qui sont d'utiliser la fonction de récupération automatique et les fichiers récents. Tout dépend de ce que vous pensez peut mieux vous aider, mais en termes d'efficacité et de commodité, en utilisant FoneDog Data Recovery en tête du reste de ces méthodes.
Vous n'avez pas à faire beaucoup d'efforts dans la recherche car le programme le fera pour vous! Avez-vous également perdu certains de vos fichiers? Quelle méthode de récupération avez-vous utilisée?
Laisser un commentaire
Commentaire
Data Recovery
FoneDog Data Recovery recovers the deleted photos, videos, audios, emails, and more from your Windows, Mac, hard drive, memory card, flash drive, etc.
Essai Gratuit Essai GratuitArticles Populaires
/
INTÉRESSANTTERNE
/
SIMPLEDIFFICILE
Je vous remercie! Voici vos choix:
Excellent
Évaluation: 4.8 / 5 (basé sur 75 notes)