

By Vernon Roderick, Dernière mise à jour: June 25, 2021
Vous avez peut-être entendu parler de la récupération de vos fichiers sur Mac à l'aide du serveur iCloud. Outre cette méthode, il existe d'autres moyens de récupérer vos fichiers. Cependant, si vous allez récupérer des fichiers, pourquoi ne pas simplement créer une sauvegarde ? De cette façon, vous n'aurez pas à vous donner la peine d'apprendre une méthode complexe de récupération de fichiers.
Vous pouvez simplement créer une sauvegarde et restaurer Mac à partir de Time Machine. Heureusement, il existe de nombreuses façons de le faire. Et c'est ce dont nous allons discuter aujourd'hui. Mais avant toute chose, avez-vous une idée de ce qu'est la Time Machine sur Mac ?
En guise de parenthèse, en plus de la sauvegarde de votre Mac sur Time Machine, voici un article sur sauvegarder votre Mac sur iCloud. Vous pouvez en apprendre plus à ce sujet.
Partie 1. Qu'est-ce que la machine à remonter le temps ?Partie 2. Alternative - Logiciel tiersPartie 3. Créer une sauvegarde Time MachinePart 4. Restore Mac from Time Machine BackupPartie 5. Restaurer les fichiers uniquement à partir de la sauvegarde Time MachinePart 6. Migrate to a New Mac from Time MachineRécapitulation
Pour les utilisateurs de Windows, le terme « Time Machine » peut être étranger. Considérant que la Time Machine est une fonctionnalité sur Mac, c'est naturel. Il existe trois manières principales de sauvegarder votre Mac. C'est en utilisant un autre périphérique de stockage, en utilisant des applications tierces ou en utilisant Time Machine.
Personnellement, nous vous recommandons d'utiliser Time Machine. Pourquoi? Time Machine est une fonctionnalité qui vous permet de créer une sauvegarde de votre système Mac, puis de restaurer Mac à partir de Time Machine. C'est une méthode très fiable car c'est un fonction intégrée dans Mac. Cela signifie qu'il a été développé par les mêmes personnes qui ont développé macOS.
Cela fonctionne en créant une copie de votre système Mac de temps en temps, toutes les heures en particulier. C'est pourquoi vous pouvez restaurer Mac à partir de Time Machine même si vous n'avez perdu qu'un seul fichier. Non seulement les fichiers, mais vous pouvez également récupérer les données de vos applications.
Cependant, avant d'aborder cette question, vous voudrez peut-être d'abord en savoir plus sur une alternative.
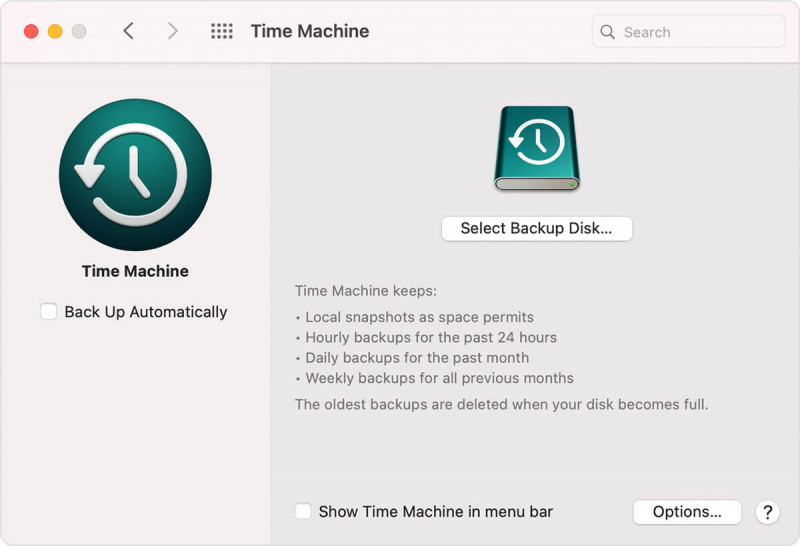
Bien qu'il soit indéniable que l'utilisation d'une fonctionnalité intégrée est la méthode la plus sûre et la plus fiable pour résoudre les problèmes, vous ne pouvez toujours pas arrêter d'essayer d'autres solutions qui pourraient s'avérer plus utiles.
C'est pourquoi nous avons des outils tiers, et pourquoi nous recommandons FoneDog Data Recovery. Alors, qu'est-ce que FoneDog Data Recovery? FoneDog Data Recovery est un logiciel spécialisé dans la récupération de toutes sortes de données.
Étant donné que votre objectif principal dans cet article est d'apprendre à restaurer un Mac à partir de Time Machine, vous pourriez être en mission pour récupérer vos fichiers. Étant donné que FoneDog peut à peu près recover any files that you lost in Windows 10 ou Mac, etc, c'est la solution parfaite pour votre problème.
De plus, vous pouvez utiliser ce logiciel que vous soyez sur Mac ou sous Windows. Alors, comment pouvez-vous utiliser l'outil de récupération de données FoneDog ?
Avant toute chose, vous devez d'abord vous assurer d'avoir téléchargé et installé le logiciel sur votre PC. Exécutez maintenant le logiciel FoneDog Data Recovery. Il devrait y avoir une interface pour les configurations avec le type de fichier et le lecteur de stockage. Pour le type de fichier, nous vous suggérons de cliquer sur Vérifier tous les types de fichiers. Ensuite, pour le lecteur de stockage, sélectionnez le lecteur où se trouvait à l'origine le fichier que vous avez perdu.

Une fois les configurations terminées, cliquez sur le bouton Scan pour lancer la numérisation. La vitesse peut varier en fonction du nombre de fichiers analysés. Pour avoir une numérisation plus précise, sélectionnez Analyse approfondie, même si cela peut prendre plus de temps que la normale.

Après la numérisation, vous serez redirigé vers un autre écran avec une sélection d'éléments. Ce sont les fichiers qui sont récupérables. Pour sélectionner un fichier, cliquez sur la case de cet élément. Une fois la sélection terminée, cliquez sur Récupérer.
À ce stade, vous ne devriez rien faire d'autre que d'attendre la fin du processus. Après cela, vous avez terminé avec succès votre mission de restauration de Mac à partir de Time Machine.
Maintenant, si vous voulez vraiment éviter d'utiliser autant que possible des logiciels tiers, il peut être dans votre intérêt d'utiliser la Time Machine après tout.
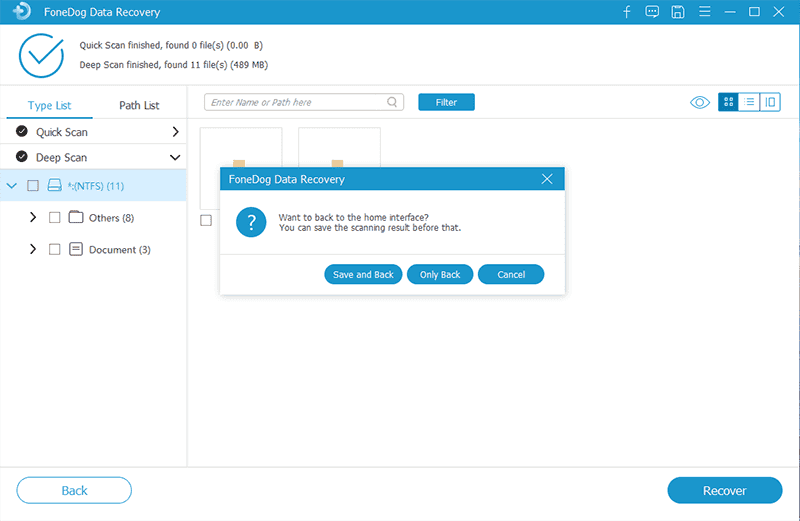
Avant de pouvoir restaurer Mac à partir de Time Machine, vous devez d'abord créer une sauvegarde. Créer une sauvegarde avec la fonctionnalité Time Machine n'est pas vraiment compliqué, étant donné qu'elle a été conçue dans ce seul but.
Malheureusement, vous devrez d'abord acquérir un lecteur de stockage. Une fois cette condition remplie, vous pouvez commencer par ces étapes :
Assurez-vous que ce lecteur a le format Mac OS étendu. Si ce n'est pas le cas, vous pouvez le faire en utilisant l'utilitaire de disque pour formater le disque.
Si, pour une raison quelconque, vous ne voyez aucune alerte, vous pouvez commencer par suivre ces étapes à la place
À ce stade, tout ce que vous avez à faire est d'attendre la fin du processus. Vous pouvez également ajouter un mot de passe pour le lecteur. Une fois cela fait, vous êtes libre de faire tout ce que vous voulez puisque vous pouvez facilement restore Mac de Time Machine avec cette sauvegarde que vous avez créée.
Cependant, assurez-vous de ne pas perdre le lecteur que vous avez utilisé pour la sauvegarde. Maintenant, bien qu'il n'y ait qu'une seule façon de créer une sauvegarde, il existe deux façons de restaurer Mac à partir de Time Machine.
The first is by restoring the whole system, while the second is to restore individual files. Let’s start with the first one which you may find more useful.
La meilleure façon d'utiliser Time Machine est de restaurer Mac à partir de Time Machine. Cela signifie que vous restaurerez votre macOS à ses paramètres par défaut. En bref, vous remonterez le temps sur votre PC au moment où vous venez de l'acheter.
Étant donné que vous ne choisirez pas les fichiers à récupérer, ce serait aussi simple que du gâteau, même si cela prendrait beaucoup plus de temps.
Pour ce faire, vous devrez suivre ces étapes:
Vous devriez être redirigé vers l'écran de l'utilitaire macOS.
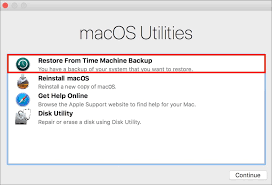
Cela peut prendre un certain temps, étant donné que vous récupérez techniquement tous les fichiers de votre Mac. Si ce n'est pas exactement votre objectif et que vous souhaitez simplement récupérer certains fichiers, voici une meilleure idée.
Comme indiqué précédemment, il existe deux manières de restaurer Mac à partir de Time Machine. La première consiste à restaurer le macOS dans son ensemble. Le second est lorsque vous restaurez uniquement les fichiers sélectionnés à partir de votre Mac.
Comme c'est le cas, la configuration peut prendre plus de temps. Cependant, maintenant que vous ne récupérerez plus l'intégralité de macOS, le processus de récupération réel serait plus rapide.
Voici comment procéder :
Cette fois, au lieu de récupérer le macOS dans son ensemble, vous pourrez choisir les fichiers que vous souhaitez récupérer.
En parlant de Migration Assistant, si vous êtes un utilisateur qui souhaite transférer vos fichiers sur un nouveau Mac, il existe également un moyen d'utiliser Time Machine pour cela.
Heureusement, non seulement vous pouvez restaurer Mac à partir de Time Machine, mais vous pouvez également migrer en utilisant la même fonctionnalité. Comme nous l'avons dit, cela a quelque chose à voir avec l'assistant de migration.
Voici comment accéder à cette fonctionnalité :
À ce stade, votre nouveau Mac devrait maintenant avoir les fichiers que vous aviez autrefois sur votre ancien Mac. De cette façon, vous essayez techniquement de restaurer Mac à partir de Time Machine, mais avec un appareil ou un PC plus récent. Quoi qu'il en soit, cela conclut nos façons d'utiliser la Time Machine.
Les gens LIRE AUSSIMeilleur moyen de forcer le vidage de la corbeille sur votre MacComment récupérer l'historique supprimé sur Mac (Google Chrome)
Il ya plusieurs façons à restaurer Mac à partir de Time Machine, et la plupart d'entre eux sont réalisables même pour un débutant sans connaissances techniques.
Cependant, vous devez toujours obtenir les ressources nécessaires, telles qu'un lecteur de stockage. Malheureusement, c'est le principal problème pour la plupart des utilisateurs.
Ce n'est pas qu'ils ne peuvent pas le faire, c'est simplement qu'ils n'ont pas assez de ressources. Alors gardez cela à l'esprit avant de faire quelque chose d'imprudent qui pourrait vous faire perdre vos fichiers.
Laisser un commentaire
Commentaire
Data Recovery
FoneDog Data Recovery recovers the deleted photos, videos, audios, emails, and more from your Windows, Mac, hard drive, memory card, flash drive, etc.
Essai Gratuit Essai GratuitArticles Populaires
/
INTÉRESSANTTERNE
/
SIMPLEDIFFICILE
Je vous remercie! Voici vos choix:
Excellent
Évaluation: 4.7 / 5 (basé sur 80 notes)