

By Nathan E. Malpass, Dernière mise à jour: October 2, 2019
Qu'est-ce que cela signifie quand “La demande a échoué en raison d'une erreur matérielle fatale du périphérique" apparait sur ton ordinateur ? Cela se produit généralement lorsque le disque dur ou le lecteur à état solide (SDD) de l'ordinateur est physiquement endommagé. En règle générale, le système d'exploitation ne pourra pas accéder au lecteur ni même implémenter des opérations de lecture et / ou d'écriture sur le lecteur. Ce type d'erreur est également visible dans les lecteurs amovibles ou externes.
L'occurrence de ce problème est un scénario courant parmi les utilisateurs d'ordinateurs. Dans la plupart des situations, le matériel physique est réellement endommagé. Ainsi, les opérations ne peuvent pas être effectuées sur le lecteur.
Heureusement, vous pouvez faire certaines choses pour résoudre le problème. Dans cet article, nous vous donnerons un aperçu des différentes raisons pour lesquelles “La demande a échoué en raison d'une erreur matérielle fatale du périphérique" se produit. Nous vous donnerons également des méthodes pour résoudre le problème. Continuez à lire pour en savoir plus.
Raisons pour lesquelles "la requête a échoué en raison d'une erreur matérielle fatale du périphérique"Solutions 4 pour «la requête a échoué en raison d'une erreur matérielle fatale du périphérique»Conseil important pour «La demande a échoué en raison d’une erreur matérielle fatale du périphérique»Pour envelopper tout ça
L'erreur que vous rencontrez est en fait évidente, en particulier lorsque vous en identifiez la cause probable. La situation signifie également que le disque dur ou le disque SDD est endommagé ou en mauvais état. En général, l'erreur se produit pour les raisons suivantes:
Il existe plusieurs solutions à ce problème. Nous allons commencer par vous montrer le premier ci-dessous:
La meilleure solution pour vous est de restaurer vos données. De cette façon, vous ne perdez pas les fichiers les plus importants que vous ayez pour des raisons scolaires, professionnelles ou même personnelles. Pour cela, vous pouvez utiliser l'outil FoneDog Data Recovery.
C’est un excellent outil qui peut restaurer des fichiers et des dossiers corrompus, endommagés, perdus ou supprimés par erreur à partir de votre ordinateur. Il possède une fonction de numérisation complète et vous permet de restaurer des fichiers à des vitesses rapides.
Voici comment utiliser l'outil:
Étape 01 - Télécharger, installer et lancer FoneDog Data Recovery. On peut le voir sur ce site ici.
Étape 02 - Sélectionnez les types de fichiers que vous souhaitez récupérer.
Étape 03 - Cliquez sur Numériser. Vous avez la possibilité de choisir entre une analyse rapide et une analyse approfondie.
Étape 04 - Attendez la fin du processus de numérisation.
Étape 05 - Sélectionnez les fichiers que vous souhaitez récupérer. Vous pouvez également utiliser le filtre de recherche pour trouver le fichier spécifique.
Étape 06 - Cliquez sur Récupérer.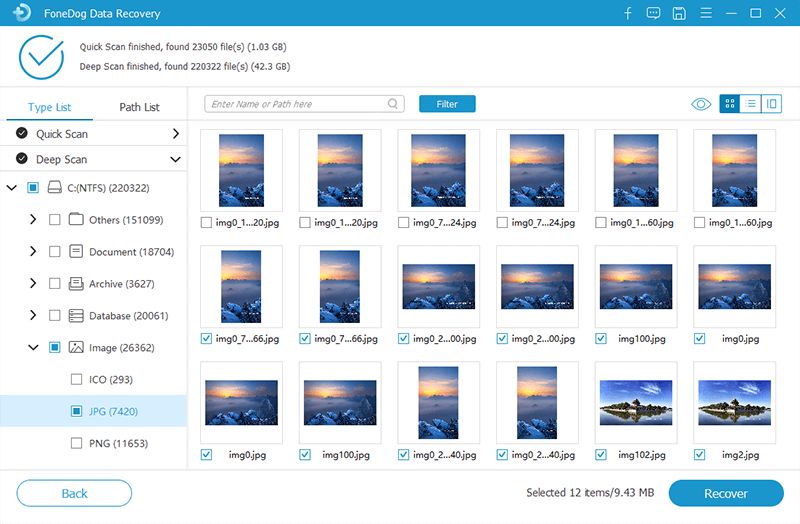
Une fonctionnalité intégrée de Windows est l'analyse dite SMART. Il implémente certaines opérations pour analyser votre lecteur et vérifier un ensemble complet de paramètres. Une fois que vous avez effectué l'analyse et que certains résultats s'affichent (par exemple, Inconnu, Attention, Mauvais), vous rencontrez un problème ou une erreur énorme avec votre lecteur. Lorsque cela se produit, vous devez sauvegarder instantanément vos données (pour plus d'informations à ce sujet plus tard). Une fois vos données sauvegardées, l'étape suivante consiste à remplacer le disque dur ou le disque SSD.
Voici comment utiliser l'analyse SMART:
Étape 01 - Appuyez sur la touche Windows + la touche S.
Étape 02 - Tapez ces mots: Invite de commandes.
Étape 03 - Cliquez à l'aide du bouton droit de la souris sur l'icône d'invite de commande, puis choisissez «Exécuter l'administrateur».
Étape 04 - Une fois dans l'application, tapez la commande ci-dessous et appuyez sur Entrée:
obtenir le statut de wmic diskdrive
Étape 05 - Si l'état est OK, vous n'avez pas besoin de sauvegarder vos données.
En cas de problème de mappage de disque dur ou si les erreurs sont mineures, vous pouvez essayer de le réparer en utilisant la commande «CHKDSK». Une autre option consisterait à utiliser l'utilitaire Windows pour les contrôles d'erreur.
Ces deux options vous permettent d'analyser le lecteur de disque dur ou le lecteur SSD. Une fois que l'analyse est terminée et qu'ils détectent une mémoire ou des secteurs défectueux, ces blocs endommagés seront déplacés vers la zone sans accès.
Voici comment faire la deuxième solution pour “La demande a échoué en raison d'une erreur matérielle fatale du périphérique. » Suivez simplement les étapes ci-dessous:
Étape 01 - Appuyez sur la touche Windows + la touche S.
Étape 02 - Tapez les mots: Invite de commandes.
Étape 03 - Cliquez à l'aide du bouton droit de la souris sur l'icône d'invite de commande, puis choisissez «Exécuter l'administrateur».
Étape 04 - Une fois dans l'outil, vous pouvez taper la commande ci-dessous, puis appuyer sur Entrée:
CHKDSK [volume [[chemin] nomfichier]] [/ F] [/ V] [/ R] [/ X] [/ C] [: taille]]
Il est important de savoir que [/ F] tentera de résoudre les erreurs système. De plus, [/ R] tente de réparer les secteurs défectueux du lecteur.
Étape 05 - Lorsque vous êtes invité à lancer CHKDSK juste après son redémarrage, appuyez sur la touche Y. Après cela, redémarrez l'ordinateur portable ou de bureau.
Étape 06 - Si la commande CHKDSK ne détecte aucune erreur dans votre ordinateur, appuyez sur la touche Windows + la touche E. Après cela, accédez à la fenêtre d’accès, puis cliquez avec le bouton droit de la souris sur le lecteur problématique. Ensuite, appuyez sur "Propriétés".
Étape 07 - Une fois dans la fenêtre «Propriétés», appuyez sur l'onglet Outils, puis accédez à la section intitulée «Vérification des erreurs». Sélectionnez «Vérifier» et attendez la fin du processus.
Étape 08 - Enfin, redémarrez votre ordinateur portable ou de bureau.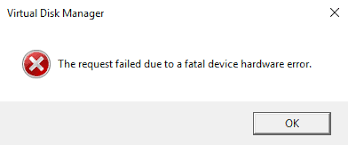
Solution 04: initialisation ou formatage de votre lecteur de disque
La dernière solution serait de formater votre disque. Assurez-vous d'avoir une sauvegarde ou d'avoir récupéré vos données avant de le faire. Voir la première solution de sauvegarde ou restaurer vos données. Le formatage du disque dur entraînera une perte de données.
Une initialisation incorrecte de votre lecteur peut également entraîner «L'échec de la demande en raison d'une erreur matérielle fatale.» Assurez-vous que le lecteur est réellement initialisé. En outre, vous devez vous assurer que le style de partition approprié est choisi.
Étape 01 - Formatez le lecteur en appuyant sur la touche Windows + la touche E. Ensuite, accédez à la page d'accès du lecteur. Cliquez avec le bouton droit sur le lecteur problématique que vous souhaitez formater.
Étape 02 - Sélectionnez «Format».
Étape 03 - Décochez la case «Formatage rapide» afin de suivre correctement l’ensemble du processus.
Étape 04 - Une fois le processus de formatage terminé, débranchez le lecteur de disque récemment formaté. Après cela, reconnectez-le à votre ordinateur. Vérifiez si cela fonctionne ou non.
Étape 05 - Si votre lecteur de disque n’a pas été initialisé, vous pouvez appuyer sur les touches «Windows + R.». Ensuite, tapez le mot «diskmgmt.msc», puis appuyez sur la touche Entrée.
Étape 06 - Cliquez avec le bouton droit de la souris sur le volume spécifique, puis appuyez sur «Initialiser le disque». Choisissez le type de partition approprié, puis poursuivez le processus.
Il est important de se rappeler que si les solutions ci-dessus ne fonctionnent pas, vous devez vérifier le lecteur avec un autre ordinateur. Branchez-le sur un autre ordinateur portable et vérifiez si le nouvel ordinateur portable détecte le lecteur. Si l'erreur n'est pas présente, cela signifie que le problème vient de votre ordinateur portable actuel. Toutefois, si le nouvel ordinateur portable ne détecte pas le lecteur, cela signifie qu'il existe un problème avec le lecteur de disque lui-même.
Dans cet article, nous vous avons expliqué comment corriger “La demande a échoué en raison d'une erreur matérielle fatale du périphérique. ”Vous pouvez simplement suivre les solutions ci-dessus afin de résoudre le problème. Si vous souhaitez vous assurer que vos données ne sont pas perdues, vous pouvez utiliser FoneDog Data Recovery pour restaurer vos fichiers et vos dossiers.
Enfin, nous voulons vous demander votre avis sur l'article. Que pensez-vous des solutions ci-dessus? Avez-vous une autre solution que vous pouvez recommander? Faites-nous savoir dans la section commentaires ci-dessous. Nous aimerions recevoir de vos nouvelles.
Laisser un commentaire
Commentaire
Data Recovery
FoneDog Data Recovery recovers the deleted photos, videos, audios, emails, and more from your Windows, Mac, hard drive, memory card, flash drive, etc.
Essai Gratuit Essai GratuitArticles Populaires
/
INTÉRESSANTTERNE
/
SIMPLEDIFFICILE
Je vous remercie! Voici vos choix:
Excellent
Évaluation: 4.7 / 5 (basé sur 68 notes)