

By Vernon Roderick, Dernière mise à jour: July 29, 2020
Windows 10 est peut-être l'une des meilleures créations de l'incorporation Microsoft. Cependant, il est encore loin d'être parfait. Comme toujours, vous rencontrerez éventuellement des erreurs lorsque vous continuerez à utiliser le système d'exploitation. Néanmoins, les développeurs continuent de créer des moyens pour nous d'avoir une meilleure expérience utilisateur. L'une des fonctionnalités les plus utiles qu'ils ont développées est la Partition de récupération Windows 10.
Malgré cela, il y a beaucoup de gens qui ne le savent pas. Qu'est-ce qu'un Partition de récupération Windows 10? Comment ça marche? Comment puis-je l'utiliser? Sans les réponses à ces questions, ce ne serait rien de plus qu'une fonction inutile. Alors aujourd'hui, nous allons approfondir ce sujet.
Partie 1. Un aperçu de la partition de récupération Windows 10Partie 2. Comment récupérer une partition de récupération Windows 10 perduePartie 3. Comment créer une partition de récupération Windows 10Partie 4. Comment supprimer une partition de récupération Windows 10Partie 5. Comment réinitialiser Windows à partir de la partition de récupérationPartie 6. Conclusion
La première question qu'un utilisateur Windows se posera sur Partition de récupération Windows 10 est sa définition.
Une partition de récupération peut être définie de plusieurs manières. Premièrement, cela nous aide non seulement à corriger les erreurs, mais cela nous permet également de faciliter notre travail en offrant un moyen rapide et facile à suivre pour restaurer notre Windows 10.
Lorsque vous achetez un ordinateur, vous verrez souvent un système d'exploitation déjà préinstallé. Dans le cas de Windows 10, ou même de Windows 8, vous remarquerez toujours qu'une partition de récupération est stockée dans le système. Bien qu'il puisse ne pas avoir de lettre de lecteur ou de fonctions, au début, vous trouverez ses utilisations dans le futur lorsque le besoin s'en fera sentir.
À quoi sert la partition de récupération dans Windows 10? Une partition de récupération, qu'elle provienne d'un système d'exploitation Windows 8 ou Windows 10, fait partie de votre lecteur qui a été mise de côté par le fabricant du produit. Il contient généralement une image de votre système qui contient les paramètres du système d'exploitation à partir du moment où il était en usine.
Comme il contient les configurations du système d'exploitation à partir de sa fabrication, vous pouvez déjà supposer qu'il peut être utilisé pour réinitialiser votre système d'exploitation Windows. Ainsi, un Partition de récupération Windows 10 est souvent utilisé lorsque l'utilisateur rencontre une erreur et a besoin d'une réinitialisation d'usine.
Il est important de se rappeler qu'il n'existe pas un, mais deux types de partitions de récupération. Le premier est une partition de récupération Windows, qui est notre sujet principal, tandis que le second est la partition de récupération OEM. La partition de récupération Windows contient les paramètres par défaut du fabricant, tandis que la partition de récupération OEM contient les paramètres par défaut du fournisseur.
Pour cette raison, la partition de récupération OEM a généralement une taille plus grande que la partition de récupération Windows. Puisque le fabricant est plus crédible, en utilisant le Partition de récupération Windows 10 est plus préférable. Comme mentionné précédemment, il n'a pas de lettre de lecteur, il ne se perd donc pas facilement. Et si vous le perdez?
En raison de sa plus grande importance, une partition de récupération Windows 10 doit toujours être utilisée en cas d'urgence. Mais dans certains cas, les utilisateurs ont tendance à les perdre pour diverses raisons. Indépendamment de cette raison, si cela se produit, votre priorité devrait être de récupérer ce que vous avez perdu Partition de récupération Windows 10, ce qui nous amène au sujet suivant.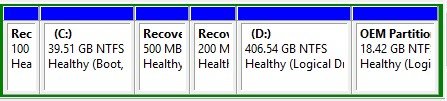
Nous avons répété à maintes reprises qu'une partition de récupération est très importante, et c'est exactement pourquoi vous ne pouvez pas simplement utiliser un simple outil de récupération pour la récupérer une fois qu'elle est perdue. Vous devrez contourner certaines fonctions de sécurité. C'est pourquoi nous vous recommandons d'utiliser FoneDog Data Recovery pour récupérer votre perdu Partition de récupération Windows 10.
Data Recovery
Récupérez les images, documents, fichiers audio et autres supprimés.
Récupérez les données supprimées de l'ordinateur (y compris la corbeille) et des disques durs.
Récupérez les données de perte causées par un accident de disque, des écrasements du système d'exploitation et d'autres raisons.
Essai Gratuit
Essai Gratuit

FoneDog Data Recovery est un logiciel spécialisé qui peut récupérer toutes sortes de fichiers, y compris les partitions perdues, ce qui est une fonctionnalité assez rare pour un outil de récupération. Vous pouvez également récupérer des partitions quelle que soit la façon dont elles ont été perdues, que ce soit en raison d'une suppression accidentelle, d'un formatage, d'un clonage incorrect, d'une attaque de virus, d'erreurs de disque, etc. Enfin, vous n'aurez pas à vous soucier de la perte de données car il se spécialise dans récupération précise.
Heureusement, malgré ses fonctions généreuses, vous n'avez pas besoin de faire beaucoup de choses pour l'utiliser. Vous n'aurez besoin que de votre ordinateur, rien d'autre, et suivez simplement ces étapes simples:
La fenêtre suivante affichera les différents Types de fichier vous pouvez récupérer et Variateurs vous pouvez récupérer de.
C'est parce que vous ne savez pas quel type de fichiers Partition de récupération Windows 10 doit avoir.
Le WinRE_DRV signifie le Partition de récupération Windows 10.
Attendez la fin du processus de numérisation. Une fois cela fait, vous verrez une liste de fichiers.
À ce stade, tout ce que vous avez à faire est d'attendre la fin du processus. Avec cela, vous pourrez récupérer la partition de récupération Windows 10 que vous avez perdue. Maintenant, que faire si vous n'avez rien à récupérer, mais que vous avez besoin d'une partition de récupération Windows 10 supplémentaire?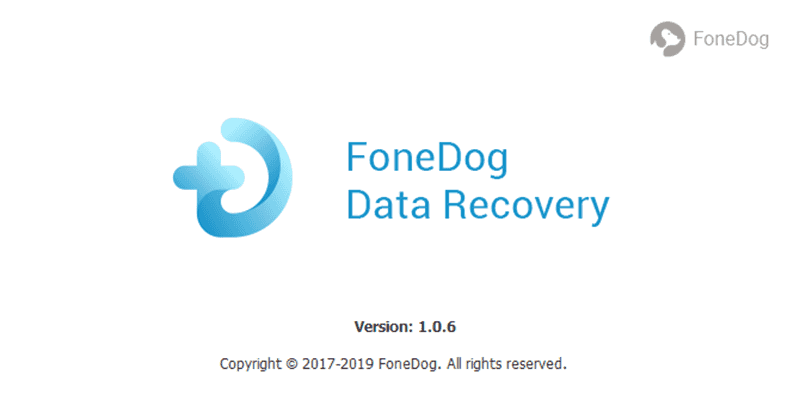
Les outils de récupération ne peuvent récupérer que les fichiers perdus. Cependant, pour les fichiers cachés, vous devez les trouver vous-même afin de les utiliser. Malheureusement, les partitions de récupération de Windows 10 ont tendance à être masquées.
Bien que cela puisse prendre jusqu'à quelques Go d'espace de stockage, cela en vaudrait la peine tant que vous disposiez d'un moyen rapide de restaurer votre PC à son meilleur état en cas d'anomalie. Quoi qu'il en soit, vous devrez savoir comment créer un Partition de récupération Windows 10. Cependant, rappelez-vous que ce ne sera pas aussi simple que de créer une partition normale.
Les partitions de récupération sont des cas particuliers et vous devrez faire preuve de la plus grande prudence.
N'oubliez pas que cela n'apparaîtra que sur Windows 10 et non sur les autres versions.
Vous devriez voir une fenêtre pop-up à ce stade.
Avec cela, vous pourrez créer autant de Partitions de récupération Windows 10 comme vous le souhaitez, tant que vous disposez de suffisamment d'espace. Maintenant, que faire si votre espace disque est déjà plein?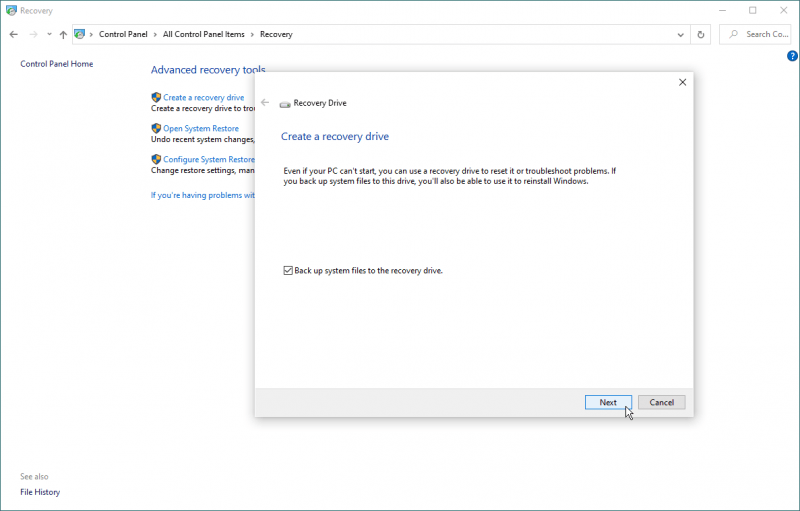
Lorsque le moment sera venu pour vous de supprimer certains fichiers pour en stocker de nouveaux, vous vous demanderez: «Puis-je supprimer Partition de récupération Windows 10? Heureusement, la réponse à cela est un grand OUI. En plus de cela, vous pouvez également supprimer un Partition de récupération Windows 10. Il n'y aura aucun dommage grave à votre système.
Cependant, cela suppose uniquement que vous ne prévoyez pas de réinitialiser les paramètres d'usine pendant un certain temps. De plus, veuillez noter que cela ne peut pas être fait par des moyens simples. Néanmoins, Windows a toujours un moyen pour vous de supprimer Partitions de récupération Windows 10 sans dépenser un centime. Il vous suffit d'utiliser l'invite de commande et de suivre ces étapes:
En suivant ces étapes, vous pourrez supprimer n'importe quelle partition de votre choix, même s'il ne s'agit pas d'une partition de récupération. Au cas où vous auriez besoin du Partition de récupération Windows 10, vous devez savoir comment l'utiliser avant de le supprimer.
La fonction principale d'une partition de récupération est de réinitialiser votre système Windows. Cela peut être dû à diverses raisons, telles que l'apparition d'erreurs ou d'anomalies. Dans tous les cas, une partition de récupération joue un rôle important dans la protection de votre système. Quoi qu'il en soit, ce serait inutile si vous ne savez pas comment vous en servir.
Et donc, voici les étapes à suivre pour réinitialiser les fenêtres à partir d'une partition de récupération:
Vous serez redirigé vers une autre fenêtre.
Par rapport à la suppression ou à la création d'un Partition de récupération Windows 10, son utilisation est en fait plus facile. Cela peut également être dû au fait que la suppression ou la création d'une partition de récupération peut entraîner des changements importants dans votre système. C'est la principale raison pour laquelle il est plus difficile à réaliser.
Quoi qu'il en soit, maintenant que vous savez comment créer, supprimer ou utiliser Partition de récupération Windows 10, vous devriez être en mesure de résoudre toutes les erreurs qui se produiront sur votre appareil.
Data Recovery
Récupérez les images, documents, fichiers audio et autres supprimés.
Récupérez les données supprimées de l'ordinateur (y compris la corbeille) et des disques durs.
Récupérez les données de perte causées par un accident de disque, des écrasements du système d'exploitation et d'autres raisons.
Essai Gratuit
Essai Gratuit

Peu importe à quel point un système est étonnant, il y aura toujours un défaut. Pour Windows produits, l'un des défauts les plus courants est la survenue d'erreurs. Mais l'important est qu'il existe un moyen de résoudre ces problèmes.
L'une des fonctionnalités les plus utiles qui nous ont été présentées est le développement de Partitions de récupération Windows 10. Il vous permet de récupérer votre système Windows, en plus de résoudre vos erreurs pour vous. En fin de compte, vous n'avez pas à vous soucier de rencontrer des erreurs majeures, mais en même temps, vous devez toujours vous y préparer.
Laisser un commentaire
Commentaire
Data Recovery
FoneDog Data Recovery recovers the deleted photos, videos, audios, emails, and more from your Windows, Mac, hard drive, memory card, flash drive, etc.
Essai Gratuit Essai GratuitArticles Populaires
/
INTÉRESSANTTERNE
/
SIMPLEDIFFICILE
Je vous remercie! Voici vos choix:
Excellent
Évaluation: 4.7 / 5 (basé sur 68 notes)