

By Adela D. Louie, Dernière mise à jour: September 21, 2023
La mise à jour de votre ordinateur Windows est un excellent moyen de vous débarrasser de ces bogues indésirables et de tout autre problème pouvant survenir lorsque votre PC est obsolète. Cependant, l'un des principaux problèmes lors de la mise à jour de Windows est lorsque le La mise à jour de Windows a tout supprimé sur votre ordinateur et c'est vraiment une situation horrible. Et pour cette raison, de nombreux utilisateurs ont du mal à savoir comment récupérer ces données supprimées après la mise à jour de Windows.
Eh bien, vous n'avez plus à vous inquiéter car, dans cet article, nous allons vous montrer comment récupérer vos données supprimées après une mise à jour de Windows sur votre PC.
Avez-vous déjà rencontré Windows Update efface votre disque dur? Voici un article qui peut vous expliquer comment le résoudre.
Partie 1. La meilleure façon de récupérer des données après que Windows Update ait tout suppriméPartie 2. Comment récupérer vos fichiers sous Windows. ancien dossier après que Windows Update ait tout suppriméPartie 3. Récupérer les données du PC après que Windows ait tout supprimé à l'aide du point de restauration précédentPartie 4. Récupération de vos données après que Windows Update ait tout supprimé en activant le compte administrateur Windows 10Partie 5. Windows Update a tout supprimé – Rappel de sauvegarder les données avant la mise à niveauPartie 6. Conclusion
Il peut exister plusieurs solutions pour récupérer ces données supprimées après qu'une mise à jour de Windows a tout supprimé, mais l'une d'elles peut être considérée comme la meilleure option que vous puissiez avoir. Et cela en utilisant un logiciel de récupération de données qui peut facilement vous aider à récupérer ces données perdues après une mise à jour de Windows.
Et lorsqu'il s'agit de récupérer vos données, il existe un logiciel qui peut vous aider à faire le travail, et ce sera le logiciel Data Recovery de FoneDog.
Les FoneDog Data Recovery est très facile à utiliser et est livré avec une interface conviviale que même vous seul pouvez facilement gérer. Grâce au programme FoneDog Data Recovery, vous pourrez restaurer ces données supprimées sur votre ordinateur comme vos fichiers, e-mails, photos, vidéos, audios et bien plus encore après la réinitialisation d'usine. Il peut également récupérer les données supprimées de divers périphériques de stockage tels que vos disques durs, votre carte mémoire, votre clé USB, vos disques durs externes, etc.
Pour savoir comment utiliser le logiciel de récupération de données FoneDog, voici un processus rapide que vous pouvez suivre pour restaurer les données que vous avez perdues lors d'une mise à jour Windows.
Récupération de données
Récupérez les images, documents, fichiers audio et autres supprimés.
Récupérez les données supprimées de l'ordinateur (y compris la corbeille) et des disques durs.
Récupérez les données de perte causées par un accident de disque, des écrasements du système d'exploitation et d'autres raisons.
Téléchargement gratuit
Téléchargement gratuit

Vous pouvez vous rendre sur notre site officiel à www.fonedog.com puis téléchargez le logiciel FoneDog Computer Data Recovery. Et une fois cela fait, installez simplement le programme sur votre PC où vos fichiers ont été supprimés après la mise à jour, puis lancez-le pour commencer à utiliser le programme.
Ensuite, une fois le logiciel exécuté sur votre ordinateur, vous pouvez continuer et consulter son interface principale. Ici, vous trouverez une liste de types de données parmi lesquels vous pouvez choisir. Alors à partir de là, cliquez sur ceux que vous souhaiteriez récupérer. Et puis, sur la même page, choisissez le disque dur de votre ordinateur ou l'endroit où se trouvent les fichiers de données à récupérer.

Une fois que vous êtes en mesure de choisir les options nécessaires, la prochaine chose à faire est d’analyser votre PC. Et pour ce faire, continuez et cliquez sur le bouton Scan. Ensuite, vous pourrez sélectionner deux options. L’un est le processus d’analyse rapide et l’autre est le processus d’analyse approfondie. Allez-y et choisissez la manière dont vous souhaitez analyser votre PC.
RAPPEL : Le processus d'analyse approfondie peut prendre plus de temps pour terminer le processus d'analyse de votre ordinateur, vous devez donc attendre patiemment qu'il se termine.

Une fois le processus de numérisation terminé, vous pouvez maintenant vérifier vos données numérisées par le programme. Vous pouvez vérifier ici si le logiciel FoneDog Data Recovery a été capable d'analyser le bon emplacement de données ou si vous disposez des bonnes données à récupérer.
Choisissez ensuite parmi ces données celles dont vous avez besoin. Vous pouvez les choisir de manière sélective si vous le souhaitez ou vous pouvez également les choisir tous pour les récupérer tous. Vous pouvez également utiliser la barre de recherche pour trouver certaines données que vous recherchez.
Une fois que vous avez terminé de sélectionner toutes les données souhaitées, vous pouvez maintenant continuer et cliquer sur le bouton Récupérer. Le logiciel FoneDog Data Recovery commencera alors à récupérer les données que vous avez sélectionnées précédemment, alors attendez simplement qu'il soit terminé. Et une fois cela fait, les données que vous avez récupérées seront automatiquement enregistrées sur votre PC.
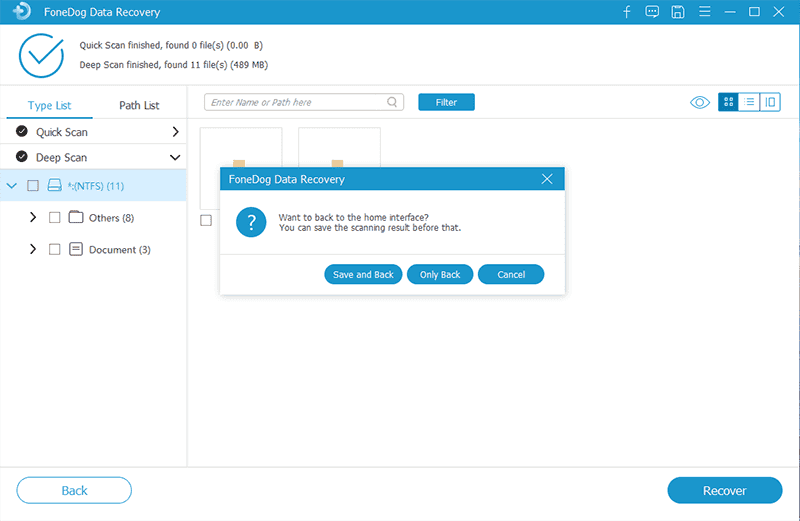
Si vous avez actuellement un processus complet sur votre mise à niveau sur votre PC, le programme d'installation fera automatiquement une copie de votre installation précédente et elle sera située dans votre Windows. ancien dossier. Vous disposez de dix jours pour y accéder. Alors ici, vous devez veiller à pouvoir accéder à ce dossier et rechercher vos fichiers perdus avant qu'ils ne disparaissent complètement sur votre ordinateur. Et avec cela, voici les étapes que vous devez suivre pour récupérer vos fichiers depuis Windows. l'ancien dossier après la mise à jour de Windows a tout supprimé.
Étape 1 : Allez-y et ouvrez votre dossier Ce PC à partir de votre bureau Windows.
Étape 2 : Et puis, lancez votre disque local C :
Étape 3 : Après cela, continuez et ouvrez Windows. ancien dossier, puis recherchez les fichiers que vous souhaitez récupérer.
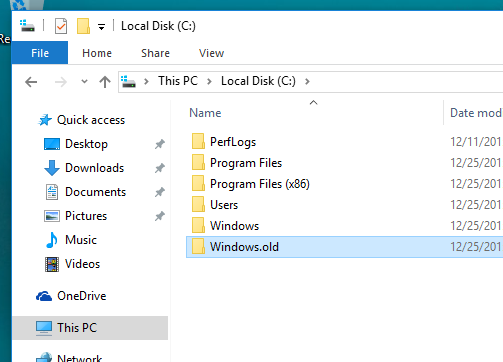
Étape 4 : Et une fois cela fait, vous avez pu rechercher les fichiers que vous souhaitez récupérer. Et une fois que vous avez pu trouver votre dossier, continuez et déplacez-le vers le dossier correspondant à partir de votre installation Windows.
Vous devez vous en rappeler au cas où vous ne parviendriez pas à trouver votre Windows. l'ancien dossier, cela signifie que vous avez mis à niveau votre ordinateur avec la mise à niveau propre. Et pour cette raison, il ne pourra pas sauvegarder vos données pendant que vous êtes en train de mettre à niveau votre PC. Donc, si tel est votre cas, vous pouvez continuer et appliquer les autres solutions proposées.
Et pour que vous puissiez récupérer vos données perdues en utilisant la sauvegarde précédente d'une autre manière. Et voici les étapes que vous devez suivre.
Étape 1 : Cliquez sur le bouton Démarrer ou sur l'icône Windows.
Étape 2 : Ensuite, à partir de là, continuez et choisissez Paramètres.
Step 3: From Settings go ahead and choose Update & Security.
Étape 4 : Et puis choisissez Sauvegarde.
Étape 5 : Et à partir de là, cliquez sur Aller à la sauvegarde et restaurer Windows 7.
Étape 6 : Et à partir de là, continuez et cliquez sur Restaurer mes fichiers.
You can use this method if you were able to back up your data before you have updated your computer. If not, then you will not be able to process this method.
Voici une autre façon de retrouver vos données perdues en activant vos comptes administrateur Windows 10.
Step 1: Using the search bar, go ahead and enter Computer Management.
Étape 2 : Une fois ouvert, continuez et cliquez sur Utilisateur et groupes locaux, puis cliquez sur Utilisateurs.
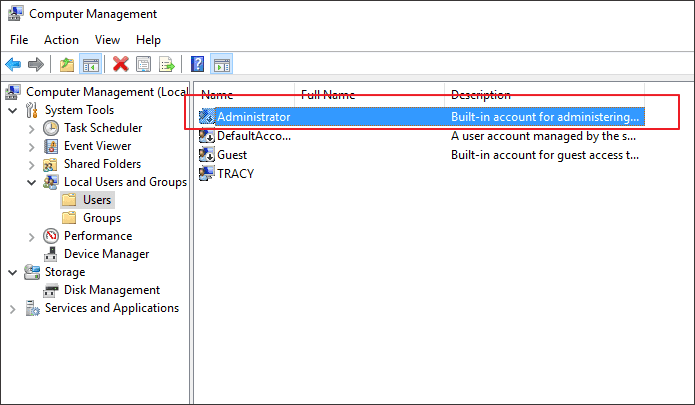
Étape 3 : Si vous voyez une flèche vers le bas à côté du dossier Administrateur, cela signifie uniquement que le dossier est actuellement désactivé. Et à cause de cela, vous devrez l’activer.
Étape 4 : Allez-y et double-cliquez sur le dossier Administrateur, puis choisissez Propriétés pour le lancer.
Étape 5 : Et à partir de là, continuez et décochez le compte comme option désactivée, puis cliquez sur le bouton Appliquer.
Étape 6 : Et une fois que vous avez terminé, déconnectez-vous, puis reconnectez-vous à votre Windows 10 à l’aide du compte administrateur.
Avant toute mise à niveau effectuée sur votre ordinateur Windows, vous devez vous assurer que vous disposez d'une sauvegarde de vos données afin que si quelque chose arrive, vous puissiez restaurer vos données. Alors, voici comment effectuer une sauvegarde sur votre ordinateur Windows 10.
Étape 1 : Allez-y et ouvrez vos paramètres, puis choisissez Mise à jour et sécurité.
Étape 2 : Et puis sur le côté gauche de votre écran, continuez et choisissez Sauvegarde, puis sélectionnez l'option Aller à la sauvegarde et à la restauration de Windows 7.
Étape 3 : Après cela, choisissez Configurer la sauvegarde et cela commencera alors à sauvegarder votre ordinateur Windows.
Les gens LIRE AUSSIComment récupérer des fichiers supprimés d'une clé USB sans logicielComment récupérer des fichiers supprimés de la carte SD
Comme vous pouvez le constater, une fois que vous avez mis à niveau votre ordinateur Windows, vous avez tendance à tout perdre. Ainsi, lorsque vous perdez vos données parce que votre La mise à jour de Windows a tout supprimé, puis continuez et suivez les instructions que nous vous avons données ci-dessus pour récupérer ces données sur votre ordinateur.
Laisser un commentaire
Commentaire
Data Recovery
FoneDog Data Recovery recovers the deleted photos, videos, audios, emails, and more from your Windows, Mac, hard drive, memory card, flash drive, etc.
Essai Gratuit Essai GratuitArticles Populaires
/
INTÉRESSANTTERNE
/
SIMPLEDIFFICILE
Je vous remercie! Voici vos choix:
Excellent
Évaluation: 4.7 / 5 (basé sur 71 notes)