

By Adela D. Louie, Dernière mise à jour: August 7, 2020
Vous venez d'acheter un nouvel iPhone? Vous rencontrez des difficultés pour restaurer votre sauvegarde car votre iPhone ne vous permet pas de le faire? Maintenant, cette situation peut vraiment être frustrante. C'est pourquoi, dans cet article, nous allons vous montrer comment résoudre le problème où votre la sauvegarde ne peut pas restaurer sur cet iPhone.
Ne pas pouvoir restaurer la sauvegarde sur un nouvel appareil iPhone peut vraiment être frustrant, surtout si nous avons des données importantes stockées. Et vous ne savez pas non plus comment résoudre ce problème que vous rencontrez. Et à cause de cela, vous pouvez trouver la solution dans cet article.
Partie 1: Pourquoi la sauvegarde ne peut-elle pas être restaurée sur cet iPhonePartie 2: Des moyens simples de réparer la sauvegarde ne peuvent pas être restaurés sur cet iPhonePartie 3: Conclusion
Il y a toujours une raison pour laquelle quelque chose arrive à votre appareil. Et pour ces sauvegardes ne peuvent pas être restaurées sur cet iPhone, voici quelques-unes des raisons pour lesquelles vous rencontrez cela.
Maintenant, si vous rencontrez des problèmes pour restaurer votre fichier de sauvegarde sur votre appareil iPhone, vous êtes au bon endroit car nous allons vous montrer comment résoudre ce problème.
Sauvegarde et restauration des données iOS Un clic pour sauvegarder l’ensemble du périphérique iOS sur votre ordinateur. Permet de prévisualiser et de restaurer tout élément de la sauvegarde sur un périphérique. Exportez ce que vous voulez depuis la sauvegarde sur votre ordinateur. Aucune perte de données sur les appareils pendant la restauration. La restauration iPhone n'écrasera pas vos données Essai Gratuit Essai Gratuit
Maintenant, en plus d'utiliser votre iCloud ou votre iTunes programme pour que vous puissiez sauvegarder et en même temps restaurer vos données à partir de votre appareil iPhone, la sauvegarde et la restauration de données iOS FoneDog sera en mesure de faire les deux choses facilement et beaucoup plus pratique pour vous car vous n'avez plus à vous soucier d'obtenir un message d'erreur comme le la sauvegarde ne peut pas être restaurée sur cet iPhone. De plus, il peut fonctionner sur n'importe quel appareil iOS ainsi que sur la dernière version iOS du produit iPhone.
Et pour savoir à quel point cet outil est facile à utiliser, nous allons inclure ci-dessous un tutoriel rapide sur la façon dont vous pouvez sauvegarder et restaurer vos données sur votre appareil iPhone.
Après l'installation complète du FoneDog iOS Toolkit sur votre ordinateur, continuez et faites exécuter votre programme sur votre ordinateur. Et après cela, branchez votre appareil iPhone à votre PC à l'aide de son câble USB fonctionnel. Et lorsque vous êtes sur la page principale du programme et que votre iPhone a déjà été détecté par le programme, allez-y et choisissez l'option Sauvegarde et restauration de données iOS. Et puis choisissez la sauvegarde de données iOS sur la page suivante.
Après cela, la sauvegarde et la restauration de données FoneDog iOS vous demandera ensuite comment vous souhaitez sauvegarder votre appareil iPhone et vous avez le choix entre deux options. L'un est le mode de sauvegarde standard qui ne vous oblige pas à créer un mot de passe pour votre sauvegarde, et l'autre est la sauvegarde chiffrée qui vous demandera de créer un mot de passe pour votre fichier de sauvegarde qui sera créé par le programme. Et une fois que vous avez choisi le mode de sauvegarde, cliquez simplement sur le bouton Démarrer pour continuer.
Ensuite, sur la page suivante du programme, vous verrez différents types de données que vous pouvez sauvegarder à l'aide de FoneDog iOS Data Backup and Restore. Vous pourrez voir leurs messages, contacts, historique des appels, photos, vidéos et bien plus encore. À partir de là, vous avez le pouvoir de choisir de manière sélective toutes les données que vous souhaitez sauvegarder.
Étape 4: Terminer le processus de sauvegarde
Après avoir choisi tous les types de données que vous souhaitez sauvegarder, vous pouvez ensuite cliquer sur le bouton Suivant pour continuer. Et après avoir cliqué sur ce bouton, la sauvegarde et la restauration de données FoneDog iOS commencera alors à sauvegarder les types de données sélectionnés. Et une fois la sauvegarde terminée, vous pourrez voir des détails sur votre écran tels que le nom de votre fichier de sauvegarde ainsi que sa taille.
Maintenant, à vous de restaurer votre sauvegarde à l'aide du logiciel de sauvegarde et de récupération de données FoneDog iOS, voici les étapes que vous devrez suivre.

Depuis l'écran principal du programme, continuez et sélectionnez la sauvegarde et la restauration de données iOS. Ensuite, branchez votre appareil iPhone sur votre PC. Et sur la page suivante du programme, cliquez simplement sur l'option de restauration des données iOS pour continuer.

Puis sur l'écran suivant, le programme vous montrera alors comment vous pouvez une liste de fichiers de sauvegarde que vous possédez et que vous pouvez restaurer sur votre appareil iPhone. Donc, dans cette liste du fichier de sauvegarde, choisissez simplement celui que vous souhaitez restaurer. Vous pouvez le baser sur les détails de chaque fichier de sauvegarde, tels que l'heure et la date de sa création. Et après avoir choisi le fichier de sauvegarde que vous souhaitez, continuez et cliquez sur le bouton Afficher maintenant situé sous votre écran.

Après cela, la sauvegarde et la restauration de données FoneDog iOS commencera alors à analyser votre fichier de sauvegarde. De cette façon, il pourra rassembler toutes les données que vous avez stockées sur le fichier de sauvegarde que vous avez choisi. Donc, tout ce que vous avez à faire est d'attendre la fin du processus.
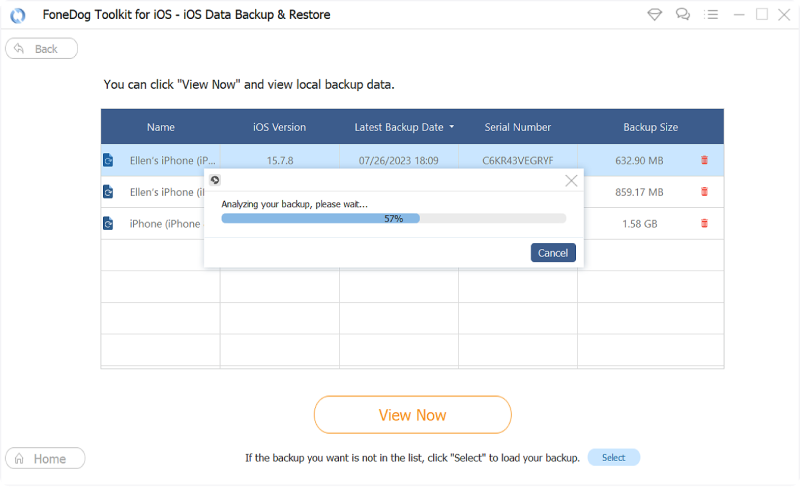
Et après le processus d'analyse, le programme vous montrera alors toutes les données qu'il a pu analyser à partir de votre fichier de sauvegarde. À partir de là, vous pouvez prévisualiser chaque élément que vous souhaitez restaurer. Vous pouvez également choisir de manière sélective les données dont vous avez uniquement besoin. Et une fois que vous avez terminé de choisir les données que vous souhaitez restaurer, cliquez simplement sur le bouton Restaurer sur l'iDevice pour que le fichier de sauvegarde soit restauré directement sur votre appareil iPhone et attendez que le programme termine le processus.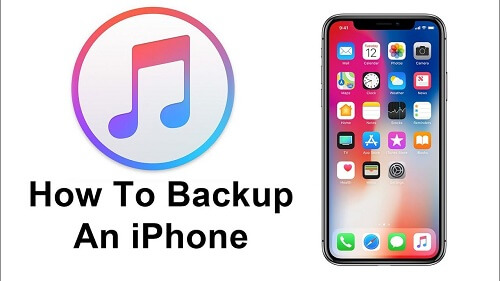
Sauvegarde et restauration des données iOS Un clic pour sauvegarder l’ensemble du périphérique iOS sur votre ordinateur. Permet de prévisualiser et de restaurer tout élément de la sauvegarde sur un périphérique. Exportez ce que vous voulez depuis la sauvegarde sur votre ordinateur. Aucune perte de données sur les appareils pendant la restauration. La restauration iPhone n'écrasera pas vos données Essai Gratuit Essai Gratuit
Pourquoi ne puis-je pas restaurer la sauvegarde sur mon iPhone? Maintenant, voici un autre moyen pour vous de résoudre le problème que vous rencontrez lorsque la sauvegarde ne peut pas être restaurée sur cet iPhone.
Sur votre appareil iTunes ou depuis l'écran Applications et données de votre iPhone, appuyez simplement sur l'option Configurer comme nouveau plutôt que sur l'option Restaurer à partir d'une sauvegarde. Et après cela, votre appareil iPhone devra obtenir une mise à niveau de sa version iOS, alors allez-y et vérifiez s'il y en a que vous pouvez télécharger.
Et s'il y a un téléchargement disponible, tout ce que vous avez à faire est d'obtenir ce téléchargement afin que votre iPhone dispose de la dernière version d'iOS. Et une fois que vous en avez terminé et que le processus est terminé, votre appareil iPhone redémarrera automatiquement, il ne vous restera donc plus qu'à attendre qu'il s'ouvre à nouveau.
Après cela, vous devrez supprimer votre appareil iPhone. Et pour ce faire, accédez simplement à vos paramètres, puis appuyez sur Général. Et à partir de cette page, appuyez simplement sur Réinitialiser, puis choisissez Effacer tout le contenu et les paramètres. Et une fois le processus terminé, votre appareil iPhone redémarrera et vous pourrez afficher un message Hello sur votre écran.
Et une fois que vous avez fait toutes les choses que nous avons mentionnées ci-dessus, vous pouvez continuer et essayer de restaurer votre fichier de sauvegarde et voir si le problème existe toujours ou non.
Dans le cas où vous essayez de restaurer votre appareil à l'aide de votre compte iCloud et que cela ne fonctionne pas également avec le processus de restauration, tout ce que vous avez à faire à partir d'ici est de faire une sauvegarde complète de vos données.
Ainsi, lorsque votre sauvegarde ne peut pas être restaurée sur ce problème iPhone, tout ce que vous avez à faire est de suivre les solutions données que nous avons incluses ci-dessus. En outre, vous devez découvrir la raison de ce problème. De cette façon, vous pourrez facilement résoudre le problème.
Et quand il s'agit de sauvegarder et de restaurer des données sur votre appareil iPhone, il n'y a qu'un seul outil que vous pouvez utiliser. Il s'agit de la sauvegarde et de la restauration de données FoneDog iOS. Nous savons que vous disposez déjà du programme iCloud et iTunes qui peuvent vous aider à sauvegarder vos données, mais la sauvegarde et la restauration de données FoneDog iOS peuvent faire plus.
C'est un outil sûr et facile à utiliser qui, jusqu'à présent, n'a rencontré aucun problème connu lors de l'utilisation de cette application. En effet, ce programme est livré avec une fonctionnalité très puissante et puissante pour éviter que d'autres problèmes ne se produisent pendant le processus de sauvegarde de vos données et lors de leur restauration sur votre appareil iPhone ou sur votre ordinateur. Facile, efficace et pratique à utiliser.
Laisser un commentaire
Commentaire
iOS Data Backup & Restore
Sauvegardez vos données sur PC et restaurez de manière sélective les données iOS à partir de sauvegardes.
Essai Gratuit Essai GratuitArticles Populaires
/
INTÉRESSANTTERNE
/
SIMPLEDIFFICILE
Je vous remercie! Voici vos choix:
Excellent
Évaluation: 4.7 / 5 (basé sur 102 notes)