

By Nathan E. Malpass, Dernière mise à jour: September 13, 2018
De nos jours, pour protéger vos fichiers contre la perte et le vol, il est vivement conseillé de toujours conserver une sauvegarde de vos données. Qu'il s'agisse de vos messages ou de vos contacts ou même de vos photos, vous voudriez vous assurer que vous protégez ces informations précieuses en créant une copie, de sorte que si vous en aviez besoin, vous ne serez pas frustré de ne pas être frustré. capable de récupérer ce qui a été perdu. La création d'une sauvegarde doit être effectuée régulièrement, sinon quotidiennement. Vous devez au moins le faire selon un calendrier, si vous le préférez, afin qu'au moins si quelque chose arrive à votre iPhone, vous avez la tranquillité d'esprit de pouvoir obtenir votre données en arrière. Nous avons rassemblé des méthodes largement utilisées pour sauvegarder des fichiers à partir de votre iPhone. Lire pour lire pour savoir comment faire une sauvegarde complète de l'iPhone.
Partie 1. La sauvegarde de votre iPhone n'a jamais été aussi simple avec le FoneDog ToolkitGuide vidéo: Comment faire une sauvegarde complète de l'iPhone par FoneDog ToolkitPartie 2. Utiliser iTunes pour sauvegarder des données depuis votre iPhonePartie 3. Sauvegarde des fichiers via iCloudPartie 4. Autre stockage en ligne utilisé pour sauvegarder les données de l'iPhonePartie 5. Conclusion
Les gens LIRE AUSSIComment sauvegarder iPhone / iPad sur un lecteur externe6 Slotuion pour corriger "Phone Backup Failed"
La boîte à outils FoneDog a été créée comme alternative à iTunes et iCloud. Elle offre commodité et succès garanti à chaque fois. Voyez si vous rencontrez des erreurs comme si certains éléments ne sauvegardaient pas, vous seriez certainement à court d’options et cela pourrait même prendre plus de temps pour résoudre le problème. Ne vous inquiétez plus, la boîte à outils offre aux utilisateurs d’iDevice un moyen non seulement de créer facilement un fichier de sauvegarde sécurisé, mais également de le restaurer en toute sécurité sur votre appareil sans perte ni écrasement de données. Vous ne serez pas limité en termes de stockage, comme lorsque vous utilisez iCloud. Poursuivez votre lecture pour en savoir plus sur les étapes simples à suivre pour bénéficier de la boîte à outils. Sauvegarde et restauration des données iOS fonctionnalité.
Laisser faire un processus complet de sauvegarde de l'iPhone commence.
Téléchargez le kit d'outils FoneDog à partir du site Web officiel, puis terminez l'installation. Lancez le logiciel après avoir branché votre iPhone (il est fortement conseillé d’utiliser uniquement le câble USB d’origine fourni avec votre appareil).
Une fois votre iPhone détecté, sélectionnez «Sauvegarde et restauration des données iOS» dans le tableau de bord principal.

Dans cette étape, vous pouvez sélectionner le mode de sauvegarde souhaité. Il y a un mode de remorquage pour vous. L'un est "Sauvegarde standard"et un autre est"Sauvegarde cryptée".
Pour la sauvegarde cryptée, vous pouvez sauvegarder des fichiers avec un seul mot de passe pour protéger vos informations privées. Après avoir sélectionné le mode de sauvegarde, cliquez sur le bouton "Commencer"bouton pour continuer.

Une fois que vous avez choisi le type de sauvegarde que vous souhaitez créer, cliquez sur «Démarrer», ce qui vous amènera à un écran où vous pourrez voir les fichiers disponibles sur votre iPhone qui peuvent être sauvegardés classés par type pour vous faciliter la tâche. Choisissez ceux dont vous souhaitez conserver une copie.

Vous pouvez cliquer sur "Suivant" pour demander au toolkit de lancer le processus de sauvegarde. Il n'y a rien d'autre à faire pendant que c'est en cours mais d'attendre que ce soit fait.
Une notification vous indiquera qu'elle est terminée et vous indiquera le nom et la taille du fichier créé.
Si vous souhaitez en ajouter, vous pouvez sélectionner "Sauvegarder plus" ou si vous souhaitez en avoir une copie sur un autre périphérique ou l’avoir stockée sur votre PC, vous pouvez choisir de cliquer sur "Restaurer les données iOS".

Maintenant, apprenons à faire une restauration au cas où vous en auriez besoin.
En supposant que vous avez terminé une réinitialisation de votre iPhone, vous utiliserez un nouvel appareil ou vous souhaiterez simplement enregistrer le fichier sur votre PC pour vous assurer que le logiciel est opérationnel et que vous devez maintenant sélectionner "Restauration des données iOS".

La prochaine étape serait la trousse à outils FoneDog qui affiche une page contenant une liste (si vous en avez créé plusieurs) de fichiers de sauvegarde disponibles pour le transfert. Par défaut, le plus récent créé serait le premier affiché.
Après avoir examiné attentivement cette liste, vous pouvez cliquer sur "Afficher maintenant" pour que la boîte à outils commence son analyse du fichier de sauvegarde que vous souhaitez restaurer.

Vous verrez les progrès en cours et pourrez même mettre en pause ou arrêter l'analyse si vous le souhaitez.

Lorsque la boîte à outils aura terminé l'analyse, elle vous montrera une vue plus détaillée du fichier de sauvegarde, ce qui vous permettra d'explorer le contenu. Il est toujours classé par catégorie, mais chacun dispose d'une liste déroulante permettant de vérifier chaque élément un par un.
Une fois que vous êtes prêt, il vous suffit de choisir où le restaurer, soit sur votre appareil ou votre PC, puis vous avez terminé.

Regardez la vidéo ci-dessous pour savoir comment sauvegarder complètement votre iPhone avec FoneDog Toolkit
Suivez ces étapes sur la façon de faire une sauvegarde complète en utilisant iTunes et restaurer le fichier sur votre iPhone, autre appareil iOS ou directement sur votre PC ou Mac. (Remarque importante: assurez-vous d’avoir la dernière version d’iTunes installée avant de continuer)
Étape 1: Connectez votre iPhone à votre ordinateur, puis lancez iTunes (utilisez uniquement le câble USB d'origine fourni avec votre iPhone)
Étape 2: Une fois votre appareil détecté, il apparaîtra sur l'interface iTunes sous "Périphériques". Lorsque vous cliquez sur votre appareil, il affiche une page qui affiche les détails du résumé.
Étape 3: assurez-vous que la case associée à cet ordinateur est cochée, puis cliquez sur "Sauvegarder maintenant"
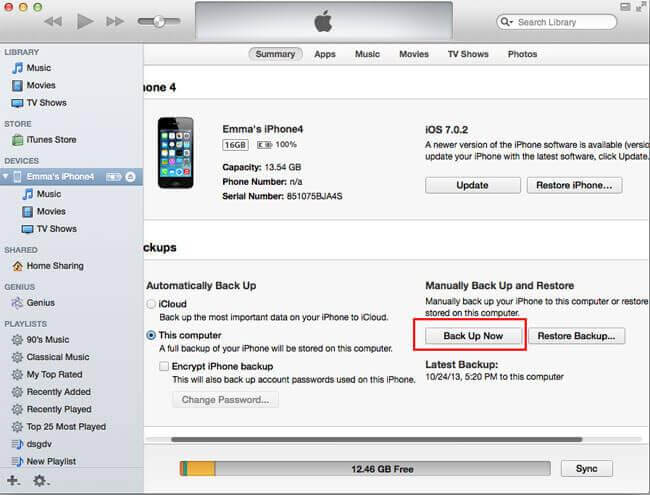
Étape 4: Cela va maintenant lancer le processus de sauvegarde de votre iPhone. Notez que cela prendra du temps depuis qu'iTunes sauvegarde toutes les données sur votre appareil. Il serait préférable de ne rien faire pour le moment et de laisser le processus se terminer.
Si vous n'avez pas accès à votre ordinateur et que vous avez besoin d'un moyen de créer une sauvegarde, vous pouvez le faire directement sur votre iPhone en utilisant le service iCloud. Voici les étapes pour le faire.Remarque importante: Vous avez besoin d'une connexion Wifi ou utilisez vos données cellulaires pour utiliser le stockage iCloud.
Etape 1: Après vous être assuré que vous avez connecté votre iPhone à un réseau stable, accédez aux "Paramètres" de votre appareil.
Etape 2: Tapez sur iCloud puis allez dans "Stockage et sauvegarde"
Etape 3: Assurez-vous que "iCloud Backup" est activé pour permettre une sauvegarde automatique à partir de maintenant. Puis appuyez sur "Sauvegarder maintenant" pour lancer le processus.
Étape 4: gardez votre iPhone connecté à Internet et branché sur une source d'alimentation jusqu'à la fin de la sauvegarde. Pour vérifier le fichier qui a été créé, revenez aux paramètres de votre iPhone puis à iCloud, puis appuyez sur "Gérer le stockage". Sélectionnez votre appareil, sur la page suivante, vous devriez voir les détails de votre sauvegarde comme l'heure et la taille.
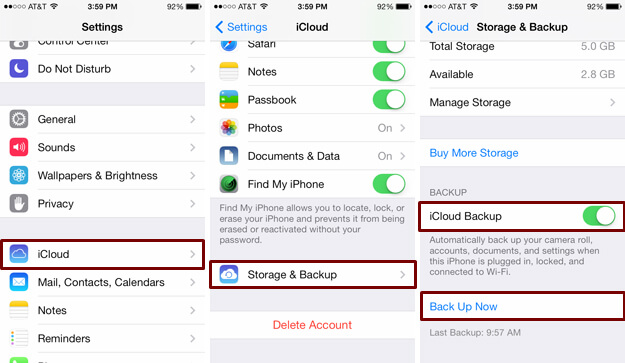
Note importante:
Avant de faire une sauvegarde à l'aide d'iCloud, assurez-vous que vous avez suffisamment d'espace de stockage disponible. Vous obtenez initialement 5GB mais si cela ne suffit pas, vous devrez acheter un espace de stockage supplémentaire pour un coût mensuel.
Tout comme le lecteur iCloud offre aux utilisateurs Apple un moyen de créer des fichiers de sauvegarde pour les données stockées sur leur iPhone, il existe un logiciel similaire disponible pour une utilisation qui offre presque la même fonctionnalité. Pour en nommer quelques-uns qui sont populaires auprès des utilisateurs sont Google Drive, One Drive et Amazon Cloud Drive. Ces applications sont très diverses. Si vous souhaitez passer à un appareil Android et transférer une partie du contenu précédent de votre iPhone, vous pourrez le faire. Le seul inconvénient mentionné est qu’il ne vous permet que de sauvegarder certaines des données de votre iPhone. La plupart du temps, vous ne pouvez enregistrer que vos photos, vidéos, contacts et messages. Les applications, les données d'applications et d'autres paramètres ne peuvent pas être inclus. Mais si la majorité de vos données stockées sont des fichiers multimédias, cela ne fera pas une grande différence et il serait pratique pour vous de les stocker sur des plates-formes telles que Google Photos.
Nos appareils font partie intégrante de notre quotidien, que ce soit pour un usage personnel, professionnel, scolaire ou professionnel. Nous accumulons des fichiers importants au fil du temps et même un simple SMS peut être si important que nous devons nous assurer de le garder en sécurité. Nous ne pouvons jamais dire ce qui peut arriver, nos appareils sont sujets à des pannes matérielles ou logicielles qui peuvent être réparées, mais les données associées ne peuvent pas être facilement protégées. C'est pourquoi il est fortement recommandé de sauvegarder régulièrement votre iPhone. C'est principalement pour cette raison que FoneDog Toolkit a été créé avec la fonction de sauvegarde et de restauration de données iOS pour donner aux utilisateurs d'iDevice la certitude que, s'il se produisait quelque chose, il serait possible de protéger les données importantes de toute perte ou de tout effacement. Vous obtenez non seulement le taux de réussite de 100%, mais vous avez également la possibilité de libérer de l'espace sur votre iPhone tout en conservant vos anciens fichiers dont vous aurez peut-être besoin un jour intacts et facilement accessibles. Téléchargez la boîte à outils aujourd'hui et découvrez les fonctionnalités sans tracas qu'elle vous offre.
Laisser un commentaire
Commentaire
iOS Data Backup & Restore
Sauvegardez vos données sur PC et restaurez de manière sélective les données iOS à partir de sauvegardes.
Essai Gratuit Essai GratuitArticles Populaires
/
INTÉRESSANTTERNE
/
SIMPLEDIFFICILE
Je vous remercie! Voici vos choix:
Excellent
Évaluation: 4.5 / 5 (basé sur 82 notes)