

By Gina Barrow, Dernière mise à jour: September 9, 2021
« Est-il possible d'utiliser mon répertoire sur des appareils Apple ? Comment synchroniser les contacts entre iPhone et Mac ? »
Appeler et envoyer des SMS à vos contacts semble désormais plus facile et plus pratique grâce à de nombreuses applications. Cependant, le transfert de vos contacts est sanglant et vous aurez peut-être besoin d'un bon guide technique à portée de main.
On pourrait penser que le transfert de contacts est la chose la plus simple en matière de migration de données. Mais le transfert de contacts est le plus sujet aux doublons et même à la perte de données. Dans cet article, vous serez guidé sur la façon de synchroniser vos contacts entre votre iPhone et votre Mac à l'aide d'iCloud, d'iTunes et du Finder, d'Airdrop et d'un outil tiers.
Partie 1. Comment synchroniser les contacts entre iPhone et Mac via iCloudPartie 2. Comment synchroniser les contacts iPhone vers Mac avec iTunes ou le FinderPartie 3. Comment synchroniser les contacts entre iPhone et Mac via AirdropPartie 4. Comment synchroniser les contacts entre iPhone et Mac via la sauvegarde et la restauration de données iOS FoneDog
Pour synchroniser les contacts entre iPhone et Mac, la première chose qui pourrait vous venir à l'esprit est sauvegarde des contacts de l'iPhone, mais iCloud facilite les choses. En fait, iCloud est l'option la plus pratique, mais il vient avec un prix. Vous pouvez profiter de la synchronisation de vos données telles que vos contacts via iCloud tant que vous êtes dans la limite de stockage gratuite.
Suivez ces étapes pour synchroniser vos contacts entre iPhone et Mac :
Maintenant que vous avez activé l'option de synchronisation sur votre iPhone, il est temps de le faire sur Mac, vérifiez ceci :
Pour vérifier si vos contacts sont synchronisés, ouvrez l'application Contacts depuis votre Mac et cliquez sur Tous les iCloud. Cette liste affichera tous vos contacts.
Pendant le processus de synchronisation, votre iPhone et votre Mac se connectent réellement à iCloud. Si vous rencontrez un problème tel que des contacts qui ne se synchronisent pas avec iCloud, vous pouvez envisager l'une des causes suivantes.
iTunes est également une excellente option en matière de synchronisation de données. Bien qu'assez délicat et désordonné, iTunes est sûr et sûr à utiliser.
Une autre façon sur comment synchroniser les contacts entre iPhone et Mac est en utilisant iTunes. Les versions antérieures de macOS (Mojave ou avant) et Windows PC vous permettent de synchroniser les contacts iPhone avec iTunes.
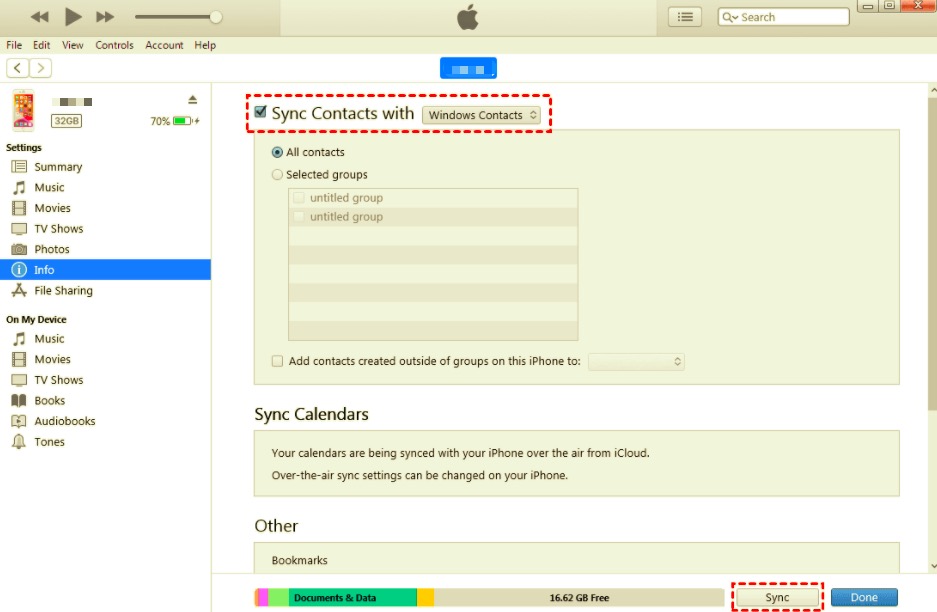
Vous pouvez également cocher la case à côté Tous les contacts ou vous pouvez ajouter sélectivement par groupe de contacts.
Astuce Pro: La section Avancé en bas remplacera les contacts existants sur votre iPhone si elle est cochée. Assurez-vous que cette option n'est pas sélectionnée si vous souhaitez uniquement les synchroniser.
macOS Catalina (10.5) est la 16ème version logicielle d'Apple qui n'a pas le programme iTunes mais utilise plutôt Finder qui fonctionne de la même manière. Tout comme iTunes, vous pouvez également utiliser le Finder pour synchroniser vos contacts.
Le Finder s'affiche automatiquement une fois que votre Mac a terminé le démarrage. Il organise toutes vos applications et programmes tels que les fichiers sur votre Mac, icloud lecteur, et des périphériques de stockage supplémentaires en un seul endroit pour un accès facile.
Ce sont les étapes sur comment synchroniser les contacts entre iPhone et Mac:
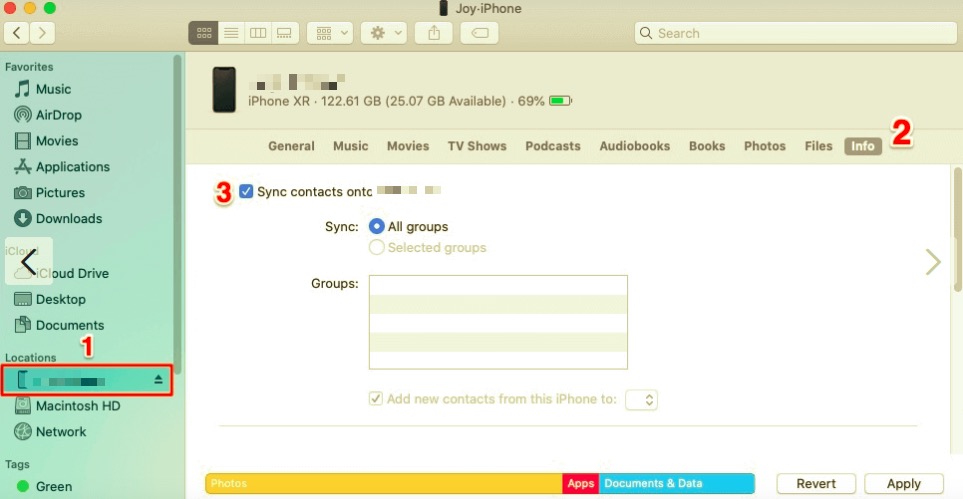
Vous pouvez également profiter d'Airdrop lorsque vous devez synchroniser vos contacts entre l'iPhone et le Mac. Airdrop est idéal pour synchroniser une poignée de contacts uniquement et non l'intégralité du répertoire.
Découvrez comment synchroniser vos contacts via Airdrop :
Répétez le processus jusqu'à ce que vous ayez finalement envoyé tous les contacts dont vous avez besoin.
Vos contacts ne sont pas simplement des numéros stockés dans votre répertoire ; ce sont les personnes proches de vous ou avec lesquelles vous communiquez fréquemment. Ainsi, il est très important d'avoir ces contacts enregistrés partout où vous êtes accessible.
Il existe une autre méthode sur comment synchroniser les contacts entre iPhone et Mac et cette fois, sans avoir besoin d'iCloud ou d'iTunes.
Sauvegarde et restauration de données FoneDog iOS vous offre une option précieuse et flexible pour enregistrer vos fichiers dans un stockage sécurisé et les déplacer vers un autre appareil à tout moment. Il n'y a aucune limitation ni contrainte d'iCloud et d'iTunes.
Sauvegarde et restauration des données iOS Un clic pour sauvegarder l’ensemble du périphérique iOS sur votre ordinateur. Permet de prévisualiser et de restaurer tout élément de la sauvegarde sur un périphérique. Exportez ce que vous voulez depuis la sauvegarde sur votre ordinateur. Aucune perte de données sur les appareils pendant la restauration. La restauration iPhone n'écrasera pas vos données Essai Gratuit Essai Gratuit
Ce qui est plus intéressant à propos de ce logiciel, c'est sa capacité à créer une sauvegarde pour l'intégralité du contenu du téléphone et à avoir la possibilité de choisir de manière sélective les fichiers à restaurer. Ça a l'air bien? Découvrez comment utiliser ce programme :

Sauvegarde et restauration de données FoneDog iOS est également idéal pour d'autres fichiers tels que vos photos, vidéos, messages, etc. Il fait plus que simplement synchroniser vos contacts !
Les gens LIRE AUSSI5 façons de sauvegarder gratuitement les contacts de l'iPhone sur le PCGuide ultime sur la façon d'enregistrer des contacts depuis l'iPhone
N'oubliez pas que votre objectif vers un transfert réussi est d'éviter la perte de données et les doublons. Si vous manquez une étape dans la synchronisation de vos contacts via iTunes ou iCloud, vous pourriez vous retrouver avec un écrasement des données ; cela signifie que vos informations peuvent être remplacées. Airdrop est idéal pour le transfert de quelques contacts, mais n'est jamais une option pour la sélection en bloc.
Il s'agit de la partie la plus critique, vous devriez donc fortement envisager d'utiliser quelque chose qui vous offrira plus de commodité, empêchera la perte de données et vous offrira une protection et des avantages supplémentaires. Alors comment synchroniser les contacts entre iPhone et Mac ? Sauvegarde et restauration de données FoneDog iOS est la solution idéale pour vos contacts.
Laisser un commentaire
Commentaire
iOS Data Backup & Restore
Sauvegardez vos données sur PC et restaurez de manière sélective les données iOS à partir de sauvegardes.
Essai Gratuit Essai GratuitArticles Populaires
/
INTÉRESSANTTERNE
/
SIMPLEDIFFICILE
Je vous remercie! Voici vos choix:
Excellent
Évaluation: 4.7 / 5 (basé sur 74 notes)