

By Adela D. Louie, Dernière mise à jour: September 18, 2021
Les contacts que vous avez sur votre appareil mobile sont l'une des données les plus importantes. C'est pourquoi une fois que vous perdez un contact important de votre liste et que vous n'en avez pas de sauvegarde, cela pourrait vraiment vous rendre fou.
Maintenant, c'est l'une des raisons pour lesquelles sauvegarder vos contacts sur votre iPhone l'appareil est très important. Parce qu'une fois que quelque chose de malheureux arrive à votre téléphone, vous aurez toujours un moyen de récupérer vos données.
Alors, comment synchroniser les contacts de l'iPhone vers le Mac en utilisant iCloud ? C'est ce que nous allons vous montrer ici.
Partie 1. Comment synchroniser les contacts d'un iPhone vers un Mac à l'aide d'iCloud Partie 2. Raisons pour lesquelles les contacts de l'iPhone ne se synchronisent pas sur Mac Partie 3. Forcer la synchronisation sur iPhone et Mac à l'aide d'iCloud Partie 4. Comment synchroniser les contacts d'iPhone vers Mac sans utiliser iCloud Partie 5. La meilleure façon de synchroniser les contacts d'un iPhone à un Mac Partie 6. Conclusion
L'un des moyens les plus simples de sauvegarder vos contacts depuis votre appareil iPhone consiste à utiliser votre iCloud. Et la raison principale en est qu'une fois que vous avez sauvegardé vos données d'iPhone vers Mac à l'aide d'iCloud, toutes les informations seront correctement synchronisées. Cependant, une fois que vous essayez de mettre à jour votre liste de contacts depuis votre iPhone, la liste que vous avez synchronisée sur votre Mac sera également mise à jour.
Mais il y a une chose que vous devez garder à l'esprit lorsque vous synchronisez vos contacts d'iPhone vers Mac. Et c'est que vous pourriez facilement manquer d'espace si vous faites cela. Assurez-vous donc de toujours vérifier vos données si vous en avez encore besoin ou non afin de pouvoir libérer de l'espace en supprimant ces données inutiles de votre appareil.
Maintenant, pour arriver à la partie sur la façon de synchroniser les contacts de l'iPhone vers Mac à l'aide d'iCloud, voici les étapes que vous pouvez suivre.
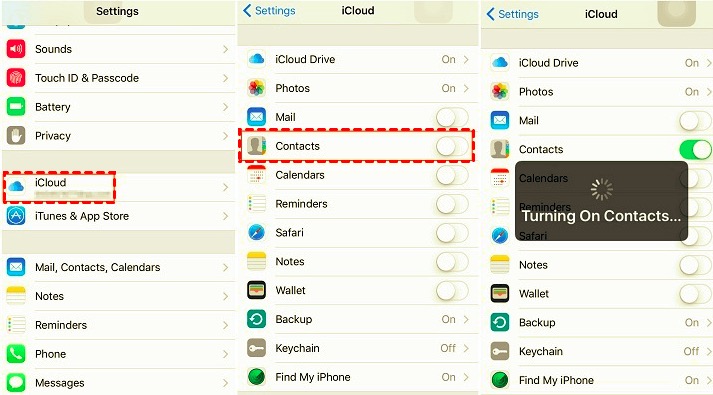
Maintenant, la méthode pour synchroniser les contacts de l'iPhone vers le Mac à l'aide d'iCloud peut sembler simple. Cependant, cela ne signifie pas que vous n'aurez aucune chance d'avoir du mal à l'utiliser. Maintenant, il y a quelques raisons pour lesquelles vous pourriez rencontrer des erreurs ou d'autres choses qui pourraient vous frustrer. Mais ne vous inquiétez pas, car nous allons vous montrer ici quelles sont les choses que vous devez faire au cas où vous vivriez cela.
Comme nous l'avons mentionné ci-dessus, vous pourriez rencontrer certains problèmes lorsque vous synchronisez vos contacts de votre iPhone à votre Mac. Et l'un des problèmes les plus courants est qu'à un moment donné, vos contacts peuvent ne pas se synchroniser sur votre Mac à partir de votre appareil iPhone. Et voici les raisons pour lesquelles cela se produit.
Une fois que vous n'avez plus de stockage sur votre iCloud, vous ne pourrez plus synchroniser aucune de vos données à partir de votre appareil iPhone ou de l'un de vos appareils iOS. Et pour que vous puissiez résoudre ce problème, vous devez libérer de l'espace afin de pouvoir synchroniser plus de données et disposer d'une sauvegarde.
Ici, vous devez vous assurer que la connexion au compte iCloud sur votre Mac est la même que celle que vous vous connectez sur votre appareil iPhone.
Si vous constatez que vous ne pouvez pas synchroniser les données de l'iPhone vers le Mac à l'aide de votre iCloud, vous devez vérifier si la fonction de synchronisation sur les deux appareils est activée.
Maintenant que vous savez comment synchroniser les contacts de l'iPhone vers le Mac à l'aide d'iCloud. Si juste au cas où votre iCloud ne serait pas en mesure de synchroniser vos données, il existe un autre moyen de le faire. Et c'est en effectuant une synchronisation forcée de vos données. Voici comment forcer la synchronisation de vos données.
Après avoir essayé les étapes ci-dessus et que vous ne pouvez toujours pas synchroniser vos données, vous pouvez essayer de vous déconnecter et de vous reconnecter à votre compte iCloud. Pour ce faire, voici les étapes que vous pouvez suivre.
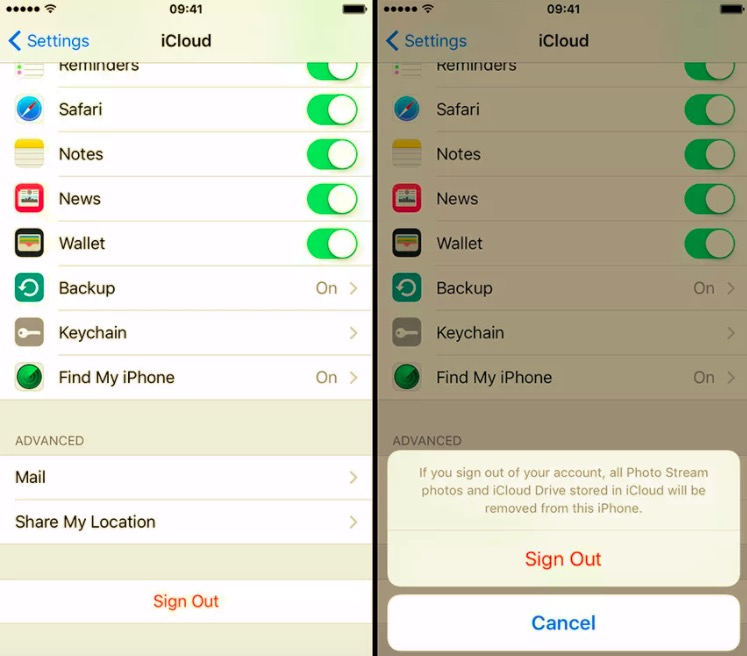
Ce qui précède vous a montré comment synchroniser les contacts de l'iPhone vers le Mac à l'aide d'iCloud. Si, au cas où vous voudriez une autre option sur la façon dont vous pouvez synchroniser vos contacts de votre iPhone vers Mac sans avoir besoin d'utiliser votre iCloud, voici quelques moyens supplémentaires de le faire.
Lorsque vous essayez de transférer vos contacts de votre iPhone vers votre Mac à l'aide d'un câble USB, cela utilise automatiquement votre iTunes. Mais, avant de faire cela, vous devez vous assurer que votre fonction de synchronisation est désactivée sur votre appareil. Et une fois que vous avez sécurisé cela, vous pouvez continuer et suivre les étapes ci-dessous.
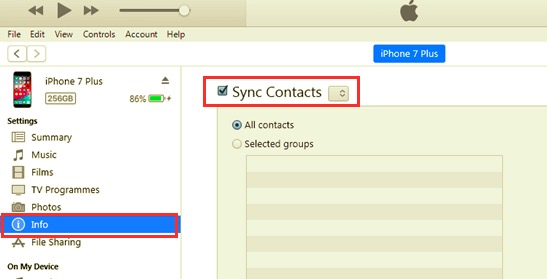
Si vous souhaitez transférer de nombreux contacts de votre iPhone vers votre Mac, une façon de procéder consiste à utiliser la fonction AirDrop sur vos deux appareils. De cette façon, vous pouvez transférer tous vos contacts depuis votre carnet d'adresses. Voici comment vous pouvez le faire.
Dans cette méthode, vous devez vous assurer que la fonction AirDrop de votre iPhone et de votre Mac est activée.
Maintenant, après avoir appris à synchroniser les contacts de l'iPhone vers le Mac en utilisant iCloud et sans utiliser iCloud, si vous voulez toujours connaître la meilleure et la plus simple façon de transférer vos contacts, nous avons l'outil parfait que vous pouvez utiliser pour que vous puissiez le faire. Et c'est en utilisant le Sauvegarde et restauration des données FoneDog iOS.
Le Sauvegarde et restauration des données FoneDog iOS est un outil unique que vous pouvez utiliser pour synchroniser et sauvegarder vos données de votre appareil iPhone vers un autre appareil tel que votre Mac. Et la bonne nouvelle à ce sujet est que la sauvegarde et la restauration de données FoneDog iOS sont très faciles et sûres à utiliser. De plus, il peut être capable de sauvegarder toutes les données de votre iPhone sur votre Mac.
Sauvegarde et restauration des données iOS Un clic pour sauvegarder l’ensemble du périphérique iOS sur votre ordinateur. Permet de prévisualiser et de restaurer tout élément de la sauvegarde sur un périphérique. Exportez ce que vous voulez depuis la sauvegarde sur votre ordinateur. Aucune perte de données sur les appareils pendant la restauration. La restauration iPhone n'écrasera pas vos données Essai Gratuit Essai Gratuit
En plus de toutes les informations que nous avons mentionnées, il existe une autre fonctionnalité de cet outil qui vous sera très utile. Et c'est que vous pouvez l'utiliser pour restaurer les données que vous avez sauvegardées sur votre Mac à partir de votre iPhone en utilisant l'outil de restauration et de données FoneDog iOS. N'est-ce pas génial?
Et pour vous montrer à quel point il est facile d'utiliser le Sauvegarde et restauration des données FoneDog iOS est, voici un guide rapide sur la façon dont vous pouvez sauvegarder vos contacts de votre iPhone sur votre Mac en quelques étapes seulement.
Une fois que vous avez complètement installé l'outil de sauvegarde et de restauration de données FoneDog iOS sur votre Mac, double-cliquez simplement dessus pour lancer le programme. Ensuite, connectez votre iPhone à votre Mac à l'aide de votre cable USB et attendez que le programme reconnaisse votre appareil.

Une fois que le programme a pu reconnaître votre appareil, vous serez alors dirigé vers l'interface principale du programme. Et à partir de là, cliquez simplement sur Sauvegarde et restauration des données iOS.

Ensuite, sur l'interface suivante, le programme vous demandera alors de choisir le mode de sauvegarde que vous souhaitez utiliser. La sauvegarde et la restauration de données FoneDog iOS ont en fait deux modes parmi lesquels vous pouvez choisir.
L'un est la Sauvegarde standard et l'autre est le Sauvegarde cryptée dans lequel vous pouvez encoder un mot de passe pour vous assurer que votre sauvegarde est sûre et que personne ne pourra la voir à part vous. Et après avoir cliqué sur le mode de sauvegarde, cliquez simplement sur le bouton Démarrer.

Et puis, choisissez simplement le type de fichier Contacts dans l'interface suivante pour sauvegarder vos contacts de votre iPhone sur votre Mac. Et après cela, cliquez sur le bouton Suivant.

Ensuite, la sauvegarde et la restauration des données FoneDog iOS commenceront à sauvegarder tous les contacts que vous avez sur votre iPhone sur votre Mac. Et une fois la sauvegarde terminée, la sauvegarde et la restauration de données FoneDog iOS vous montrera tous les contacts qu'il a pu sauvegarder sur votre Mac.
Et à partir de là, vous pouvez choisir Sauvegarde plus si vous voulez faire plus de vos données. Ou vous pouvez choisir le Restaurer les données iOS option juste au cas où vous voudriez restaurer les données que vous avez recueillies sur un autre appareil iOS ou sur un autre ordinateur.

Comme vous pouvez le voir, il est très facile de sauvegarder vos contacts de votre iPhone sur votre Mac à l'aide de la sauvegarde et de la restauration de données FoneDog iOS. Et, avec l'utilisation de ce programme, vous pourrez également restaurer ou transférer les données vers un autre appareil iPhone ou Mac que vous possédez.
Les gens LIRE AUSSIComment exporter des contacts depuis iCloud?Guide ultime sur la façon d'enregistrer des contacts depuis l'iPhone
Faire une sauvegarde de vos données à partir de votre appareil iPhone est l'une des méthodes les plus importantes pour pouvoir protéger vos données. Ainsi, au cas où quelque chose arriverait à votre appareil, comme la rupture ou la suppression accidentelle de vos données, vous aurez toujours un moyen de les récupérer et de les restaurer sur votre ancien iPhone ou sur votre nouvel appareil iOS.
C'est en fait l'un des meilleurs moyens de rendre le processus de synchronisation plus facile, moins compliqué et en toute sécurité depuis votre appareil iPhone vers votre Mac. Mais si vous préférez toujours utiliser le compte iCloud, c'est à vous de décider. Cet article vous a déjà montré comment synchroniser les contacts de l'iPhone vers le Mac en utilisant iCloud.
Mais comme pour la plupart des personnes qui transfèrent leurs données, nous vous recommandons fortement d'utiliser la sauvegarde et la restauration de données iOS FoneDog. Il est très efficace, sûr et précis lorsqu'il s'agit de sauvegarder vos données.
Laisser un commentaire
Commentaire
iOS Data Backup & Restore
Sauvegardez vos données sur PC et restaurez de manière sélective les données iOS à partir de sauvegardes.
Essai Gratuit Essai GratuitArticles Populaires
/
INTÉRESSANTTERNE
/
SIMPLEDIFFICILE
Je vous remercie! Voici vos choix:
Excellent
Évaluation: 4.9 / 5 (basé sur 104 notes)