

By Nathan E. Malpass, Dernière mise à jour: November 17, 2023
À l’ère de la photographie numérique, nos iPad sont devenus des compagnons indispensables pour capturer les moments qui comptent le plus. Cependant, à mesure que notre collection de mémoires numériques s’agrandit, il devient de plus en plus important de garantir qu’elles soient sauvegardées et organisées en toute sécurité.
L'un des meilleurs moyens de sauvegarder vos précieuses photos iPad est de les transférer sur votre PC. Non seulement cela crée une sauvegarde de vos images, mais cela permet également une organisation, une édition et un partage plus faciles.
Dans cet article, nous vous guiderons à travers les méthodes simples mais efficaces pour transférer des photos iPad vers un PC, notamment par l'utilisation du meilleur logiciel de transfert pour les appareils iOS, garantissant que vos souvenirs sont toujours à portée de main, où que vous soyez. Plongeons dans le monde des transferts de photos sans tracas et prenons le contrôle de votre galerie numérique.
Partie n°1 : Méthodes pour transférer des photos iPad vers un PCPartie n°2 : Meilleur outil pour transférer des photos iPad vers un PC : FoneDog Phone TransferRésumé
Transférer vos précieuses photos iPad sur votre PC via un câble Lightning ou USB est l'une des méthodes les plus simples et les plus fiables. Suivez ces étapes pour commencer :
Étape n°1 : Rassemblez votre équipement
Avant de commencer, assurez-vous de disposer des éléments suivants :
Étape n°2 : connectez votre iPad à votre PC
Branchez une extrémité du câble Lightning ou USB sur le port de chargement de votre iPad. Branchez l'autre extrémité du câble sur un port USB de votre PC.
Étape n°3 : faire confiance à cet ordinateur Lors de la connexion de votre iPad à votre PC, vous verrez peut-être une invite sur votre iPad vous demandant si vous faites confiance à cet ordinateur. Robinet "Confiance" pour établir une connexion.
Étape n°4 : ouvrez iTunes (Windows) Si vous utilisez un PC Windows, iTunes peut être un outil utile pour transférer des photos. Ouvrez iTunes s'il ne se lance pas automatiquement lorsque vous connectez votre iPad.
Étape n°5 : accédez aux photos de votre iPad
Dans iTunes, cliquez sur l'icône de l'appareil située près du coin supérieur gauche de la fenêtre. Sous le "Paramètres" dans la barre latérale gauche, sélectionnez "Photos".
Étape n°6 : Choisissez les photos que vous souhaitez transférer
Sélectionnez "Synchroniser les photos" pour activer la synchronisation des photos. Choisissez les dossiers ou albums que vous souhaitez transférer. Vous pouvez sélectionner des albums spécifiques ou l'intégralité de votre photothèque. Cliquez sur "Appliquer" pour démarrer le processus de synchronisation.
Étape n°7 : Attendez la fin du transfert Le temps nécessaire au transfert des photos dépend du nombre de photos que vous déplacez. Une fois le transfert terminé, les photos de votre iPad seront stockées sur votre PC dans le dossier spécifié.
Étape n°8 : localisez vos photos transférées sur votre PC Accédez au dossier dans lequel vous avez choisi d'enregistrer vos photos pour y accéder sur votre PC. Toutes nos félicitations! Vous avez transféré avec succès les photos de votre iPad à l'aide d'un câble Lightning ou USB.
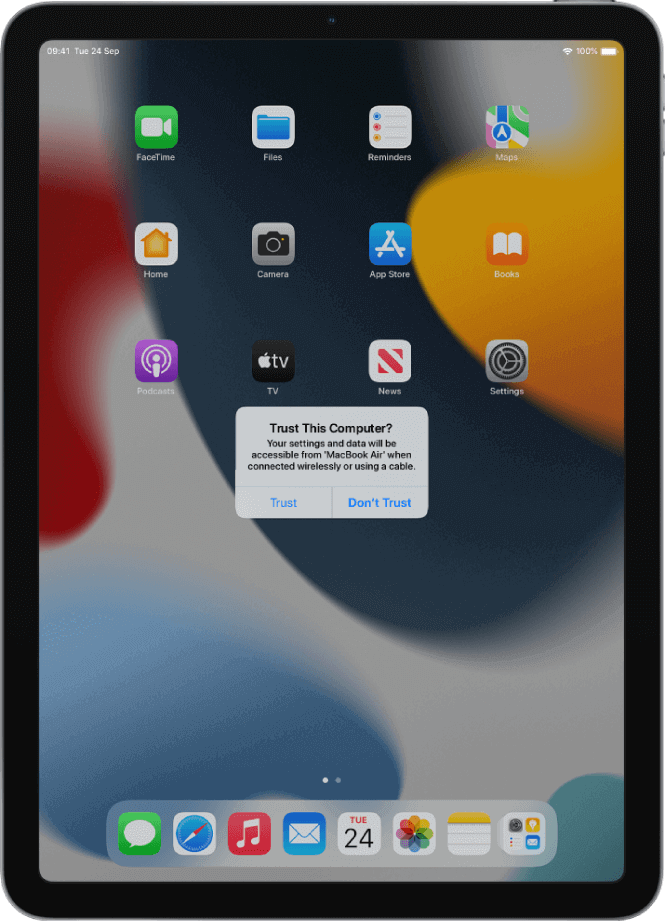
Cette méthode est excellente pour ceux qui préfèrent une connexion directe et sécurisée entre leur iPad et leur PC. Cependant, si vous recherchez des alternatives sans fil ou des méthodes supplémentaires, continuez à lire pendant que nous explorons d'autres façons de transférer les photos de votre iPad sur votre PC.
Transférer des photos iPad sur votre PC à l'aide de services de stockage cloud comme Google Drive ou Dropbox est une méthode pratique et sans fil. Voici les étapes générales pour transférer des photos iPad vers un PC à l'aide d'un service cloud :
Étape n°1 : Installez l'application
Installez l'application Google Drive ou Dropbox sur votre iPad si ce n'est pas déjà fait.
Étape n°2 : Connectez-vous
Ouvrez l'application et connectez-vous avec votre compte Google ou Dropbox. Si vous n'avez pas de compte, vous pouvez en créer un.
Étape n°3 : Téléchargez des photos
Dans l'application, recherchez l'option permettant de télécharger des fichiers ou des photos. Sélectionnez les photos que vous souhaitez transférer depuis la galerie de votre iPad. Téléchargez les photos sélectionnées sur votre compte Google Drive ou Dropbox.
Étape n°4 : Accès sur votre PC
Sur votre PC, ouvrez un navigateur Web et accédez au site Web Google Drive ou Dropbox. Connectez-vous avec le même compte que vous avez utilisé sur votre iPad. Localisez les photos téléchargées dans votre stockage cloud et téléchargez-les sur votre PC.
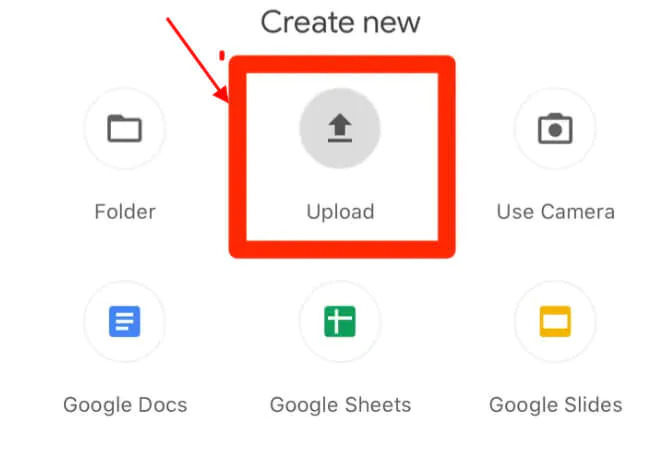
Cette méthode vous permet d'accéder aux photos de votre iPad depuis n'importe quel appareil disposant d'un accès à Internet. C'est un excellent choix si vous souhaitez transférer des photos sans fil et les rendre facilement accessibles sur votre PC et d'autres appareils.
Transférer des photos iPad sur votre PC via des applications de messagerie ou de messagerie est une méthode simple, en particulier pour quelques images sélectionnées. Voici les étapes générales :
Étape n°1 : ouvrez l'application Photos
Sur votre iPad, ouvrez l'application Photos.
Étape n°2 : Sélectionnez des photos
Parcourez votre photothèque et sélectionnez les photos que vous souhaitez transférer sur votre PC. Vous pouvez généralement appuyer sur les photos pour les sélectionner.
Étape n°3 : partager des photos
Une fois que vous avez sélectionné les photos, recherchez l'icône de partage (généralement représentée par un carré avec une flèche pointant vers le haut) et appuyez dessus.
Étape n°4 : Choisissez une application de messagerie ou de messagerie
Dans la liste des options de partage, sélectionnez votre application de messagerie ou de messagerie préférée. Les options courantes incluent Mail, Messages, Whatsapp, ou toute autre application de messagerie que vous avez installée.
Étape n°5 : Rédigez le message
Dans la fenêtre de composition de l'e-mail ou du message, saisissez votre adresse e-mail (si vous utilisez l'e-mail) ou les coordonnées du destinataire. Ajoutez un sujet et tout message que vous souhaitez inclure.
Étape n°6 : envoyer le message
Appuyez sur le "Envoyer" ou "Partager" pour vous envoyer l'e-mail ou le message avec les photos jointes.
Étape n°7 : Accès sur votre PC
Sur votre PC, ouvrez votre client de messagerie ou votre application de messagerie. Localisez l'e-mail ou le message que vous vous êtes envoyé. Téléchargez les photos ci-jointes sur votre PC.
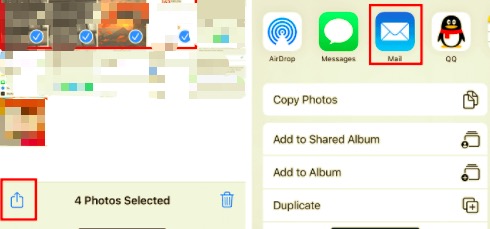
Cette méthode est rapide et adaptée pour partager quelques photos à la fois. Cependant, gardez à l'esprit que si vous avez un grand nombre de photos à transférer, il peut être plus efficace d'utiliser d'autres méthodes comme le stockage dans le cloud ou un câble USB pour les transferts groupés.
Transférer des photos iPad sur votre PC via iCloud.com est un moyen efficace d'accéder à vos photos depuis n'importe quel navigateur Web. Voici les étapes générales pour transférer des photos iPad vers un PC à l'aide d'iCloud.com :
Étape n°1 : configurer iCloud sur votre iPad
Si vous ne l'avez pas déjà fait, assurez-vous qu'iCloud est configuré sur votre iPad en accédant à "Paramètres" > [Votre nom] > "iCloud" et permettant la "Photos" option. Cela synchronisera automatiquement les photos de votre iPad avec iCloud.
Étape n°2 : accédez à iCloud.com sur votre PC
Ouvrez un navigateur Web sur votre PC et accédez à iCloud.com.
Étape n°3 : Connectez-vous
Connectez-vous avec votre identifiant Apple et votre mot de passe, le même que celui que vous utilisez sur votre iPad.
Étape n°4 : Ouvrez « Photos »
Une fois connecté, cliquez sur le "Photos" icône sur le tableau de bord iCloud.
Étape n°5 : Sélectionnez les photos à télécharger
Parcourez votre bibliothèque de photos iCloud pour trouver les photos que vous souhaitez transférer sur votre PC.
Étape n°6 : Téléchargez des photos
Sélectionnez les photos que vous souhaitez transférer en cliquant dessus. Après avoir sélectionné les photos, cliquez sur le bouton télécharger (généralement représenté par un nuage avec une flèche pointant vers le bas) pour les télécharger sur votre PC.
Étape n°7 : localisez vos photos téléchargées sur votre PC
Les photos téléchargées seront enregistrées dans l'emplacement de téléchargement par défaut de votre PC. Vous pouvez les déplacer vers un autre dossier si vous préférez.
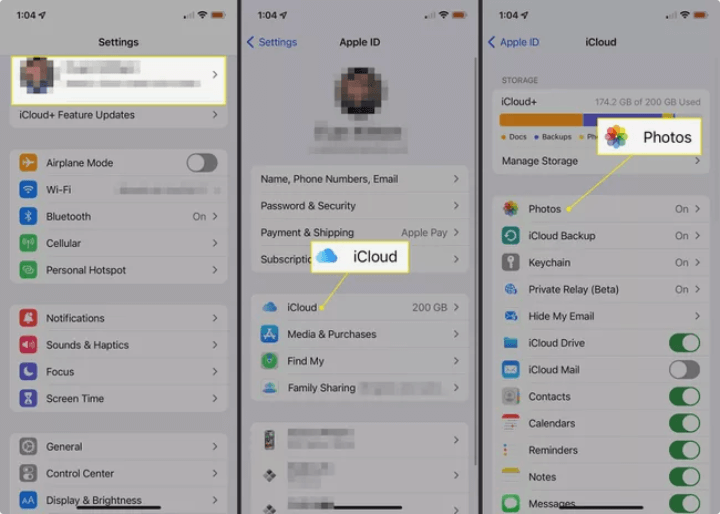
L'utilisation d'iCloud.com est une méthode pratique pour transférer des photos de votre iPad vers votre PC, surtout si iCloud est configuré pour la synchronisation des photos. Il vous permet d'accéder à vos photos depuis n'importe quel ordinateur doté d'une connexion Internet, ce qui en fait une solution polyvalente pour la gestion des photos.
Transfert de téléphone FoneDog est un logiciel puissant et convivial qui simplifie le processus de transfert de photos iPad vers votre PC. Cet outil est conçu pour faciliter la migration des photos, vous permettant de sauvegarder vos souvenirs et de libérer de l'espace sur votre iPad.
Mobile Transfert
Transférez des fichiers entre iOS, Android et Windows PC.
Transférez et sauvegardez facilement des messages texte, des contacts, des photos, des vidéos et de la musique sur ordinateur.
Entièrement compatible avec les derniers iOS et Android.
Téléchargement gratuit

Voici les fonctionnalités et avantages de l’outil :
Vous trouverez ci-dessous les étapes à suivre pour utiliser FoneDog Phone Transfer pour transférer des photos iPad vers un PC, un outil pris en charge par l'iPhone 15, à cet effet :
Commencez par télécharger et installer FoneDog Phone Transfer sur votre PC. Vous pouvez trouver le site officiel de FoneDog pour télécharger le logiciel.
Après l'installation, lancez le logiciel FoneDog Phone Transfer sur votre PC.
Utilisez un câble USB pour connecter votre iPad à votre PC. Assurez-vous de déverrouiller votre iPad et de faire confiance à l'ordinateur si vous y êtes invité.
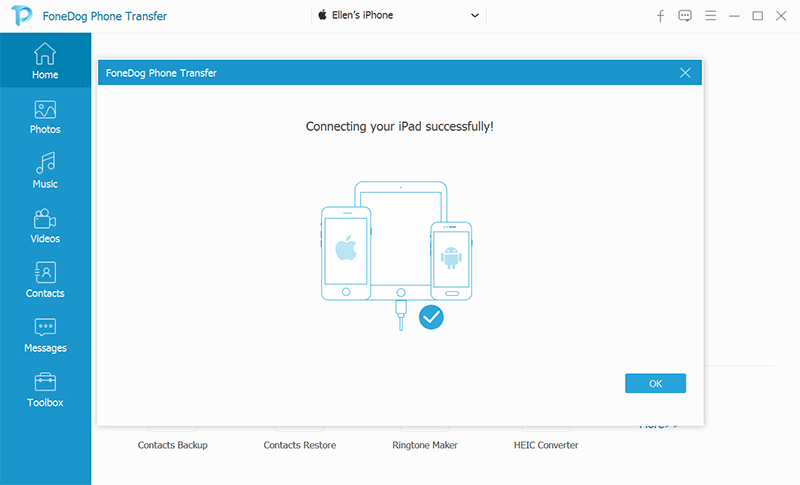
Dans l'interface FoneDog Phone Transfer, choisissez le "Transfert de téléphone à téléphone" mode.
FoneDog Phone Transfer détectera et analysera automatiquement votre iPad. Une fois reconnu, vous verrez à la fois votre iPad et votre PC affichés à l'écran.
Dans le panneau du périphérique source (votre iPad), sélectionnez "Photos" ou les albums photo spécifiques que vous souhaitez transférer sur votre PC.
Après avoir sélectionné les photos, cliquez sur le "Démarrer le transfert" bouton pour commencer le processus de transfert.

FoneDog Phone Transfer transférera les photos sélectionnées de votre iPad vers votre PC. Le temps nécessaire dépend du nombre de photos à transférer.
Une fois le transfert terminé, vous pouvez accéder au dossier de destination sur votre PC pour accéder aux photos transférées.
FoneDog Phone Transfer offre un moyen pratique et efficace de transférez vos fichiers iPad sur votre PC. C'est particulièrement utile si vous avez un grand nombre de photos à transférer, car cela rationalise le processus et garantit la sécurité de vos précieux souvenirs.
Les gens LIRE AUSSIMeilleur guide mis à jour : Comment transférer de la musique iPad vers iPhoneSon fluide : comment transférer facilement de la musique iPad vers Android
Choisir de transférer des photos iPad vers un PC est essentiel pour sauvegarder vos mémoires numériques, créer des sauvegardes et faciliter un accès et une organisation faciles. Dans ce guide complet, nous avons exploré différentes méthodes pour accomplir cette tâche efficacement.
Choisissez la méthode qui correspond le mieux à vos besoins, qu'il s'agisse d'une connexion directe, d'un transfert sans fil ou d'un outil spécialisé comme FoneDog Phone Transfer. Avec ces options à votre disposition, vous pouvez facilement vous assurer que vos précieuses photos iPad sont en sécurité, accessibles et organisées sur votre PC.
Laisser un commentaire
Commentaire
Transfert de périphéries
Transfer data from iPhone, Android, iOS, and Computer to Anywhere without any loss with FoneDog Phone Transfer. Such as photo, messages, contacts, music, etc.
Essai GratuitArticles Populaires
/
INTÉRESSANTTERNE
/
SIMPLEDIFFICILE
Je vous remercie! Voici vos choix:
Excellent
Évaluation: 4.7 / 5 (basé sur 64 notes)