

By Nathan E. Malpass, Dernière mise à jour: November 27, 2023
La musique est un compagnon qui enrichit nos vies à chaque rythme et mélodie. Nos iPad sont devenus plus que de simples appareils ; ce sont des vaisseaux de notre âme musicale. Que vous ayez constitué une collection de classiques nostalgiques ou constitué une bibliothèque des derniers succès des charts, le moment viendra peut-être où vous souhaiterez unifier votre univers musical. Bienvenue dans un guide qui dévoile l'énigme du processus de transférer de la musique iPad vers iTunes - la plaque tournante de l'organisation musicale.
Même si le monde numérique offre de la commodité, il présente parfois des défis. De nombreux utilisateurs d'iPad ont été confrontés au problème de la synchronisation de la musique avec iTunes sans perdre la tête. Le processus devrait être une symphonie harmonieuse, mais ressemble souvent davantage à un arrangement discordant. Ne vous inquiétez pas, car nous sommes là pour atténuer vos malheurs et vous guider à travers des méthodes qui faciliteront le transfert de musique de votre iPad vers iTunes.
De l'exploration meilleur logiciel de transfert iOS convivial solutions pour tirer parti de la puissance du cloud, nous approfondirons une gamme de techniques adaptées aux différentes préférences et expertises techniques. Plus besoin de jongler entre les appareils ni de craindre de perdre vos playlists préférées. Embarquons pour un voyage visant à combler de manière transparente le fossé entre votre iPad et iTunes, en veillant à ce que votre ambiance musicale ne manque jamais un rythme.
Partie n°1 : Comment transférer de la musique iPad vers iTunesPartie n°2 : Meilleur outil pour transférer de la musique iPad vers iTunes sur un ordinateur : FoneDog Phone TransferConclusion
Dans un monde où les connexions sans fil sont souvent à l'honneur, le fidèle câble Lightning USB reste un pont inébranlable entre nos appareils. Lorsqu'il s'agit de transférer votre précieuse musique iPad vers iTunes, cette méthode classique offre fiabilité et simplicité. Passons en revue les étapes qui permettront à vos mélodies de circuler facilement de votre iPad à votre bibliothèque iTunes.
Étape n°1 : Préparez vos outils
Avant de vous lancer dans ce voyage musical, assurez-vous d'avoir votre iPad, un câble USB Lightning et l'ordinateur sur lequel réside votre bibliothèque iTunes. Connecter ces composants essentiels est le premier pas vers une synchronisation harmonieuse.
Étape n°2 : connectez votre iPad
Insérez délicatement une extrémité du câble Lightning USB dans le port de chargement de votre iPad et branchez l'autre extrémité dans un port USB disponible de votre ordinateur. Une fois la connexion établie, votre ordinateur devrait reconnaître votre iPad comme un appareil.
Étape n°3 : faire confiance à cet ordinateur
Une fonctionnalité de sécurité vitale dans iOS peut vous inviter à "Aie confiance en cet ordinateur" lors de la première connexion. Cela garantit que les données peuvent être échangées en toute sécurité entre vos appareils. Pour continuer, appuyez simplement sur "Confiance", et vous êtes prêt à aller de l'avant.
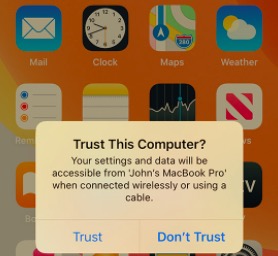
Étape n°4 : ouvrez iTunes
If iTunes ne se lance pas automatiquement lors de la connexion de votre iPad, ouvrez-le manuellement. Assurez-vous d'avoir installé la dernière version d'iTunes pour éviter tout problème de compatibilité.
Étape n°5 : Sélectionnez votre iPad
Dans le coin supérieur gauche de la fenêtre iTunes, vous trouverez une icône de périphérique. Cliquez dessus pour accéder à la page récapitulative de votre iPad.
Étape n°6 : Synchroniser la musique
Accédez à la "Musique" , où vous trouverez des options pour synchroniser l'intégralité de votre bibliothèque musicale ou des listes de lecture, artistes, albums et genres sélectionnés. Choisissez la musique spécifique que vous souhaitez transférer.
Étape n°7 : appliquer les modifications
Après avoir sélectionné la musique souhaitée, cliquez sur le bouton "Appliquer" ou "Synchroniser" dans le coin inférieur droit de la fenêtre iTunes. Cette action lance le processus de transfert.
Étape n°8 : Attendez la fin
Selon la quantité de musique que vous transférez, le processus peut prendre quelques minutes. Pendant ce temps, évitez de déconnecter votre iPad ou d'interrompre la synchronisation.
Étape n°9 : profitez de votre musique sur iTunes
Une fois la synchronisation terminée, la musique transférée sera disponible dans votre bibliothèque iTunes. Vous pouvez désormais profiter de vos morceaux préférés sur votre ordinateur et les gérer facilement grâce aux fonctionnalités complètes d'iTunes.
La méthode du câble USB Lightning garantit non seulement une connexion directe et sécurisée entre vos appareils, mais vous donne également un contrôle total sur la musique que vous transférez. C'est une méthode qui a résisté à l'épreuve du temps, garantissant que vos mélodies trouvent une nouvelle place dans votre bibliothèque iTunes sans manquer une seule note.
À une époque où nos données flottent sans effort dans des cloud virtuels, tirer parti des services de stockage cloud est devenu une symphonie moderne. Si vous recherchez une approche sans fil et polyvalente pour transférer la musique de votre iPad vers iTunes, la méthode iCloud peut être votre crescendo. Voyons comment transférer de la musique iPad vers iTunes à l'aide d'iCloud.
Étape n°1 : préparez votre compte iCloud
Assurez-vous que vous êtes connecté au même compte iCloud sur votre iPad et votre ordinateur. Cette synchronisation garantit que votre musique circule de manière transparente entre les appareils.
Étape n°2 : télécharger de la musique sur iCloud
Sur votre iPad, accédez à Paramètres de l'application et appuyez sur votre ID apple bannière. Sélectionnez ensuite "iCloud" et "iCloud Drive". Activez « iCloud Drive » s'il n'est pas déjà activé. Ensuite, localisez vos fichiers musicaux préférés et téléchargez-les sur iCloud Drive.
Étape n°3 : accéder à iCloud Drive sur un ordinateur
Sur votre ordinateur, ouvrez un navigateur Web et accédez au site Web iCloud (www.icloud.com). Connectez-vous en utilisant vos identifiants iCloud. Cliquer sur "Lecteur iCloud" pour accéder aux fichiers que vous avez téléchargés.
Étape n°4 : Télécharger de la musique sur un ordinateur
Localisez les fichiers musicaux que vous avez téléchargés depuis votre iPad. Sélectionnez les chansons que vous souhaitez transférer sur iTunes et téléchargez-les sur votre ordinateur. Ils seront enregistrés dans un dossier désigné.
Étape n°5 : ouvrez iTunes et ajoutez de la musique
Lancez iTunes sur votre ordinateur. Dans le coin supérieur gauche de la fenêtre iTunes, cliquez sur "Fichier" et sélectionnez "Ajouter un fichier à la bibliothèque" ou "Ajouter un dossier à la bibliothèque", selon vos préférences. Accédez au dossier dans lequel vous avez téléchargé votre musique iCloud et sélectionnez les chansons. Cliquez sur "Ouvert" pour les ajouter à votre bibliothèque iTunes.
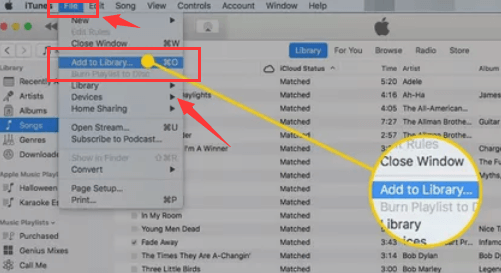
Étape n°6 : organiser et synchroniser
Dans iTunes, vous pouvez organiser votre musique nouvellement ajoutée en listes de lecture, artistes ou albums, comme vous le souhaitez. Une fois organisé, connectez votre appareil iOS à votre ordinateur.
Étape n°7 : Synchroniser la musique
Suivez la même procédure que dans la méthode 1, en commençant à l'étape 5 de la partie 1. Choisissez la musique nouvellement ajoutée dans votre bibliothèque iTunes pour la synchronisation avec votre iPad.
Étape n°8 : Que la synchronisation commence
Cliquez "Appliquer" ou "Synchroniser" et iTunes commencera à transférer la musique sélectionnée sur votre iPad. Assurez-vous que votre iPad reste connecté tout au long du processus.
En utilisant iCloud, vous avez adopté le charme éthéré du cloud pour transférer les fichiers de votre iPad sur votre ordinateur. Cette méthode incarne la commodité et la flexibilité, reflétant l'essence de la nature illimitée des fichiers.
Quand la technologie rencontre la simplicité, la magie opère. Entrer Transfert de téléphone FoneDog, un outil polyvalent pris en charge par l’iPhone 15, conçu pour orchestrer le mouvement fluide de votre précieuse musique iPad vers votre bibliothèque iTunes. Grâce à l'interface intuitive et aux capacités robustes de FoneDog, la tâche qui semblait autrefois intimidante devient une délicieuse mélodie.
Mobile Transfert
Transférez des fichiers entre iOS, Android et Windows PC.
Transférez et sauvegardez facilement des messages texte, des contacts, des photos, des vidéos et de la musique sur ordinateur.
Entièrement compatible avec les derniers iOS et Android.
Téléchargement gratuit

Voyons comment transférer de la musique iPad vers iTunes en utilisant cet outil.
Commencez par télécharger et installer le logiciel FoneDog Phone Transfer sur votre ordinateur. Lancez le programme une fois l'installation terminée.
Utilisez un câble Lightning USB pour connecter votre iPad à votre ordinateur. FoneDog Phone Transfer détectera automatiquement votre appareil.
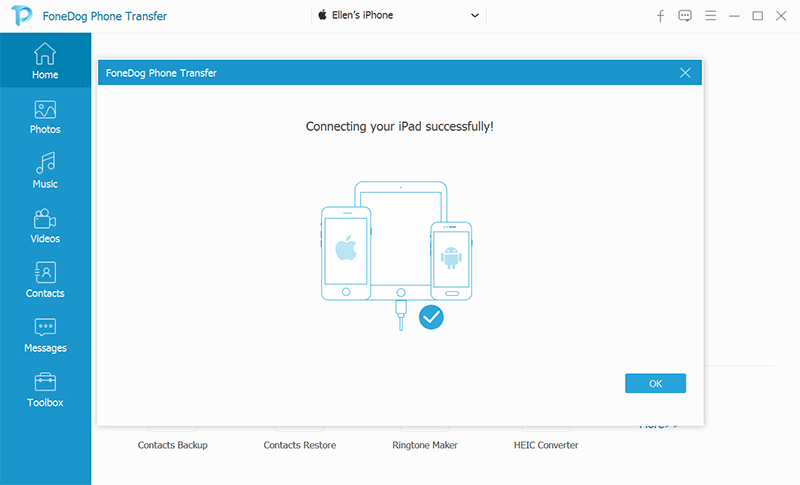
Depuis l'interface principale de FoneDog Phone Transfer, choisissez le "Téléphone vers PC" option de transfert. Cela lancera le processus de transfert de vos fichiers musicaux de votre iPad vers votre ordinateur.
FoneDog Phone Transfer affichera différentes catégories de données pouvant être transférées. Sélectionnez le "Musique" catégorie pour transférer spécifiquement les fichiers musicaux de votre iPad.
Cliquez "Début" bouton pour commencer le processus de transfert. FoneDog Phone Transfer déplacera rapidement vos fichiers musicaux sélectionnés de votre iPad vers l'emplacement désigné sur votre ordinateur.
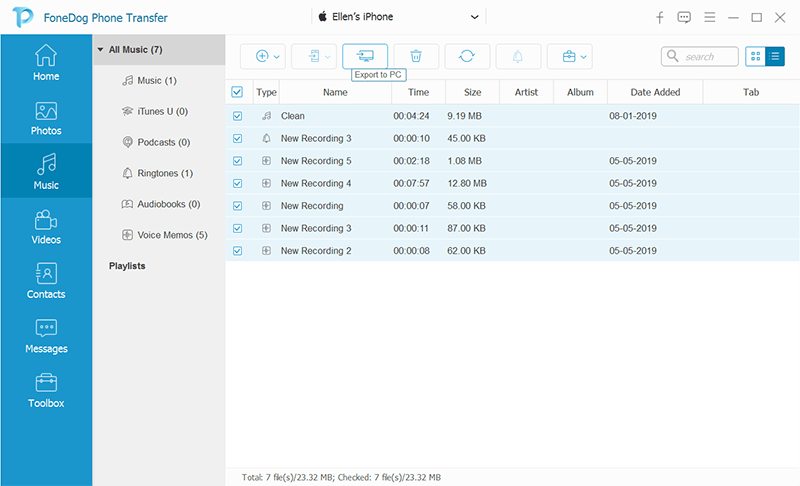
Une fois le transfert terminé, vous pouvez localiser les fichiers musicaux transférés sur votre ordinateur dans le dossier spécifié. Prenez un moment pour vous assurer que tous les fichiers musicaux souhaités ont été transférés avec succès.
Les gens LIRE AUSSISon fluide : comment transférer facilement de la musique iPad vers Android6 façons de transférer facilement et gratuitement des photos iPad vers Mac
Au royaume de l'harmonie numérique, savoir transférer de la musique iPad vers iTunes est essentiel. Que ce soit grâce au câble Lightning USB inébranlable, à l'étreinte éthérée d'iCloud ou aux prouesses orchestrales de FoneDog Phone Transfer, votre voyage musical est désormais pavé de mélodies fluides.
De la sérénade de l'iPad à la grande symphonie d'iTunes, ces méthodes garantissent que votre musique reste en parfaite harmonie sur tous les appareils, célébrant l'union de la technologie et le rythme émouvant de vos morceaux.
Laisser un commentaire
Commentaire
Transfert de périphéries
Transfer data from iPhone, Android, iOS, and Computer to Anywhere without any loss with FoneDog Phone Transfer. Such as photo, messages, contacts, music, etc.
Essai GratuitArticles Populaires
/
INTÉRESSANTTERNE
/
SIMPLEDIFFICILE
Je vous remercie! Voici vos choix:
Excellent
Évaluation: 4.7 / 5 (basé sur 76 notes)