

By Adela D. Louie, Dernière mise à jour: May 20, 2018
Voulez-vous savoir comment gérer iCloud lorsque le stockage iCloud est plein? Continuez votre lecture et trouvez la réponse!
Voici quelques tactiques que vous apprendrez ...
Partie 1. Comment fonctionne la sauvegarde iCloud?Partie 2. Comment gérer le stockage iCloud?Partie 3. Sauvegarde des données sur l'ordinateur lorsque iCloud Storage Full.Partie 4. Conclusion.
Les gens ont également lu:
Gérer le stockage iCloud: comment sauvegarder les anciens fichiers et les supprimer
Comment réparer l'iPhone ne sera pas une sauvegarde sur iCloud
Comme nous le savons tous, iCloud peut stocker toutes vos photos, vidéos, documents, musiques, applications et bien plus encore. Il peut être mis à jour sur tous vos appareils iOS.
iCloud peut également vous permettre de partager vos photos, vidéos, lieux, calendriers et autres éléments avec votre famille et vos amis. C'est un bon moyen de sauvegarder vos données depuis votre appareil iOS.
Cependant, il existe des cas où votre stockage iCloud est plein car vous êtes autorisé à utiliser un stockage limité pour votre sauvegarde.
Vous constaterez peut-être que votre stockage de sauvegarde iCloud est plein car vous avez peut-être essayé de sauvegarder trop de choses. N'oubliez jamais que lorsque vous utilisez iClous comme stockage de sauvegarde, vous ne disposez que d'un espace de stockage limité.
iCloud ne vous fournit qu'un espace 5GB gratuit et si vous voulez en avoir plus, vous devez le payer.
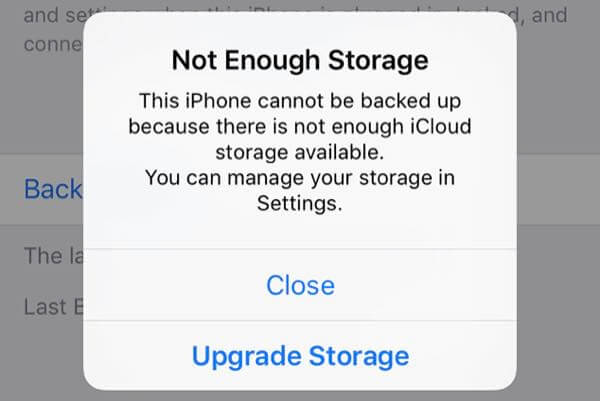
Une fois que vous avez configuré votre iCloud, vous obtenez automatiquement un 5GB de stockage gratuit. Vous pourrez utiliser cet espace de stockage pour sauvegarder vos données sur votre iCloud. C'est à vous de garder vos photos, vidéos, documents et autres fichiers à jour sur votre lecteur iCloud.
Maintenant, si vous avez besoin de plus d'espace de stockage, vous pouvez continuer et simplement acheter plus Espace de stockage iCloud. Le prochain plan que vous pouvez obtenir est le 50GB pour $ 0.99 par mois. Il y a aussi un 200GB et un espace de stockage 2T que vous pouvez utiliser et que vous pouvez partager avec votre famille ou avec d'autres appareils que vous possédez.
N'oubliez pas que si vous utilisez de l'espace de stockage sur votre iCloud, vous ne pourrez plus sauvegarder vos données. Vos nouvelles vidéos ou photos ne pourront pas être téléchargées sur votre bibliothèque de photos iCloud.
Votre lecteur iCloud et les autres applications iCloud ne fonctionneront pas aussi bien et vous ne pourrez ni envoyer ni recevoir de messages avec votre adresse e-mail iCloud.
Lorsque notre stockage iCloud est plein, comment gérer? Vous pouvez trouver des solutions 6 dans la prochaine partie.
Il existe des moyens de gérer votre stockage iCloud pour que vous disposiez de plus d'espace pour vos données. Vous pouvez utiliser les méthodes suivantes pour gérer votre stockage iCloud.
Si vous utilisez un iPad, un iPhone ou un iTouch:
Si vous avez la version iOS 10.3 ou plus récente, allez simplement dans vos paramètres, puis,
Si vous utilisez iOS 10.2 ou une version antérieure, appuyez sur Paramètres, puis sur iCloud, puis sélectionnez Stockage.
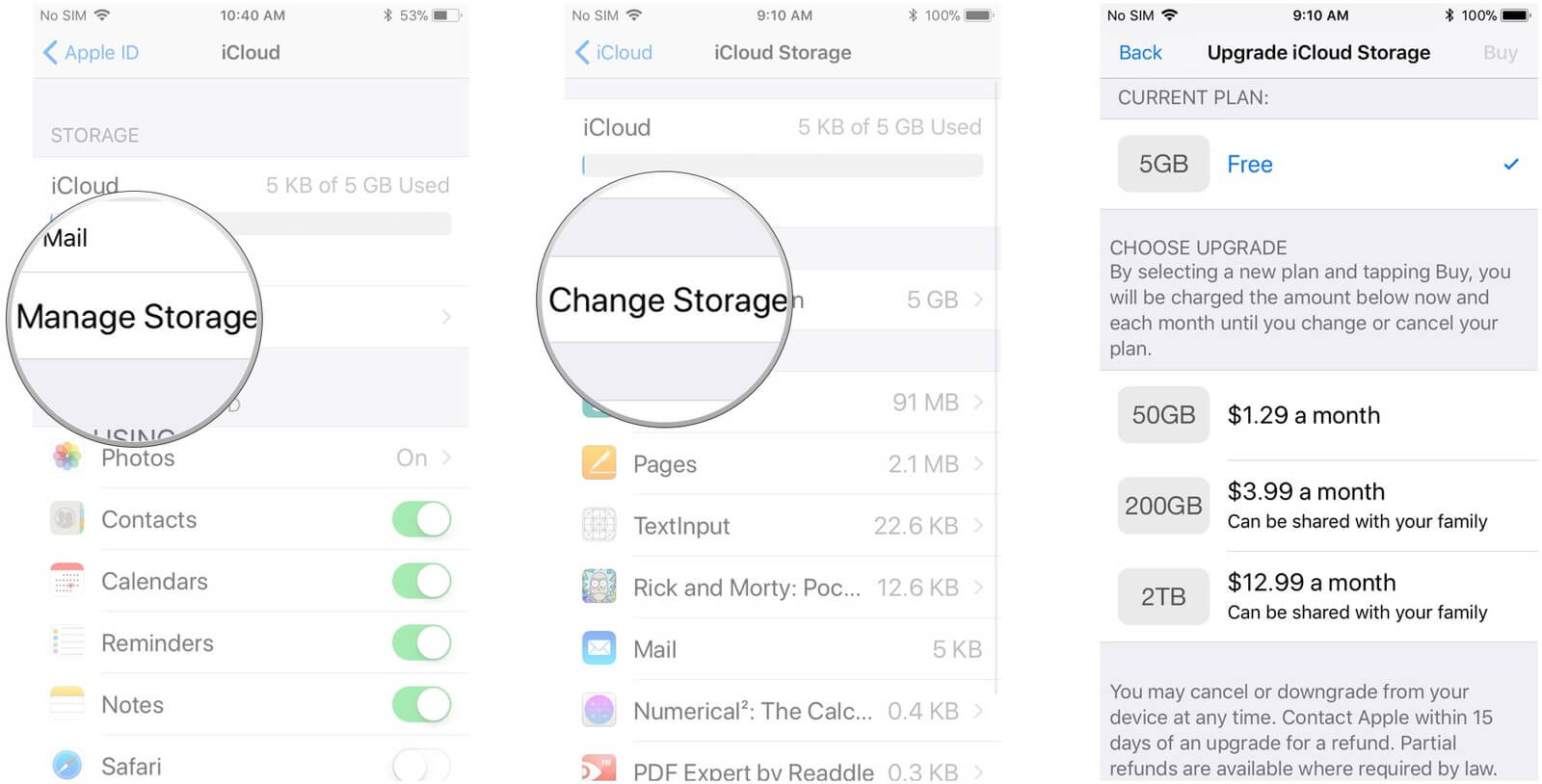
Vous pouvez libérer votre stockage iCloud en supprimant certains de vos fichiers. Mais avant de les supprimer, assurez-vous de pouvoir en faire une copie.
Vous pouvez supprimer vos anciennes sauvegardes
Supprimer des photos et vos vidéos
Vous pouvez supprimer des fichiers
Et vous pouvez supprimer votre courrier pour libérer votre stockage iCloud
Vous pourrez gérer votre stockage iCloud si vous pouvez supprimer des photos et des vidéos dont vous n’avez plus besoin. Vous pourrez économiser une partie de votre espace de stockage sur votre iCloud si vous activez l'option Optimiser le stockage.
Si vous n'utilisez pas votre bibliothèque de photos iCloud, votre appareil photo fera partie de votre sauvegarde iCloud. Pour vous permettre de vérifier la quantité de stockage qu’il occupe, procédez comme suit.
Si vous avez l'iOS 11, allez dans vos paramètres,
Si vous disposez de la version iOS 10.3, accédez à vos paramètres, puis appuyez sur,
Si vous utilisez iOS 10.2 ou une version antérieure, lancez simplement Paramètres, puis appuyez sur iCloud, accédez à Stockage, sélectionnez Gérer le stockage, puis appuyez sur Cet appareil.
Vous pourrez libérer de l'espace sur votre iCloud si vous supprimez des messages électroniques de votre compte de messagerie iCloud.
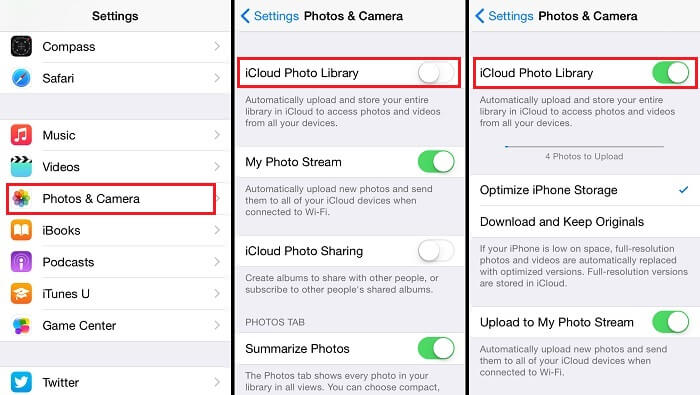
Quelle est la meilleure partie? ?? La solution suivante est la meilleure pour gérer iCloud.
Si vous ne souhaitez supprimer aucune de vos données stockées sur votre iCloud, vous pouvez utiliser une autre solution ou alternative optimale. C'est en utilisant un programme tiers appelé FoneDog Toolkit - Sauvegarde et restauration de données iOS.
Bouton de téléchargement gratuit montré ici, alors pourquoi ne pas essayer pour vous-même.
Qu'est-ce que Fonedog Toolkit?
Le FoneDog Toolkit - Sauvegarde et restauration des données iOS vous aidera à sauvegarder vos données sur votre ordinateur sans vous soucier de votre espace de stockage.
Ce programme incroyable vous aidera à sauvegarder vos messages, journaux d'appels, vidéos, photos, messagerie vocale, WhatsApp, calendriers, rappels, etc.
Utilisation du kit d'outils FoneDog - Données iOS Sauvegarde et restauration vous permettra de sauvegarder vos données sur votre ordinateur sans en perdre aucune.
FoneDog Toolkit - Sauvegarde et restauration des données iOS ne remplacera aucune de vos données sur votre appareil iOS et ne perdra aucune des données que vous venez de sauvegarder.
Il va certainement stocker chaque sauvegarde effectuée avec ce programme. Le FoneDog Toolkit - Sauvegarde et restauration des données iOS est compatible avec tous les appareils iOS qui incluent les modèles iOS récemment sortis d’Apple tels que l’iPhone 8, l’iPhone 8 Plus et l’iPhone X.
Ce programme est également compatible avec toutes les versions d'iOS, y compris la nouvelle version d'iOS 11. En effet, nous veillons à ce que FoneDog Toolkit - Sauvegarde et restauration des données iOS soit à jour car nous savons à quelle vitesse notre technologie est aujourd'hui.
Vous trouverez ci-dessous une méthode pas à pas pour sauvegarder vos données sur votre ordinateur.
Vous pouvez obtenir le FoneDog Toolkit - Sauvegarde et restauration des données iOS à partir de notre site Web officiel et l’installer sur votre ordinateur. Vous pouvez télécharger le programme gratuitement et obtenir un essai gratuit du jour 30.
Une fois que vous avez installé le programme avec succès sur votre ordinateur. Il vous suffit de lancer FoneDog Toolkit - Sauvegarde et restauration des données iOS, puis de connecter directement votre appareil iOS à votre ordinateur à l'aide de votre câble USB.
Attendez que le programme reconnaisse votre appareil. Une fois que le programme détecte votre appareil, allez-y et sélectionnez iOS Data Back Up and Restore à partir de l'interface principale du programme, puis choisissez Sauvegarde de données iOS puis suivez l'étape suivante.

Sur votre écran, FoneDog Toolkit - Sauvegarde et restauration de données iOS vous demandera de quelle manière vous souhaitez sauvegarder vos données. Vous avez le choix entre deux options.
Sauvegarde standard - qui vous permet de sauvegarder régulièrement vos données sans avoir ou avoir besoin d'un mot de passe pour vos données.
Sauvegarde cryptée - qui vous permettra de sauvegarder vos données tout en les protégeant par un code de configuration afin que vos données restent confidentielles.
Une fois que vous avez choisi le mode de sauvegarde que vous souhaitez, allez-y et cliquez sur le "Commencer"bouton pour continuer.

Après avoir sélectionné le mode de sauvegarde souhaité, FoneDog Toolkit - Sauvegarde et restauration des données iOS affiche une liste de fichiers que FoneDog Toolkit - Sauvegarde et restauration des données iOS.
Ici, contrairement à l'utilisation d'iCloud pour sauvegarder vos données, le FoneDog Toolkit - Sauvegarde et restauration de données iOS vous permettra de sauvegarder uniquement les fichiers de votre choix. Vous pouvez sélectionner les fichiers que vous souhaitez sauvegarder en cliquant sur la case à côté de chaque fichier.
Mais si vous choisissez de sauvegarder toutes vos données, vous pouvez simplement continuer et simplement cliquer sur la case à côté du bouton "Sélectionner tout". Après avoir choisi les fichiers que vous souhaitez sauvegarder, allez-y et cliquez sur le "Suivant" bouton.

Une fois que vous avez cliqué sur le bouton Suivant, Fone Dog Toolkit - Sauvegarde et restauration des données iOS commencera à analyser les données que vous souhaitez sauvegarder. Attendez que le programme termine le processus de numérisation.
Une fois que FoneDog Toolkit - Sauvegarde et restauration des données iOS aura fini d'analyser vos données que vous souhaitez sauvegarder, il vous indiquera la taille du fichier de sauvegarde, la date et l'heure, ainsi que le nom du fichier de sauvegarde.
La sauvegarde est terminée! Si vous souhaitez sauvegarder davantage de vos données sur votre ordinateur, vous pouvez simplement cliquer sur le bouton "Sauvegarder davantage" ou si vous souhaitez restaurer votre fichier de sauvegarde sur un autre appareil iOS ou sur votre ordinateur, vous pouvez simplement allez-y et cliquez sur le "Restaurer les données iOS" bouton.

Maintenant, votre sauvegarde est terminée! Si vous souhaitez restaurer votre appareil iOS avec votre fichier de sauvegarde, vous pouvez également le faire. Le FoneDog Toolkit - Sauvegarde et restauration des données iOS vous permettra d'exporter tout ce que vous voulez depuis votre fichier de sauvegarde sur votre ordinateur.
Le FoneDog Toolkit - Sauvegarde et restauration des données iOS vous permettra également de prévisualiser vos données avant de les restaurer sur votre ordinateur ou sur un autre appareil iOS.
De plus, FoneDog Toolkit - Sauvegarde et restauration des données iOS ne vous laissera pas perdre de données pendant le processus de restauration. Ceci est un programme incroyable que vous pouvez utiliser pour sauvegarder vos données importantes à partir de votre appareil iOS.
Les données de sauvegarde sur l'ordinateur sont le meilleur choix lorsque le stockage iCloud est plein. Vraiment, la sauvegarde de vos données est l’une des meilleures méthodes pour que vos données soient aussi sûres que possible.
Nous ne saurons jamais si quelque chose de grave va arriver à votre appareil iOS. Il est donc préférable que vous sauvegardiez vos données à tout moment. Cela ne vous fera-t-il jamais du mal d'empêcher que les choses perdent, n'est-ce pas? Utiliser la boîte à outils FoneDog - Sauvegarde et restauration de données iOS est vraiment un outil efficace pour la sauvegarde de vos données depuis votre appareil iOS.
Ce programme vous permettra de sélectionner les seules données que vous souhaitez sauvegarder et vous avez toute la liberté de le faire. En plus de cela, vous n'aurez jamais à vous soucier de payer plus d'espace de stockage pour votre fichier de sauvegarde.
Laisser un commentaire
Commentaire
iOS Data Backup & Restore
Sauvegardez vos données sur PC et restaurez de manière sélective les données iOS à partir de sauvegardes.
Essai Gratuit Essai GratuitArticles Populaires
/
INTÉRESSANTTERNE
/
SIMPLEDIFFICILE
Je vous remercie! Voici vos choix:
Excellent
Évaluation: 4.8 / 5 (basé sur 91 notes)