

By Nathan E. Malpass, Dernière mise à jour: June 9, 2018
Pourquoi moi iPad ne sauvegarde pas encore? Continuez à lire pour savoir quels problèmes courants vous pouvez rencontrer lors de la sauvegarde de votre iPad et ce que vous pouvez faire pour essayer de résoudre le problème.
Voici ce dont vous avez besoin pour créer une sauvegarde du contenu de votre iPad, mais cela n'arrivera tout simplement pas. Vous vous demandez ce qui ne va pas? Vous essayez encore et encore, mais vous échouez.
Les utilisateurs d’Apple sont bien conscients que les systèmes sur lesquels ils se tournent sont iTunes et iCloud en termes de sauvegarde et de restauration des données, ce qui fonctionne la plupart du temps. Mais que se passe-t-il si, pour une cause inconnue, il y a quelque chose qui empêche votre iPad de sauvegarder.
Note importante: Avant de faire quoi que ce soit pour résoudre le problème, assurez-vous d’avoir la dernière version d’iTunes. Et que vous avez également une connexion Internet solide et stable lorsque vous utilisez iCloud.
Partie 1: Pas assez de stockage?Partie 2: Libérez de l'espace, désencombrer.Partie 3: Moins signifie plusGuide vidéo: Comment sauvegarder et restaurer l'iPad via l'outil tiersPartie 4: Vous voulez rendre les choses plus faciles? FoneDog Toolkit est votre solutionPartie 5: Conclusion
L'une des raisons les plus courantes pour lesquelles vous ne parvenez pas à sauvegarder vos données est que votre ordinateur ne dispose pas d'une capacité de stockage suffisante si vous utilisez iTunes. Et si vous utilisez iCloud, le fichier que vous créez peut ne pas être pris en charge car votre stockage initial pour iCloud est 5GB.
Si vous utilisez iTunes, vous souhaiterez peut-être vérifier si vous avez suffisamment d’espace disque sur votre ordinateur et supprimer quelques fichiers pour faire de la place pour votre sauvegarde ou limiter les données que vous serez. sauvegarder à partir de votre iPad.
Si vous utilisez le stockage iCloud et que vous avez dépassé votre limite initiale de 5GB, cela signifierait soit réduire les fichiers à sauvegarder, soit acheter le stockage supplémentaire. Dépense supplémentaire mais si vous en avez vraiment besoin, vous n'avez pas le choix.
Étapes pour ajouter du stockage sur iCloud:
Étape 1: Accédez à l'option "Paramètres" de votre iPad, puis cliquez sur votre nom. Accédez à iCloud, puis sélectionnez «Gérer le stockage».
Etape 2: Vous allez maintenant passer à l’écran suivant, ce qui vous permet d’acheter plus de mémoire ou de choisir un plan différent.
Etape 3: Sélectionnez "Acheter" puis suivez les instructions pour effectuer votre achat.
Note importante: Pour les versions 10.2 et antérieures, suivez simplement cette séquence Paramètres> iCloud> Stockage.
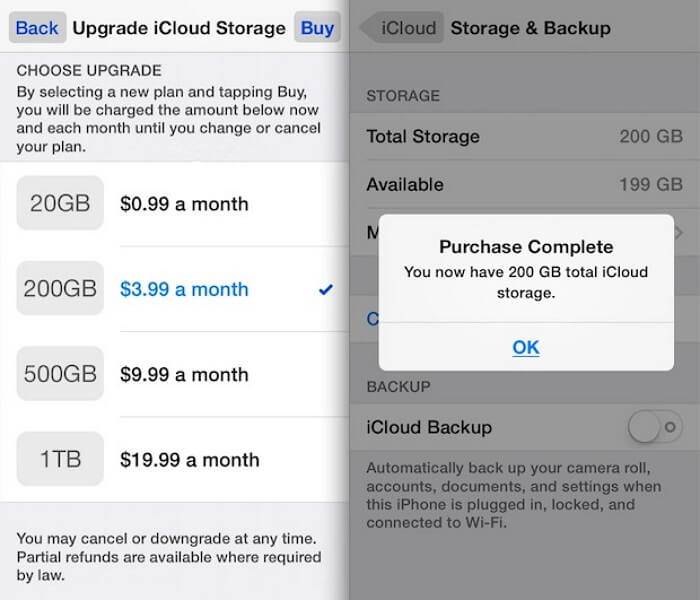
Les manières fixes sont données ci-dessous! Maintenant, si vous utilisez iTunes, voici quelques astuces pour vous aider à gérer le problème.
Fix 1: L'une des étapes de dépannage les plus simples consiste à réinitialiser votre iPad avec votre ordinateur ou votre ordinateur portable. Cela permettrait aux périphériques de se rafraîchir afin que, en cas de paramètres incorrects lors de la première tentative, ils puissent être modifiés.
Fix 2: Assurez-vous de vérifier toutes les connexions sur votre ordinateur / ordinateur portable, il est également important d'utiliser le câble USB fourni avec votre iPad lorsque vous l'avez acheté. Vous voudrez peut-être déconnecter d'autres périphériques externes connectés et vous concentrer sur votre iPad pour le moment.
Fix 3: Lorsque vous avez un logiciel de sécurité supplémentaire sur votre ordinateur / ordinateur portable, il se peut que des paramètres interfèrent avec les fonctionnalités d’iTunes. Par conséquent, pour tester si cela peut être la cause de votre incapacité à sauvegarder votre iPad sur iTunes, le désactiver pour le moment pour voir si le problème serait résolu.
Fix 4: Vous pouvez également essayer d'utiliser un autre ordinateur / ordinateur portable lorsque vous tentez d'effectuer une sauvegarde sur votre iPad. Parfois, c'est votre ordinateur qui pose problème. Ou, si vous pensez que c'est l'espace disque qui manque, supprimez certains de vos fichiers inutiles pour libérer de l'espace afin d'accommoder vos données de sauvegarde de votre iPad. Si vous ne le souhaitez pas, vous pouvez acheter un disque dur externe pour une capacité de stockage supplémentaire.
Si vous êtes le type d'utilisateur qui veut s'assurer que vous avez une sauvegarde pour tout ce que vous avez sur votre iPad, même les nouveautés que vous venez d'installer, cela peut signifier que votre iPad est configuré pour une sauvegarde automatique. Cela signifie que vous avez plusieurs fichiers sur votre stockage iCloud pour vos données.
Il consommerait certainement le stockage gratuit 5GB que vous obtenez initialement. Et si vous ne voulez pas dépenser de l'argent supplémentaire pour mettre à niveau votre stockage? Cela signifie que vous devrez supprimer certaines de vos données sauvegardées sur votre lecteur iCloud.
Il vous suffit de choisir soigneusement ce que vous estimez être le plus important à conserver. Pour cela, il suffit de passer par les éléments suivants: Paramètres> Cliquez sur Votre nom> iCloud> Stockage, puis sélectionnez "Gérer le stockage". Sur l'écran suivant, sélectionnez votre iPad dans la liste des appareils, puis cliquez sur "Supprimer la sauvegarde".
Les gens aiment demander une autre manière comme Un guide rapide de sauvegarde iPad vers iTunes ce qui est une bonne aide pour nous de sauvegarder et restaurer les données de l'iPad via ce guide ainsi que ce guide comme Comment sauvegarder votre iPad sur iCloud il suffit de suivre le tutoriel ci-dessus-guidé tous les tracas au sujet de la sauvegarde iPad difficile n'est aucun.
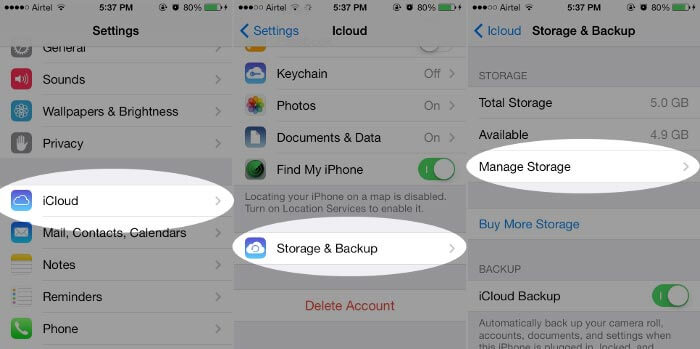
Il serait également souhaitable que vous gardiez vos fichiers de sauvegarde au minimum. Étant donné que le stockage insuffisant est l’une des raisons les plus courantes d’avoir des problèmes lors de la sauvegarde de votre iPad, il serait préférable de sélectionner les éléments pour lesquels vous souhaitez conserver une sauvegarde.
Le kicker ici est cependant pour les iDevices avec iOS plus ancien, cela ne serait pas possible. Vous ne pouvez sélectionner les applications à sauvegarder que si vous possédez la version 10.3 ou une version ultérieure.
La même chose que ci-dessus, vous devez d'abord aller dans "Paramètres" puis le nom de compte suivant> iCloud> Stockage> Gérer le stockage (pour les versions plus récentes), Paramètres> iCloud> Stockage (pour les anciens. Choisissez votre appareil, puis cliquez sur sur "Choisir les données à sauvegarder".
Ceci est une vidéo à préparer en particulier pour la sauvegarde et la restauration de données pour iPad sans tracas, alors pourquoi ne pas cliquer sur la vidéo pour en savoir plus et faire une sauvegarde pour vous-même, iPad.
Puis la boîte à outils FoneDog - Sauvegarde et restauration des données iOS est le logiciel à être. Si vous êtes arrivé à un point où les choses courantes qui ont fonctionné pour d'autres utilisateurs d'Apple n'ont pas fonctionné pour votre iPad, vous vous sentiriez maintenant sans espoir. Mais avant de sortir tous vos cheveux et de crier par frustration, prenez une profonde respiration et soyez assuré qu’il existe une solution de rechange garantie pour vous.
Nous introduisons le FoneDog Toolkit - Sauvegarde et restauration de données iOS. Un logiciel conçu pour vous aider à créer une sauvegarde et à la restaurer sans aucun problème. Vous ne perdrez rien d’autre que d’autres solutions là où il y aurait une peur constante de perdre toutes vos données importantes, et vos données existantes ne seraient pas écrasées lorsque vous restaureriez votre iPad.
De plus, contrairement à iTunes et iOS, avec FoneDog Toolkit - Sauvegarde et restauration de données iOS, vous pourrez prévisualiser et choisir les données à sauvegarder. Vous avez bien lu, il n’existe aucune condition, peu importe la version iOS que vous possédez.
Utilisation de FoneDog Toolkit - La sauvegarde et la restauration de données iOS sont aussi simples que de résoudre 1,2,3 pour que l'iPad ne sauvegarde pas le problème, suivez simplement les étapes ci-dessous.
Connectez votre iPad à votre ordinateur une fois le téléchargement et l'installation de FoneDog Toolkit terminés. Vous devez utiliser le câble d'origine avec votre appareil, celui fourni avec l'achat de votre iPad.
Lancer le programme, une fois qu'il détecte votre appareil, vous verrez maintenant le tableau de bord principal. Allez sur iOS Data Backup & Restore puis cliquez sur Sauvegarde de données iOS.

Sur l'écran suivant, vous serez ravi d'apprendre que deux options vous sont fournies lors de la création de votre fichier de sauvegarde. En dehors de la "Sauvegarde standard", vous pourrez aussi créer un"Sauvegarde cryptée".
Ceci est très pratique comme couche de sécurité supplémentaire si vous avez des fichiers contenant des informations sensibles ou si vous voulez juste être plus confidentiels avec vos documents. Pour continuer après avoir sélectionné le mode de sauvegarde que vous préférez, cliquez sur "Commencer"

Après avoir soigneusement sélectionné vos fichiers, la sauvegarde et la restauration de données FoneDog Toolkit-iOS commencent à sauvegarder les données de votre iPad. Pour le moment, il est préférable de ne rien faire d'autre avec votre appareil afin d'éviter toute interruption.
Une fois le processus terminé, vous en serez informé et des informations telles que le nom et la taille de celui-ci vous seront fournies.
Avant que FoneDog Toolkit ne commence le processus de sauvegarde, vous pourrez sélectionner les fichiers à sauvegarder. Chacun est classé afin que vous n'aurez pas de difficulté à les examiner.
Comme nous l'avons dit, vous pouvez faire une sélection même si vous avez une version plus ancienne pour votre iOS.

Avant de commencer le processus de récupération, il vous sera demandé si vous souhaitez "Sauvegarder davantage" ou effectuer la restauration sur votre PC / ordinateur portable. Dans le cadre de ce didacticiel, nous allons restaurer les fichiers sur votre iPad.
Sur l'écran de sélection principal après avoir sélectionné Sauvegarde et restauration de données iOS, vous devez maintenant sélectionner la restauration de données iOS.

FoneDog Toolkit va maintenant vous montrer tous les fichiers de sauvegarde disponibles sur votre appareil, assurez-vous de sélectionner avec soin le dernier qui a été créé et, pour ce faire, il vous suffit de vous reporter à la date.
Lorsque vous avez confirmé que vous avez trouvé le bon clic, cliquez sur "Voir maintenant"Et enfin, vous corrigez iPad ne sauvegarde pas le problème.

Contrairement aux autres méthodes existantes, avec la sauvegarde et la restauration de données FoneDog Toolkit-iOS, vous avez la possibilité de "suspendre" ou "d'arrêter" l'analyse. Ceci est une fonctionnalité supplémentaire en plus de pouvoir voir les progrès.
Utile lorsque vous souhaitez, même lorsque vous avez réduit le nombre de fichiers que vous souhaitez sauvegarder avant l'analyse, limiter davantage les fichiers que vous souhaitez récupérer sur votre iPad.
Comme mentionné précédemment, vous aurez la possibilité de prévisualiser chaque élément de votre fichier de sauvegarde avant de terminer la restauration sur votre iPad. Cela vous aidera à déterminer si vous avez fait le bon choix avant le scan.
Au moins maintenant, vous serez vraiment sûr des données que vous voudriez avoir restaurées sur votre iPad.

Aucun appareil n'est parfait. Il y aura toujours une faille, une erreur, une erreur imprévue. Vous pouvez être si prudent avec l'utilisation de votre appareil, mais même si cela est pris en compte, il arrivera un moment même avec la tâche la plus simple de vouloir simplement créer une copie de vos fichiers pour les conserver en toute sécurité. ne pas être en mesure de sauvegarder votre iPad si facilement.
Mais c'est pourquoi le Sauvegarde des données FoneDog Toolkit-iOS et restaurer a été créé. Les développeurs connaissent la frustration de ne pouvoir rien faire en ce qui concerne l'activation de nos appareils et ont voulu s'assurer que les utilisateurs d'iOS disposeraient d'un moyen de résoudre ce type de problèmes facilement.
Vous serez toujours assuré que la sauvegarde et la restauration de données FoneDog Toolkit-iOS seront là pour vous guider et vous aider à l'obtenir, c'est ce que vous voulez faire de manière sûre et efficace.
Laisser un commentaire
Commentaire
iOS Data Backup & Restore
Sauvegardez vos données sur PC et restaurez de manière sélective les données iOS à partir de sauvegardes.
Essai Gratuit Essai GratuitArticles Populaires
/
INTÉRESSANTTERNE
/
SIMPLEDIFFICILE
Je vous remercie! Voici vos choix:
Excellent
Évaluation: 4.8 / 5 (basé sur 89 notes)