

By Gina Barrow, Dernière mise à jour: January 7, 2022
Si vous utilisez iTunes depuis un certain temps maintenant, c'est un gros problème lorsque vous recevez cette erreur "L'iPhone n'a pas pu être synchronisé car la session de synchronisation n'a pas pu démarrer”. Obtenir ce type d'erreur ne vous permettra pas d'aller plus loin et cela peut être frustrant lorsque vous devez synchroniser votre iPhone Dès que possible.
Cette erreur concerne en fait de nombreuses causes possibles. Il peut s'agir d'une défaillance de votre iTunes, du câble USB ou d'un iOS ou d'un système d'exploitation défectueux.
Suivez ces 6 moyens efficaces pour vous débarrasser de l'erreur "L'iPhone n'a pas pu être synchronisé car la session de synchronisation n'a pas pu démarrer ».
Partie 1. 6 correctifs efficaces pour se débarrasser de l'erreur de synchronisation impossible de l'iPhonePartie 2. Solution bonus - Utilisez un logiciel de réparation iTunes professionnelPartie 3. Résumé
Il existe de nombreuses méthodes pour corriger L'iPhone n'a pas pu être synchronisé car la session de synchronisation n'a pas pu démarrer. Apprenez simplement ce qu'il faut faire au cas où vous recevriez cette erreur afin que vous puissiez surmonter ce problème en douceur !
Avant de brancher votre iPhone et le synchroniser avec iTunes, assurez-vous que votre ordinateur (que ce soit Windows ou Mac) est à jour. Pour installer le dernier macOS, procédez comme suit :
Si vous ne voyez pas Mise à jour logicielle, accédez à l'AppStore pour trouver la mise à jour.
Windows est mis à jour automatiquement cependant, certaines mises à jour ne sont pas envoyées en même temps, vous pouvez donc mettre à jour manuellement votre PC en allant sur :
Après avoir mis à jour ou vérifié le système d'exploitation de votre ordinateur, la prochaine chose que vous pouvez faire est d'installer la dernière mise à jour iTunes.
Téléchargez et installez iTunes sur votre ordinateur, puis commencez à synchroniser votre iPhone.
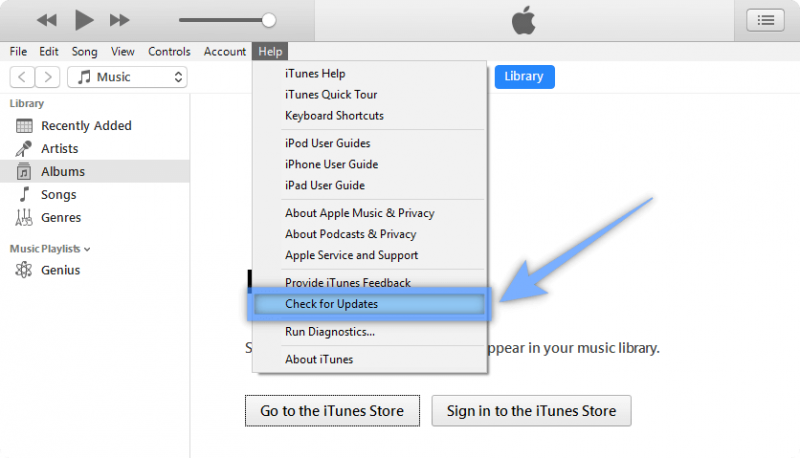
As-tu essayé de redémarrer tous les appareils ? Le redémarrage de l'ordinateur et de l'iPhone pourrait grandement aider à arrêter tous les processus en cours et à recommencer.
Éteignez rapidement votre ordinateur avec votre iPhone. Après quelques minutes, redémarrez tous les appareils et essayez de les connecter pour voir si la synchronisation est désormais possible.
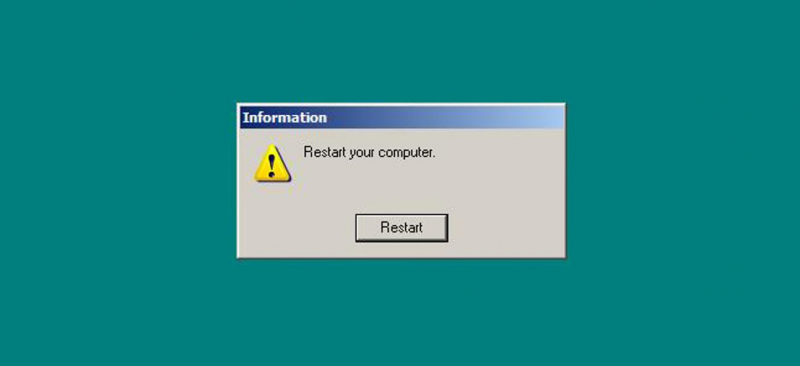
iTunes n'a peut-être pas pu terminer la synchronisation car il ne peut pas enregistrer une nouvelle sauvegarde, une sauvegarde est corrompue ou il a écrasé les anciennes sauvegardes. Cela peut être compliqué et la meilleure chose à faire est de supprimer les sauvegardes précédentes.
Ces sauvegardes dont vous êtes sûr de ne plus avoir besoin. Voici comment procéder :
Une autre raison possible pour laquelle vous avez reçu l'erreur "L'iPhone n'a pas pu être synchronisé car la session de synchronisation n'a pas pu démarrer” est la connexion USB. Voici quelques solutions rapides que vous pouvez effectuer :
La réinitialisation de l'historique de synchronisation de votre iTunes peut résoudre tout type de problème de synchronisation sur votre iPhone. Une fois que vous avez réinitialisé, vous êtes invité à fusionner ou à remplacer des informations. Suivez ces étapes pour réinitialiser l'historique de synchronisation sur votre iTunes :
Astuce alternative: Étant donné que la synchronisation écrasera toutes les données existantes pour votre musique, vos photos, vos films et vos émissions de télévision, il est préférable d'avoir une sauvegarde alternative pour votre iPhone. Vous pouvez utiliser iCloud, mais si vous préférez sauvegarder vos données sur un ordinateur, il existe un certain nombre d'excellentes options de sauvegarde en ligne.
Si vous ne pouvez pas synchroniser votre iPhone avec iTunes, vous pouvez utiliser d'autres services de sauvegarde tels que Sauvegarde et restauration de données FoneDog iOS. Ce logiciel fournit une solution de sauvegarde plus simple et plus efficace pour vos iDevices. Il propose les éléments suivants :
Sauvegarde et restauration des données iOS Un clic pour sauvegarder l’ensemble du périphérique iOS sur votre ordinateur. Permet de prévisualiser et de restaurer tout élément de la sauvegarde sur un périphérique. Exportez ce que vous voulez depuis la sauvegarde sur votre ordinateur. Aucune perte de données sur les appareils pendant la restauration. La restauration iPhone n'écrasera pas vos données Essai Gratuit Essai Gratuit
Voici comment vous pouvez utiliser Sauvegarde et restauration de données FoneDog iOS:
Étape 1. Installer FoneDog iOS Données Restauration de sauvegarde et connectez votre iPhone à l'aide d'un câble USB
Étape 2. Sélectionnez Sauvegarde et restauration iOS dans le menu principal du programme
Étape 3. Choisissez le mode de sauvegarde souhaité. Standard est une option plus rapide et n'a aucun mot de passe défini tandis que le mode crypté vous donne la possibilité de créer un mot de passe pour votre sauvegarde. Assurez-vous simplement de vous souvenir du mot de passe, sinon vous n'aurez aucun moyen de restaurer la sauvegarde cryptée.
Étape 4. Sélectionnez Tous les types de données ou vous pouvez marquer de manière sélective certains fichiers que vous souhaitez sauvegarder
Étape 5. Attendez que le processus de sauvegarde soit terminé

Vous pouvez créer autant de sauvegarde que vous le souhaitez en utilisant FoneDog iOS Données Restauration de sauvegarde. Si vous souhaitez restaurer une sauvegarde, accédez simplement à Restauration iOS dans le menu et recherchez le fichier de sauvegarde le plus récent ou le plus approprié dont vous avez besoin.
Si tout le reste échoue en essayant de corriger l'erreur "L'iPhone n'a pas pu être synchronisé car la session de synchronisation n'a pas pu démarrer, alors la prochaine excellente option pour vous est de rechercher un logiciel professionnel capable de réparer votre iOS ou iTunes.
Nous recommandons fortement d'utiliser Récupération du système FoneDog iOS, un type de programme plug and play qui détecte facilement le problème actuel de votre iPhone.
Téléchargez simplement le logiciel et laissez-le vous guider à travers les étapes pour réparer votre appareil en un rien de temps !
Les gens LIRE AUSSIComment synchroniser les messages de l'iPhone à Mac / iPadComment restaurer l'iPhone à partir d'iCloud ou d'une sauvegarde iTunes
La prochaine fois que vous recevrez ce L'iPhone n'a pas pu être synchronisé car la session de synchronisation n'a pas pu démarrer erreur, vous ne serez plus dérangé car vous disposez des 6 meilleures méthodes pour le résoudre.
Et si vous recherchez une meilleure alternative de synchronisation, FoneDog iOS Données Restauration de sauvegarde vous offre plus d'avantages en termes de fonctionnalités, d'efficacité et de commodité. Il suffit d'une installation rapide pour que vous puissiez profiter des points forts de la sauvegarde en un clic.
Quelles autres méthodes avez-vous utilisées pour résoudre cette erreur de synchronisation ?
Laisser un commentaire
Commentaire
iOS Data Backup & Restore
Sauvegardez vos données sur PC et restaurez de manière sélective les données iOS à partir de sauvegardes.
Essai Gratuit Essai GratuitArticles Populaires
/
INTÉRESSANTTERNE
/
SIMPLEDIFFICILE
Je vous remercie! Voici vos choix:
Excellent
Évaluation: 4.7 / 5 (basé sur 105 notes)