

By Gina Barrow, Dernière mise à jour: January 17, 2022
Bien qu'iCloud soit sophistiqué et pratique lorsqu'il s'agit de sauvegarder votre iPhone, il peut parfois donner une attitude et causer plus de maux de tête à la place. L'un des problèmes habituels que nous rencontrons est la synchronisation de nos photos de l'iPhone à l'ordinateur.
À l'improviste, iCloud donnera juste une erreur telle que »les éléments n'ont pas été téléchargés sur iCloud'. Si vous avez le même souci, découvrons ensemble comment résoudre ce problème gênant d'iCloud et recherchons la meilleure option.
Partie 1. 5 conseils de dépannage iCloud à connaîtrePartie 2. L'alternative iCloud la plus recommandéePartie 3. Résumé
Si vous utilisez iCloud sur vos iPhone, vous devez connaître quelques astuces pour tirer le meilleur parti de ce stockage en nuage. iCloud est en fait la meilleure chose développée par Apple, mais aussi la plus chère lorsqu'il s'agit d'obtenir un stockage supplémentaire.
Néanmoins, il fait de manière transparente le travail de conservation et de synchronisation du contenu du téléphone. Voici les 5 astuces iCloud notables que vous devriez connaître :
Avant d'approfondir le dépannage de votre iCloud, nous allons d'abord examiner l'espace de stockage qu'il vous reste. Lors de l'activation, vous bénéficiez de 5 Go de stockage iCloud gratuit par identifiant Apple et une fois cet espace épuisé, vous pouvez passer à un plan premium pour maintenir votre sauvegarde.
Pour surveiller votre stockage iCloud, vous pouvez aller dans vos paramètres puis sélectionner votre identifiant Apple. Appuyez sur iCloud et cochez Gérer le stockage.
Au même endroit, vous pouvez voir lequel des fichiers consomme la majeure partie de votre stockage iCloud. Pour libérer quelques espaces, vous pouvez appuyer sur un ou deux des fichiers et désactiver l'option de sauvegarde.
Astuce : Si vous voulez savoir comment gérer votre stockage iCloud, vous pouvez vous référer à un autre guide.
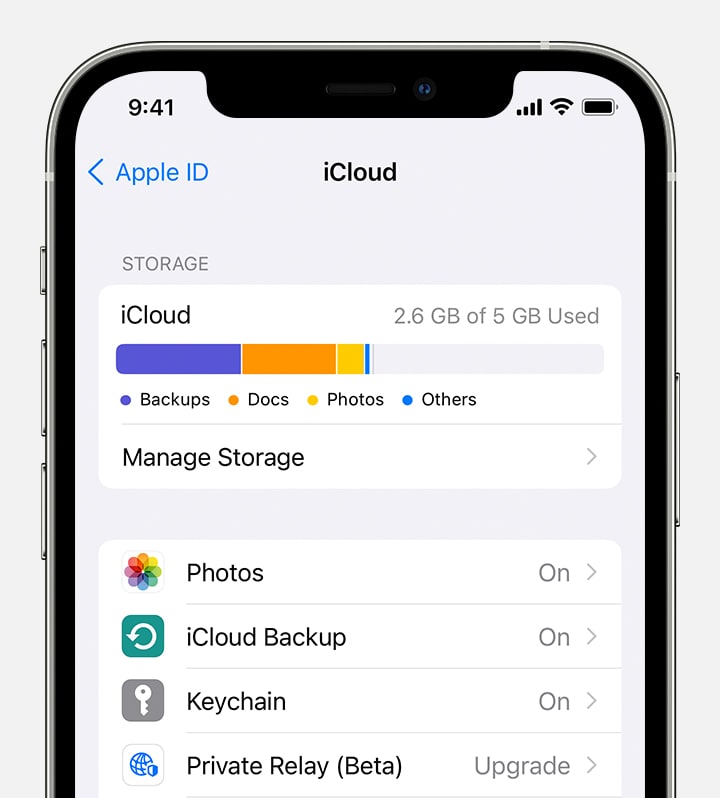
Étant donné qu'il vous reste encore suffisamment d'espace de stockage iCloud, vous êtes toujours bloqué avec le message »les éléments n'ont pas été téléchargés sur iCloud', votre prochaine étape serait de vérifier votre connexion Internet.
iCloud dépend fortement d'Internet et il ne se synchronisera pas ou provoquera des erreurs de synchronisation lorsque vous avez une connexion lente ou faible.
Vous pouvez également choisir de redémarrer votre Wi-Fi. Pour ce faire, le moyen le plus rapide consiste à balayer l'écran d'accueil de votre iPhone, à appuyer sur l'icône Wi-Fi pour la désactiver et à la réactiver après quelques secondes.
Réessayez le processus de synchronisation et voyez si cela fonctionne.
Outre le Wi-Fi, iCloud lui-même peut se sentir mal et vous donner une attitude grincheuse. Il peut s'agir d'un problème ou d'un problème de connexion au serveur à l'origine de l'erreur. Pour remédier à cela, vous pouvez éteindre et rallumer iCloud.
Une autre erreur courante que nous oublions souvent est l'identifiant Apple. Certains utilisateurs ont tendance à avoir plus d'un identifiant Apple et cela les confond pour quel appareil.
Il est préférable de vérifier votre identifiant Apple avant de tenter de synchroniser ou de mettre à jour votre iCloud pour éviter des problèmes tels que celui-ci.
Pour vérifier votre identifiant Apple, accédez à nouveau à Paramètres et vérifiez l'adresse e-mail sous votre nom. Vérifiez si cet e-mail est le bon identifiant Apple utilisé pour la transaction iCloud spécifique.
Enfin, iCloud peut causer des problèmes si votre iPhone est incompatible. Si vous n'avez pas mis à jour votre version iOS depuis un certain temps, vous avez peut-être déjà manqué des fonctionnalités intéressantes et intéressantes, et cela inclut souvent une mise à jour des paramètres iCloud.
Pour vérifier si vous disposez de la dernière version d'iOS :
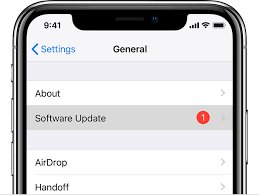
Si vous vous demandez quoi d'autre est mieux qu'iCloud, eh bien, il existe de nombreuses autres options de sauvegarde que vous pouvez utiliser et qui offrent de meilleures fonctionnalités que celles que vous avez actuellement.
Nous recommandons fortement d'utiliser Sauvegarde et restauration de données FoneDog iOS. C'est une solution de sauvegarde tout-en-un que vous pouvez installer sur votre ordinateur. Vous n'avez pas à vous soucier du fait que vos articles n'ont pas été téléchargés sur iCloud après l'avoir utilisé. FoneDog iOS Data Backup & Restore présente les fonctionnalités suivantes :
Sauvegarde et restauration des données iOS Un clic pour sauvegarder l’ensemble du périphérique iOS sur votre ordinateur. Permet de prévisualiser et de restaurer tout élément de la sauvegarde sur un périphérique. Exportez ce que vous voulez depuis la sauvegarde sur votre ordinateur. Aucune perte de données sur les appareils pendant la restauration. La restauration iPhone n'écrasera pas vos données Essai Gratuit Essai Gratuit
La sauvegarde et la restauration de données FoneDog iOS couvrent davantage de contenu iPhone à sauvegarder, y compris presque tous les types de fichiers multimédias, tels que l'intégralité de votre application Photos, les photos de l'application, les vidéos et les fichiers audio de l'application.
Messages tels que SMS, messages vocaux, applications de messagerie (WhatsApp, Messenger, etc., y compris leurs pièces jointes), contacts et historique des appels, signets, calendriers, mémos et bien d'autres.
Pour en savoir plus sur FoneDog iOS Data Backup & Restore, suivez ce guide ci-dessous pour savoir comment utiliser ce logiciel génial :
Étape 1. Tout d'abord, installez le programme FoneDog iOS Data Backup & Restore sur votre ordinateur
Étape 2. Choisissez iOS Backup & Restore après avoir lancé le logiciel avec succès
Étape 3. Connectez votre iPhone via un câble USB
Étape 4. Sélectionnez le mode de sauvegarde souhaité - Standard ou Crypté (Cela vous permettra de définir un mot de passe pour le fichier de sauvegarde. Mais veuillez noter que les mots de passe ne sont pas stockés dans le logiciel. Vous devez le noter ou le mémoriser). Cliquez sur Démarrer pour continuer.
Étape 5. Choisissez les types de données que vous souhaitez sauvegarder ou vous pouvez utiliser l'option de sauvegarde en un clic
Étape 6. Attendez que le processus de sauvegarde soit terminé

Les gens LIRE AUSSIComment restaurer l'iPhone à partir de la sauvegarde iCloudComment réparer la sauvegarde iCloud qui est grisée
iCloud est une superbe fonctionnalité de sauvegarde Apple. Il a beaucoup à offrir et encore plus à améliorer. La prochaine fois que vous recevez le message d'erreur »les éléments n'ont pas été téléchargés sur iCloud', revenez à cet article et encore une fois, parcourez les conseils de dépannage que nous avons répertoriés.
Si vous recherchez une alternative, pensez à FoneDog iOS Data Backup & Restore. Ce programme possède également de nombreuses fonctionnalités comparables à iCloud. En fait, c'est bien mieux puisque vous n'avez pas à penser à passer au niveau de stockage suivant si vous avez des tonnes de fichiers à l'avenir !
Laisser un commentaire
Commentaire
iOS Data Backup & Restore
Sauvegardez vos données sur PC et restaurez de manière sélective les données iOS à partir de sauvegardes.
Essai Gratuit Essai GratuitArticles Populaires
/
INTÉRESSANTTERNE
/
SIMPLEDIFFICILE
Je vous remercie! Voici vos choix:
Excellent
Évaluation: 4.7 / 5 (basé sur 76 notes)