

By Nathan E. Malpass, Dernière mise à jour: June 6, 2018
Vous allez peut-être demander: "Pourquoi mon iPhone ne sera-t-il pas sauvegardé?? "Ensuite, je vais vous dire pourquoi et comment réparer" ne sera pas ma sauvegarde iPhone ".
Nous devons admettre que, même avant, la technologie mobile commençait tout juste à faire son chemin, les utilisateurs ont déjà le souci majeur de s’assurer que des copies des fichiers ou des données importants sont réalisées. À l'époque, les options étaient limitées.
De nos jours, les utilisateurs d'iPhone disposent de deux options couramment utilisées pour la sauvegarde de données, via iTunes ou iCloud. Bien qu'il y ait des cas, il y aurait des obstacles pour rendre le processus facile.
Effectuer une sauvegarde régulièrement est une nécessité pour tout le monde, mais parfois cela ne se passe pas comme nous le souhaitons. Lorsque cela se produit, nous nous retrouvons avec le sentiment de consternation et de frustration, mais il existe un moyen de nous faciliter la tâche.
Il y a des choses que nous pouvons faire par nous-mêmes pour essayer de réparer "ne sera pas ma sauvegarde iPhone"Nous pouvons rencontrer lors de la sauvegarde de notre iPhone. Mais d'abord, laissez-nous revenir sur certaines erreurs courantes qui peuvent survenir lors de la procédure.
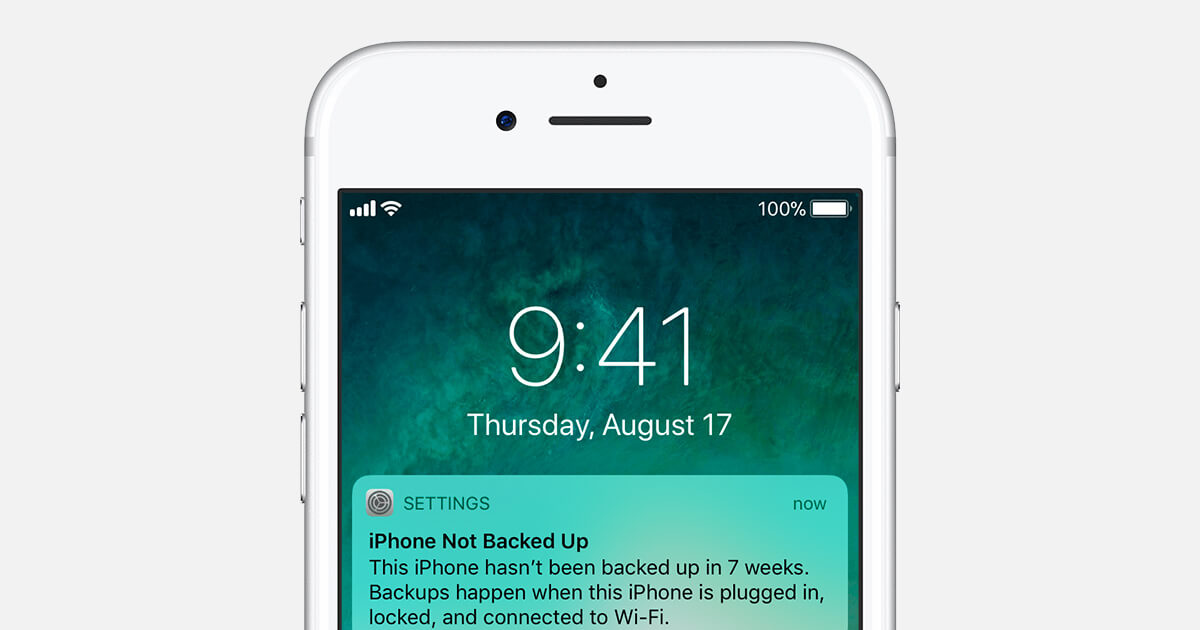
Partie 1. Pourquoi quand votre iPhone ne sauvegarde pasPartie 2. La solution commune de "Pourquoi mon iPhone ne sera-t-il pas sauvegardé?"Partie 3.Utilisez FoneDog Toolkit pour sauvegarder votre iPhoneGuide vidéo: Comment sauvegarder et restaurer votre iPhonePartie 4. Conclusion
iCloud vous permet de faire vos sauvegardes à distance, car il vous suffit de vous connecter à Internet pour l'utiliser. Bien que si votre connectivité Internet est instable, il interrompra le processus de sauvegarde.
L'application iCloud est livrée avec un capacité de stockage 5GB gratuite mais si vous avez des tonnes de fichiers que vous sauvegardez constamment à partir de votre iPhone, cela se révélera insuffisant. Par conséquent, vous auriez besoin de plus et cela vous coûtera plus cher.
Même chose lorsque vous avez iTunes sur votre ordinateur, il se peut que vous n’ayez pas assez d’espace disque pour accueillir vos fichiers.
Vous pourriez avoir des applications de sécurité ou des logiciels supplémentaires qui pourraient ne pas vous permettre d'utiliser iTunes ou iCloud pour sauvegarder vos données. Assurez-vous que ceux-ci sont désactivés en premier.
Lorsque vous utilisez iTunes s'il n'est pas mis à jour avec la dernière version, il se peut que la sauvegarde ne soit pas terminée. Assurez-vous que, avant de connecter votre iPhone, vous mettez à jour l'application iTunes.
Il existe également des cas où un utilisateur possède plusieurs identifiants Apple ou si vous avez une application que vous avez utilisée avec un identifiant différent, vous ne pourrez peut-être pas le sauvegarder sur iCloud. Si vous l'avez sauvegardé via iTunes, vous devrez peut-être essayer de synchroniser votre iPhone avec votre ordinateur.
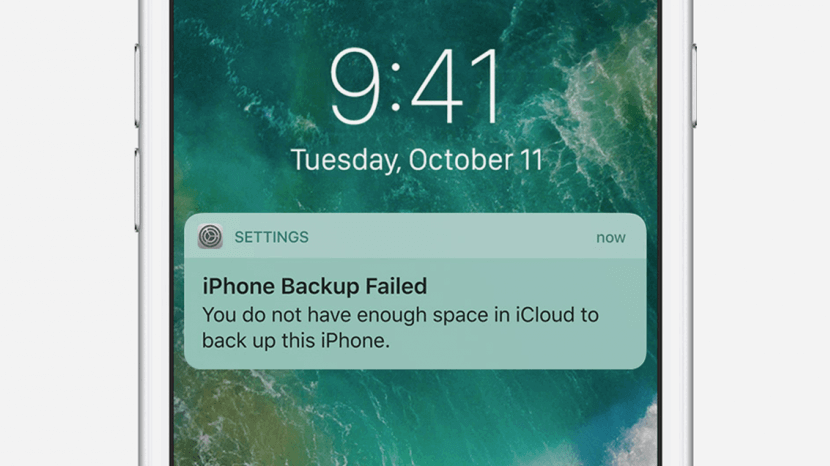
Sentez-vous le besoin de pleurer pour de l'aide? Voici les correctifs communs "pourquoi ne pas sauvegarder mon iPhone"
Étape 1: Sur votre iPhone, allez dans Paramètres et activez le bouton Wifi pour l'activer. Vérifiez si le réseau auquel vous souhaitez vous connecter s’il est protégé par un mot de passe, entrez celui qui vous convient le mieux pour vous assurer de pouvoir le rejoindre.
Étape 2: Lorsque votre iPhone est déjà connecté, essayez de faire une sauvegarde iCloud pour le tester. (allez dans Paramètres> Tapez sur votre nom> iCloud> iCloud Backup> Sauvegarder maintenant)
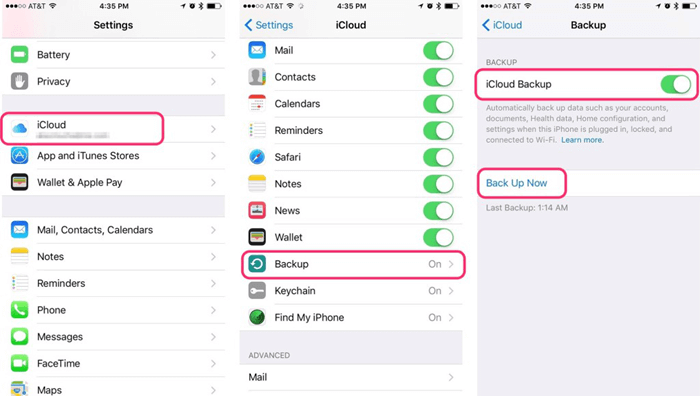
Pour vérifier si vous avez suffisamment de stockage iCloud, accédez à Paramètres sur votre iPhone. Vous verriez votre nom en haut de l'écran suivant, appuyez dessus puis allez sur iCloud. Vous pourrez maintenant voir l'état de votre stockage iCloud. Si vous n'en avez pas assez, vous pouvez cliquer sur "Gérer le stockage".
Vous pouvez maintenant gérer le stockage de chaque application ou effectuer une mise à niveau pour en obtenir plus. Ce qui encore une fois pour vous rappeler coûterait plus cher par mois. Si vous voyez que vous en avez assez, vous pouvez essayer de sauvegarder votre iPhone à nouveau.
Lorsque vous utilisez iTunes pour sauvegarder votre iPhone, il consomme la mémoire de l'ordinateur avec lequel vous l'avez synchronisé. Donc, il serait également préférable de vérifier si vous avez suffisamment de stockage sur elle.
Vous pouvez souvent essayer de vérifier si la déconnexion et la connexion à votre accès iCloud vous permettraient de poursuivre votre sauvegarde. Allez simplement dans Paramètres, sélectionnez "Comptes et mots de passe". Puis cliquez sur "Déconnexion". Cela vous demanderait maintenant de confirmer si vous souhaitez supprimer les paramètres actuels, vous serez déconnecté. Revenez en arrière et connectez-vous, puis essayez de faire une sauvegarde pour voir si cela fonctionne maintenant.
Remarque importante: En vous déconnectant d’iCloud sur votre iPhone, il vous incitera à effacer les données de votre appareil, mais vous n’avez pas à vous inquiéter car tout est sauvegardé sur le lecteur iCloud. reconnectez-vous
Si les étapes précédentes mentionnées ci-dessus n'ont pas fonctionné, vous pouvez essayer de réinitialiser les paramètres de votre iPhone. Ne vous inquiétez pas, cela mettra uniquement les paramètres de votre iPhone tels que la connexion Wifi, les paramètres d'accessibilité, etc., à la manière dont vous l'avez reçu pour la première fois et n'affectera pas les données stockées sur votre appareil. Allez simplement dans Paramètres> Général> Réinitialiser> Réinitialiser tous les paramètres.
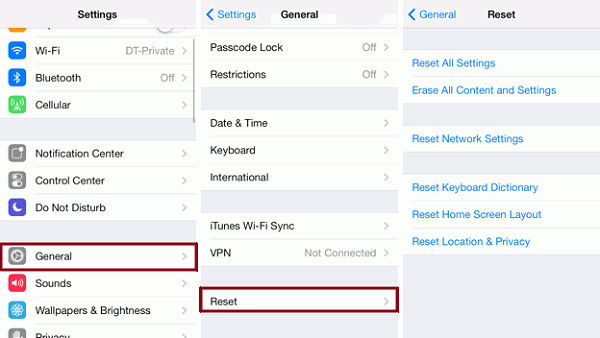
Se sentir comme si tout espoir est perdu? Laissez la sauvegarde et la récupération des données FoneDog Toolkit-iOS faire ce qu'il vous faut
Il arrive parfois que même les étapes de dépannage les plus simples se révèlent infructueuses et ne résolvent pas le problème "Pourquoi la sauvegarde sur iPhone ne sera-t-il pas fait pour vous".
C'est pourquoi le FoneDog Toolkit-Sauvegarde et récupération de données iOS a été créé pour garantir aux utilisateurs d'iPhone qu'ils peuvent se tourner vers quelque chose en pensant qu'il ne leur reste plus qu'à faire appel à un centre de service pour obtenir de l'aide.
C'est un logiciel qui garantit la protection de vos données afin que vous ne craigniez pas de perdre tout ce qui est important pour vous.
En outre, contrairement à d’autres méthodes, vous aurez la possibilité de sélectionner les fichiers que vous souhaitez sauvegarder et restaurer, tout en vous donnant la possibilité de prévisualiser chacun d’entre eux avant de procéder à votre choix final.
Commençons avec les étapes pour réparer votre iPhone ne pas sauvegarder.
Téléchargez et terminez l'installation du FoneDog Toolkit après avoir connecté votre iPhone.
Assurez-vous d'utiliser le câble fourni avec votre appareil lorsque vous l'avez acheté, car l'utilisation d'un câble différent peut entraîner des problèmes.
Une fois installé, lancez la boîte à outils, puis sélectionnez l'option Sauvegarde et restauration des données iOS dans le tableau de bord principal. Cliquez ensuite sur Sauvegarde de données iOS

Sur l'écran suivant, vous serez ravi d'apprendre que la sauvegarde et la récupération des données FoneDog Toolkit-iOS vous offrent deux options pour créer votre fichier de sauvegarde.
Mis à part le "Sauvegarde standard", vous aurez la possibilité de créer un"Sauvegarde cryptée".
Cela est particulièrement utile si vous avez des données sensibles que vous souhaitez sécuriser davantage.
Après avoir choisi le mode de sauvegarde que vous préférez, cliquez sur "Commencer".

Avant de continuer après avoir cliqué sur "Démarrer", vous verrez maintenant les types de fichiers que vous pouvez sauvegarder et qui sont classés en conséquence afin que vous puissiez facilement faire votre choix. Et puis cliquez sur "Suivant"

La sauvegarde et la récupération de données FoneDog Toolkit-iOS vont maintenant procéder à la sauvegarde des fichiers que vous avez choisis.
Une fois le processus terminé, vous verrez les détails de la sauvegarde créée (nom et taille).
Vous aurez également la possibilité de "Sauvegarder plus" ou "Restaurer les données iOS". Ce qui nous amènera maintenant à la prochaine partie.
Ici, cet article va vous apprendre "Fix iPhone ne sauvegarde pas sur iCloud"

Maintenant, récupérons ces fichiers sur votre iPhone
Vous serez heureux d'apprendre que la sauvegarde et la récupération des données FoneDog Toolkit-iOS sont si efficaces que vous ne craindrez plus que votre iPhone ne sauvegarde pas. Maintenant, allons de l'avant et récupérez le fichier de sauvegarde que vous avez créé sur votre iPhone.
En supposant que vous ayez toujours votre iPhone connecté, sélectionnez "Restaurer les données iOS"
Vous devez vous assurer de sélectionner le bon fichier à récupérer. Ainsi, sur l’écran suivant de la liste des sauvegardes disponibles, cochez la dernière créée en fonction de la date.
Cliquez sur "Voir maintenant ".

En cliquant "Voir maintenant"FoneDog Toolkit commencera son analyse sur le fichier sélectionné. Vous aurez l'option"pause"Ou"Arrêter" le processus.
Vous pouvez facilement voir comment se déroule l’analyse, car la boîte à outils vous indiquera la progression à l’écran.

Une fois l’analyse terminée, vous pourrez voir une vue détaillée du fichier de sauvegarde afin de pouvoir sélectionner les données que vous souhaitez restaurer sur votre iPhone.
Pratique pour les personnes qui parfois changent d'avis et ne veulent pas sauvegarder et restaurer un grand nombre de leurs fichiers.

Les gens ont également lu:
Comment réparer l'iPhone Backup a échoué
Parfois, vous serez ainsi repoussé dans un coin lorsque votre iPhone ne sera pas sauvegardé avec iCloud ou iTunes. Cela semble frustrant pour les utilisateurs d’Apple, car on s’attend à ce que les deux plates-formes soient celles vers lesquelles ils s’adressent, tous deux étant conçus pour iDevices.
Pas beaucoup peuvent résoudre des problèmes comme "pourquoi ne pas sauvegarder l'iPhone"Par elles-mêmes, il y a des étapes de dépannage courantes suggérées pour résoudre de tels problèmes. Mais si celles-ci s'avèrent inutiles, quelle autre option avez-vous? C'est pourquoi la sauvegarde et la récupération de données FoneDog Toolkit-iOS sont la meilleure alternative qui existe.
Il garantit un taux de réussite de 100% tout le temps. Vous êtes certain que rien ne sera endommagé ou affecté sur votre iPhone lorsque vous l'utiliserez pour sauvegarder toutes vos données importantes. Il peut même révéler des problèmes cachés et les résoudre pour vous. Pratique non?
Allez-y et téléchargez la sauvegarde et la récupération de données FoneDog Toolkit-iOS dès aujourd'hui et profitez des avantages de l'avoir comme compagnon permanent pour une utilisation quotidienne.
Laisser un commentaire
Commentaire
iOS Data Backup & Restore
Sauvegardez vos données sur PC et restaurez de manière sélective les données iOS à partir de sauvegardes.
Essai Gratuit Essai GratuitArticles Populaires
/
INTÉRESSANTTERNE
/
SIMPLEDIFFICILE
Je vous remercie! Voici vos choix:
Excellent
Évaluation: 4.6 / 5 (basé sur 67 notes)