

By Adela D. Louie, Dernière mise à jour: April 30, 2024
Vous souhaitez synchroniser vos contacts de votre appareil iPhone vers votre Mac pour éviter d'avoir un espace de stockage complet pour vos nouvelles données ? Voulez-vous connaître un processus sur comment synchroniser les contacts de l'iPhone vers Mac? Si votre réponse à cette question est oui, veuillez lire cet article jusqu’à la fin.
Enregistrer un nouveau contact sur un appareil iPhone est l'une des choses les plus simples que vous puissiez faire avec l'appareil. Et stocker de nombreux contacts de personnes que vous connaissez vous aidera dans différents scénarios. Cela peut être dans le cadre d’une affaire commerciale ou d’une affaire de divertissement.
L'appareil iPhone est un appareil pratique que vous pouvez également utiliser pour les réunions, les voyages, les présentations d'urgence, etc. Cependant, que se passe-t-il si vous devez utiliser votre Mac en raison de certaines tâches qu'un appareil iPhone ne peut pas effectuer ? Et vos contacts ? Comment pouvez-vous travailler sur un seul appareil sans avoir besoin d’accéder à un autre appareil pour consulter les autres informations dont vous avez besoin ?
La réponse à ce scénario est très simple. Et c'est simplement en synchronisant vos contacts de votre appareil iPhone vers votre Mac. Comment allez-vous y parvenir, me demanderez-vous ? C'est simple et nous allons vous montrer comment synchroniser les contacts d'un iPhone vers un Mac en un rien de temps.
Partie 1. Le meilleur logiciel pour synchroniser les contacts d'iPhone vers MacPartie 2. Comment synchroniser les contacts d'iPhone vers Mac à l'aide d'iCloudPartie 3. Comment synchroniser les contacts d'iPhone vers Mac à l'aide d'AirDropPartie 4. Comment synchroniser les contacts d'iPhone vers Mac à l'aide du programme iTunesPartie 5. Conclusion
L'un des moyens les plus simples et les plus sûrs pour synchroniser vos contacts de votre iPhone vers votre Mac consiste à utiliser une application de transfert de téléphone. Bien sûr, vous ne pouvez pas en utiliser un ordinaire. Mais ce que de nombreux utilisateurs recommandent vivement, c'est le Transfert de téléphone FoneDog.
Le FoneDog Phone Transfer vous permet de transférer facilement vos données d'un appareil à un autre. Cela peut provenir de votre iPhone vers votre Mac, de votre iPhone vers un PC Windows ou Appareil Android vers iPhone. C'est à vous de décider où vous souhaitez les transférer.
Et le transfert de vos contacts depuis votre appareil iPhone est l'une des principales fonctionnalités de FoneDog Phone Transfer. Non seulement cela, mais vous pouvez aussi transférer d'autres données en dehors de vos contacts telles que vos messages, musique, photos et vidéos. Il s'agit d'un outil simple sur lequel vous pouvez compter et qui peut prendre en charge les appareils iOS avec la version iOS 17.
Voici comment synchroniser les contacts de l'iPhone vers le Mac à l'aide de FoneDog Phone Transfer
La première chose à faire est de télécharger le Transfert de téléphone FoneDog depuis notre site officiel. Et juste après avoir téléchargé le logiciel, installez-le simplement sur votre ordinateur Mac ou Windows.
Mobile Transfert
Transférez des fichiers entre iOS, Android et Windows PC.
Transférez et sauvegardez facilement des messages texte, des contacts, des photos, des vidéos et de la musique sur ordinateur.
Entièrement compatible avec iOS 17 et Android 14.
Téléchargement gratuit

Une fois que vous avez réussi le téléchargement et l’installation du programme, vous pouvez maintenant commencer et commencer à l’utiliser. Pour ce faire, lancez FoneDog Phone Transfer sur votre Mac, puis connectez votre appareil iPhone à votre Mac à l'aide de votre câble USB. Attendez que le programme reconnaisse votre iPhone.
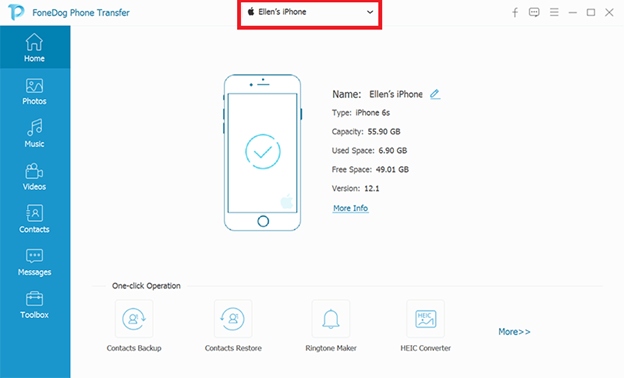
REMARQUE : Vous pourrez savoir que le programme a détecté votre appareil iPhone une fois que vous verrez les informations de votre iPhone sur votre écran.
Ensuite, une fois que vous arrivez sur l'écran principal de FoneDog Phone Transfer, continuez et choisissez la catégorie Contacts située dans la colonne de gauche de votre écran. Vous pourrez alors voir toutes les informations de contact que vous avez sur votre appareil iPhone.
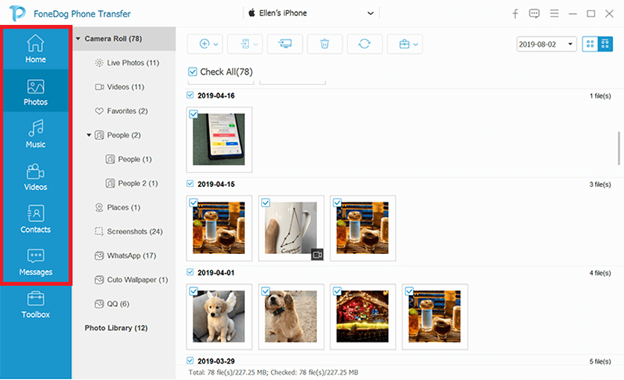
Ensuite, sur le même écran où vous vous trouvez, sélectionnez simplement tous les contacts que vous souhaitez transférer sur votre Mac. Faites-le en cliquant dessus un par un. Ou vous pouvez également simplement cliquer sur le bouton Vérifier tout pour sélectionner tous les contacts que vous voyez sur votre écran.
Ensuite après avoir choisi vos contacts que vous souhaitez transférer, appuyez simplement sur le bouton Exporter vers PC situé en haut de votre écran. Cela lancera ensuite FoneDog Phone Transfer pour déplacer vos contacts de votre iPhone vers votre Mac.
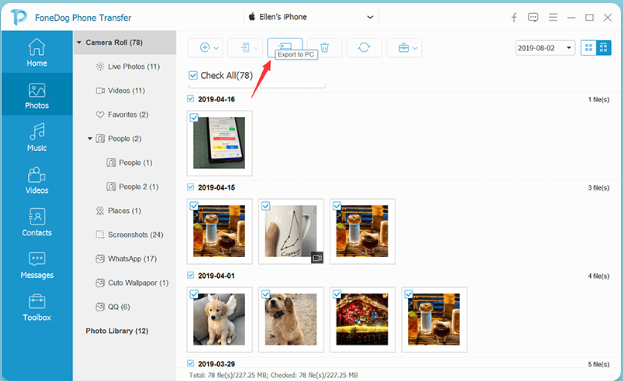
Une autre façon de synchroniser les contacts de l'iPhone vers le Mac consiste à utiliser votre iCloud compte. Il existe en fait deux manières de tirer parti de cette méthode. L’une consiste à utiliser votre navigateur Web et l’autre à utiliser l’application iCloud si vous l’avez sur votre Mac.
Pour cette méthode, voici ce que vous devez faire.
Étape 1. La toute première chose à faire est de sauvegarder les contacts de votre iPhone à l'aide de votre iCloud. Et pour ce faire, voici ce que vous devez faire.
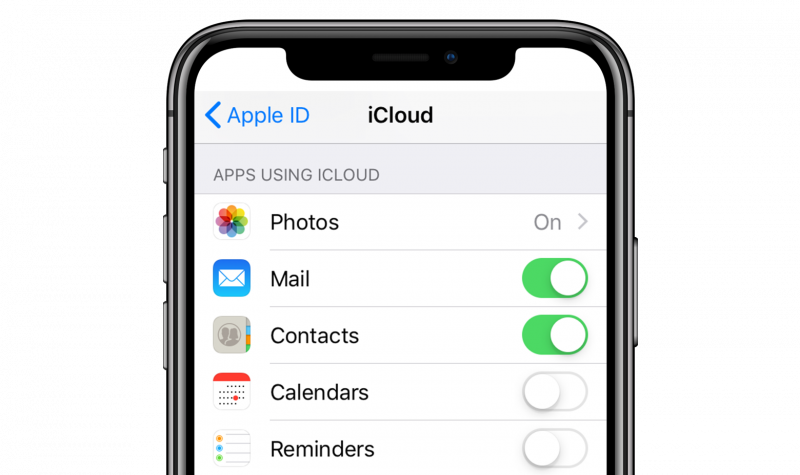
Étape 2. Et puis, la prochaine chose que vous devez faire est d'ajouter votre compte iCloud à votre Mac. Et pour ce faire, suivez ces étapes simples.
Étape 3. Une fois que vous avez terminé d'ajouter iCloud sur votre Mac, la prochaine chose que vous devez faire est de synchroniser les contacts de votre iPhone avec votre Mac. Et pour que vous le fassiez automatiquement, tout ce que vous avez à faire est de cocher la case à côté des contacts, puis les contacts de votre iPhone seront alors synchronisés avec votre Mac.
REMARQUE : Utiliser iCloud pour synchroniser les contacts de votre iPhone avec votre Mac est vraiment un moyen simple. Cependant, vous devez savoir que la synchronisation de vos données avec iCloud remplacera les données existantes que vous avez sur votre Mac. Cela signifie que si vous disposez des informations d'un contact existant sur votre Mac, elles seront supprimées une fois que vous aurez procédé à une nouvelle synchronisation à l'aide de votre iTunes.
parachutage est une fonctionnalité complémentaire sur un appareil iOS lancée par Apple en 2011. Grâce à AirDrop, les utilisateurs iOS peuvent transférer toutes les données d'un appareil iOS à un autre, ce qui inclut le transfert de données d'un appareil iPhone vers un Mac. Et si vous n'avez que quelques contacts stockés sur votre appareil iPhone, vous pouvez utiliser la fonction AirDrop pour les synchroniser avec votre Mac.
La fonction AirDrop est très simple à utiliser car vous pouvez transférer n'importe quelle donnée sans fil même si vous n'êtes pas connecté à un réseau Wi-Fi. Cette fonctionnalité est un peu la même que la fonctionnalité Bluetooth de votre appareil, mais seulement plus rapide et sans limite en termes de taille de fichier.
Pour savoir comment l'utiliser pour synchroniser les contacts de votre iPhone avec votre Mac, voici ce que vous devez suivre.
Étape 1 : Faites simplement glisser votre doigt vers le haut de l'écran de votre appareil iPhone en commençant par le bas pour lancer le Centre de contrôle.
Étape 2 : Maintenant, depuis le centre de contrôle, continuez et appuyez sur Bluetooth et Wi-Fi pour les activer.
Étape 3 : Ensuite, activez également la fonction AirDrop. Ensuite, vous pourrez voir trois options sur votre écran. Ces options sont Contacts uniquement, Tout le monde et Désactivé. Parmi ces trois options, nous vous recommandons de choisir l’option Tout le monde.
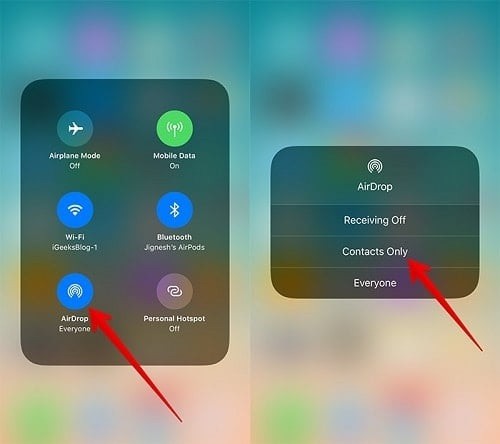
Étape 4 : Ensuite, sur votre Mac, lancez l'application Finder
puis cliquez sur Aller.
Étape 5 : À partir de là, cliquez simplement sur AirDrop de votre Mac, puis cliquez également sur l'option Tout le monde. Et une fois que vous avez pu voir l'icône de votre iPhone sur l'écran de votre Mac, cela signifie uniquement que la connexion a été établie avec succès.
Étape 6 : Revenez ensuite à votre appareil iPhone, accédez à votre application Contacts, puis sélectionnez tous les contacts que vous souhaitez synchroniser sur votre Mac.
Étape 7 : Et une fois que vous avez terminé, appuyez simplement sur le bouton Partager, puis sélectionnez l'AirDrop de votre Mac.
Étape 8 : Ensuite, sur votre Mac, acceptez simplement les fichiers provenant de votre appareil iPhone afin que vos contacts soient transférés sur votre Mac.
Étape 9 : Et une fois que vous avez terminé, n'oubliez pas de désactiver la fonction AirDrop pour votre Mac et votre appareil iPhone. De cette façon, vous pouvez empêcher d’autres personnes d’accéder à vos deux appareils.
REMARQUE : Nous savons que nous avons mentionné qu'utiliser AirDrop pour transférer vos données d'iPhone vers Mac est très simple. Cependant, si vous avez une grande taille de données que vous devez synchroniser d'un iPhone à un Mac, le processus peut prendre plus de temps, alors assurez-vous que vous pouvez attendre patiemment et que vous avez le temps de le faire.
La dernière option que nous allons vous montrer sur la façon de synchroniser les contacts de l'iPhone vers le Mac consiste à utiliser votre programme iTunes. Et pour savoir comment appliquer cette méthode, voici ce que vous devez suivre.
Étape 1 : Connectez votre iPhone à votre Mac à l’aide de votre câble USB. Assurez-vous ensuite que vous disposez de la dernière version d'iTunes sur votre Mac et lancez-la. Si vous disposez de l'ancienne version du programme, vous devez d'abord la mettre à jour vers la dernière version pour résoudre ce problème.
Étape 2 : Une fois le programme iTunes lancé, continuez et synchronisez vos contacts de votre iPhone vers Mac. Pour cela, cliquez simplement sur l'icône iPhone située en haut à gauche de votre écran. Si cela n'apparaît pas sur votre iTunes, cliquez simplement sur Résumé puis cliquez sur Cet ordinateur.
Étape 3 : Ensuite, dans l'onglet Sauvegarder et restaurer manuellement sur votre écran, continuez et cliquez sur Sauvegardes, puis choisissez le bouton Sauvegarder maintenant. Cela commencera alors à sauvegarder les contacts de votre appareil iPhone sur votre Mac à l'aide d'iTunes.
Étape 4 : Et enfin, extrayez vos contacts de votre programme iTunes.
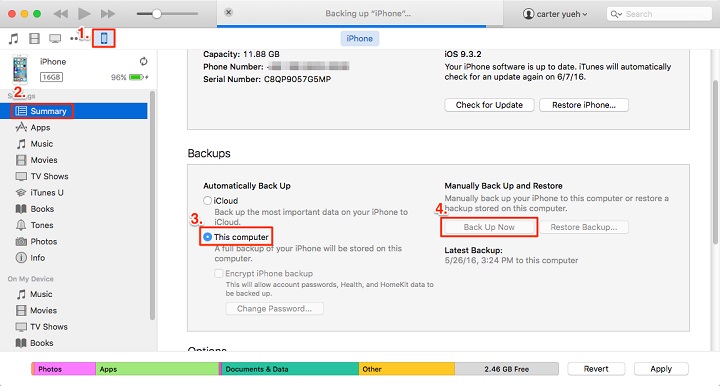
Cependant, pour utiliser cette méthode, vous devrez utiliser une application tierce qui vous permettra de restaurer votre sauvegarde iTunes sur votre Mac. C'est le seul moyen d'accéder à vos contacts iPhone synchronisés à l'aide de votre Mac.
Les gens LIRE AUSSIComment transférer des contacts iPhone vers LGComment transférer des contacts iPhone vers un ordinateur
Ainsi, dans cet article, nous vous avons déjà montré plusieurs façons de comment synchroniser les contacts de l'iPhone vers Mac. Ce sont toutes des solutions efficaces que vous pouvez utiliser et qui permettront sûrement de synchroniser vos contacts de votre iPhone avec votre Mac.
Cependant, vous devez choisir judicieusement laquelle des méthodes ci-dessus allez-vous utiliser. Mais si cela peut vous aider, nous vous recommandons fortement d'utiliser le Transfert de téléphone FoneDog car il s’agit du moyen le plus efficace, le plus simple, le plus sûr et le plus rapide pour transférer des données vers n’importe quel appareil de votre choix.
Soyez assuré que toutes les options que nous avons incluses ci-dessus vous aideront certainement à synchroniser facilement les contacts de l'iPhone vers le Mac. Tout ce que vous avez à faire à partir d’ici est de choisir parmi les options que nous vous proposons qui correspondent à ce dont vous avez réellement besoin et à ce que vous êtes à l’aise d’utiliser.
Laisser un commentaire
Commentaire
Transfert de périphéries
Transfer data from iPhone, Android, iOS, and Computer to Anywhere without any loss with FoneDog Phone Transfer. Such as photo, messages, contacts, music, etc.
Essai GratuitArticles Populaires
/
INTÉRESSANTTERNE
/
SIMPLEDIFFICILE
Je vous remercie! Voici vos choix:
Excellent
Évaluation: 4.7 / 5 (basé sur 63 notes)