

By Nathan E. Malpass, Dernière mise à jour: September 4, 2023
La mise à niveau vers un nouvel iPhone est une perspective passionnante, mais la tâche de transférer toutes vos données précieuses de votre ancien appareil vers le nouveau peut sembler intimidante, surtout si vous n'aimez pas utiliser iCloud pour le processus.
Que vous soyez préoccupé par les limitations de stockage ou la sécurité des données, ou que vous préfériez simplement une méthode de transfert plus directe, soyez assuré que vous pouvez mettre en œuvre comment tout transférer d'iPhone à iPhone sans iCloud. Ne vous inquiétez pas, le transfert entre deux appareils iOS est considéré comme plus simple que transférer des données entre iPhone et Android.
Dans cet article, nous vous présenterons diverses méthodes efficaces pour tout transférer de votre ancien iPhone vers votre nouveau, le tout sans recourir à iCloud. De l'utilisation d'iTunes à l'utilisation de logiciels tiers, nous vous proposons des instructions étape par étape et des conseils d'experts pour rendre la transition fluide et sans stress.
Une fois votre lecture terminée, vous disposerez des connaissances nécessaires pour migrer vos données sans effort et continuer à profiter de votre vie numérique sur votre tout nouvel iPhone.
Partie n°1 : Comment tout transférer d'iPhone à iPhone sans iCloudPartie n°2 : La meilleure façon de tout transférer d'un iPhone à un iPhone sans iCloudConclusion
Lorsqu'il s'agit de transférer vos données d'un iPhone à un autre sans iCloud, en utilisant iTunes la sauvegarde est une méthode fiable qui a résisté à l’épreuve du temps. Cette méthode vous permet de créer une sauvegarde complète de votre ancien iPhone puis de la restaurer sur votre nouvel appareil.
Suivez ces étapes pour tout transférer d'iPhone à iPhone sans iCloud (iTunes) :
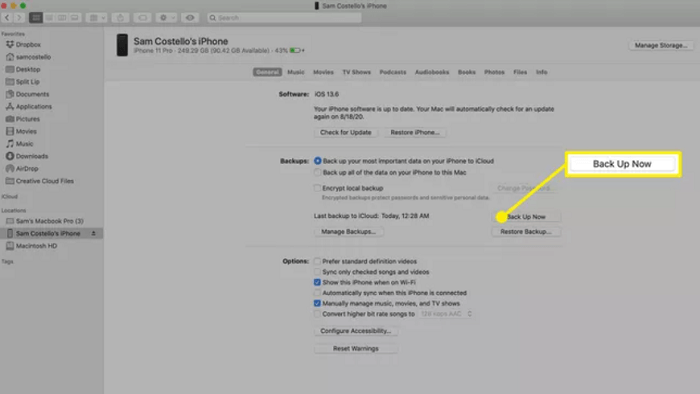
Bien que l'utilisation de la sauvegarde iTunes soit un moyen efficace de tout transférer d'un iPhone à un autre, il est essentiel de noter que ce n'est peut-être pas la méthode la plus rapide, en particulier pour les utilisateurs disposant de grandes quantités de données. Dans de tels cas, il pourrait être bénéfique d’envisager des méthodes alternatives ou une combinaison de méthodes.
Pour les utilisateurs exécutant macOS Catalina et versions ultérieures, Finder assume le rôle d'iTunes pour la gestion des appareils, y compris le transfert de données entre iPhones. Utiliser le Finder pour transférer vos données offre une alternative simple à iCloud. Voici comment procéder :
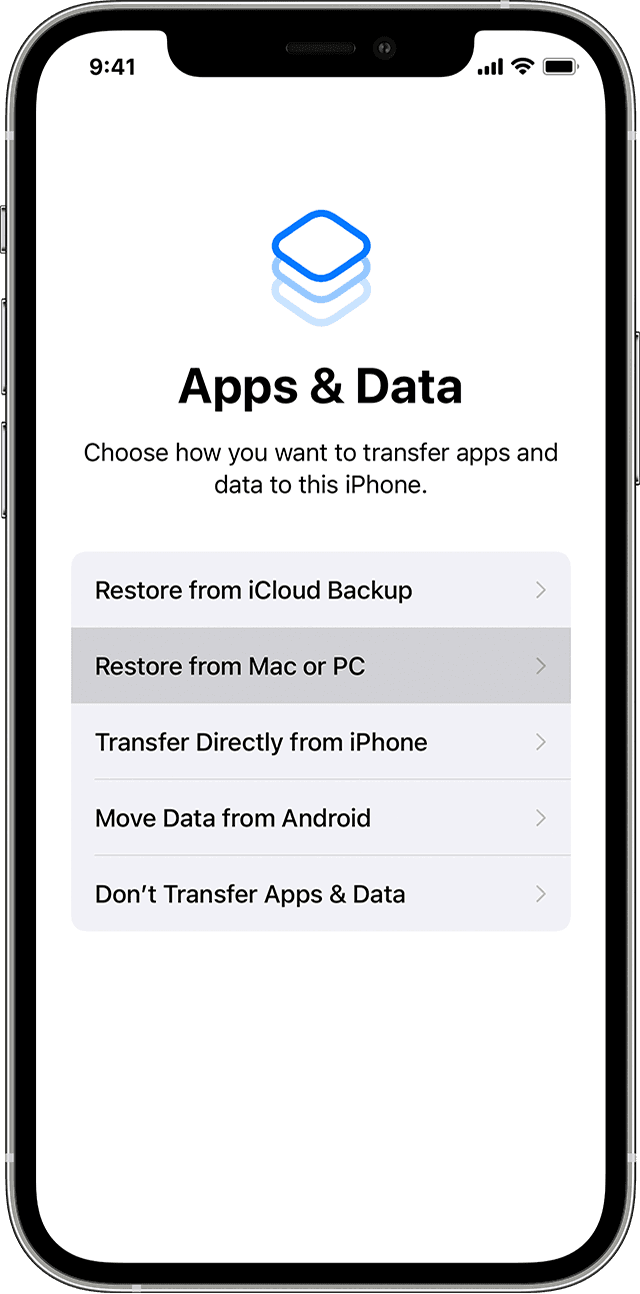
Utiliser Finder pour transférer vos données entre iPhones est particulièrement avantageux si vous recherchez une méthode qui ne repose pas sur les services cloud et conserve vos données dans votre propre environnement local. Cependant, si vous préférez une solution encore plus automatisée et conviviale, la prochaine méthode utilisant un logiciel tiers pourrait piquer votre intérêt.
Si vous recherchez un moyen sans fil et pratique de transférer des données sélectionnées de votre ancien iPhone vers votre nouveau, parachutage vient à la rescousse. Cette méthode vous permet de transférer des photos, des vidéos, des contacts, des documents et bien plus encore directement entre appareils. Suivez ces étapes pour tout transférer d'iPhone à iPhone sans iCloud à l'aide d'AirDrop :
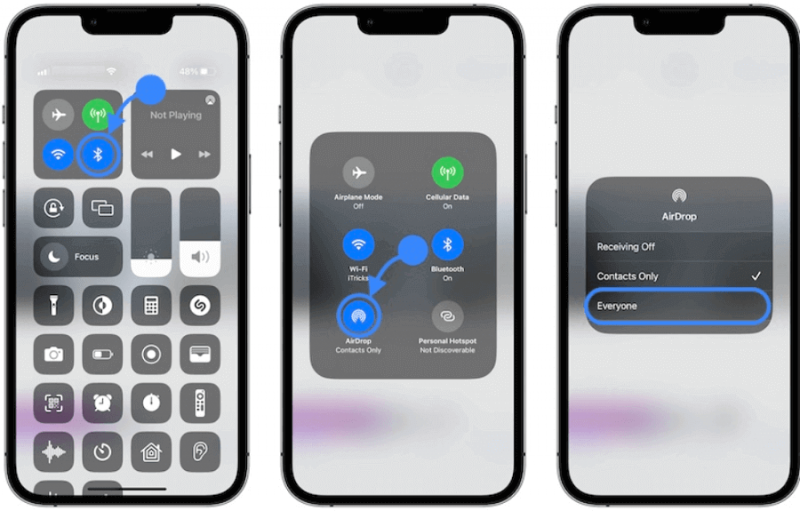
AirDrop est parfait pour ceux qui souhaitent transférer rapidement une poignée d’éléments sans avoir besoin d’un processus complet de sauvegarde et de restauration. Cependant, gardez à l’esprit que ce n’est peut-être pas le choix le plus efficace pour transférer un grand volume de données ou des paramètres d’application complexes.
Lorsqu'il s'agit de tout transférer d'un iPhone à un autre sans recourir à iCloud, un outil puissant et efficace qui se démarque est Transfert de téléphone FoneDog. Ce logiciel fournit une solution complète prise en charge par l'iPhone 15 pour migrer de manière transparente toutes vos données, applications, paramètres et bien plus entre les iPhones, et il offre plusieurs avantages qui rendent le processus un jeu d'enfant.
Mobile Transfert
Transférez des fichiers entre iOS, Android et Windows PC.
Transférez et sauvegardez facilement des messages texte, des contacts, des photos, des vidéos et de la musique sur ordinateur.
Entièrement compatible avec les derniers iOS et Android.
Téléchargement gratuit

FoneDog Phone Transfer est conçu pour simplifier le processus de transfert de données d'un iPhone à un autre, quels que soient les modèles concernés. Cet outil offre une interface conviviale et une gamme de fonctionnalités qui font du transfert de votre vie numérique d'un appareil à un autre une expérience fluide et sans tracas.
Voici quelques-uns des avantages de ceci logiciel de transfert iPhone au niveau du modèle:
Les étapes à utiliser sur comment tout transférer d'iPhone à iPhone sans iCloud inclure les éléments suivants:
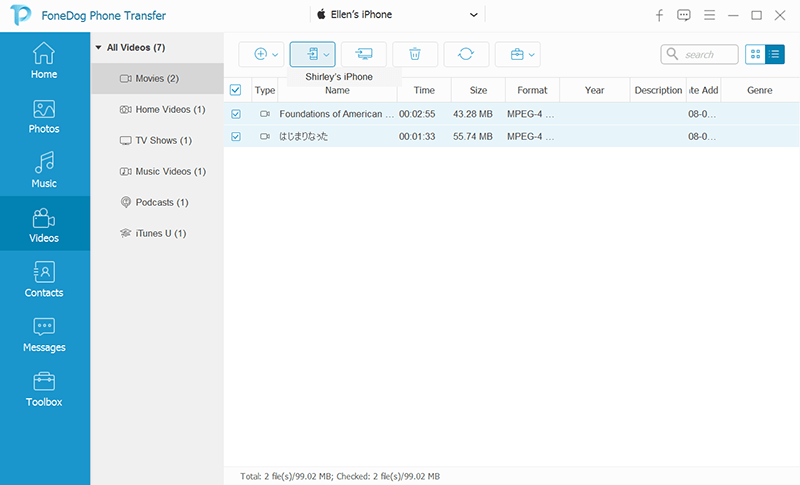
FoneDog Phone Transfer offre une solution robuste et fiable pour tout transférer d'un iPhone à un autre sans recourir à iCloud. Avec son interface conviviale, sa large prise en charge des types de données, sa compatibilité avec les derniers modèles d'iPhone et sa capacité à garantir l'intégrité des données, FoneDog Phone Transfer apparaît comme un choix remarquable pour tous ceux qui cherchent à migrer en toute transparence leur monde numérique vers un nouvel appareil. Que vous passiez à l'iPhone 15 ou à tout autre modèle, FoneDog Phone Transfer est là pour vous.
Les gens LIRE AUSSI2023 Corrigé : Comment transférer de la musique d'un ordinateur vers un iPhone sans iTunes ?Comment transférer des fichiers sur iPad sans iTunes : tout ce que vous devez apprendre
Dans le monde en constante évolution des smartphones, passer à un nouvel iPhone est à la fois passionnant et gratifiant. Cependant, le processus de transfert de tout de votre ancien appareil vers le nouveau peut être une tâche ardue, surtout lorsque vous cherchez à éviter iCloud. Heureusement, nous avons exploré une gamme de méthodes sur comment tout transférer d'iPhone à iPhone sans iCloud.
De l'utilisation des méthodes traditionnelles de sauvegarde iTunes et du Finder à la commodité sans fil d'AirDrop, nous avons abordé différentes approches pour répondre à différentes préférences et exigences. Chaque méthode a ses avantages, vous permettant de choisir celle qui correspond le mieux à vos besoins.
Cependant, pour une solution vraiment complète et conviviale, FoneDog Phone Transfer se présente comme un outil exceptionnel. Avec sa capacité à transférer de manière transparente une gamme de types de données, sa prise en charge des derniers modèles d'iPhone et son engagement en faveur de l'intégrité des données, FoneDog Phone Transfer offre une expérience transparente. Que vous soyez passionné de technologie ou novice, ce logiciel vous permet de migrer sans effort votre monde numérique d'un iPhone à un autre.
Alors que vous vous lancez dans la mise à niveau vers un nouvel iPhone, n'oubliez pas que vous disposez d'options pour vous assurer que vos précieux souvenirs, contacts, messages et applications voyagent avec vous. La clé est de choisir la méthode qui correspond à vos préférences, et pour une option fiable et efficace, FoneDog Phone Transfer se distingue comme une des principales recommandations.
Laisser un commentaire
Commentaire
Transfert de périphéries
Transfer data from iPhone, Android, iOS, and Computer to Anywhere without any loss with FoneDog Phone Transfer. Such as photo, messages, contacts, music, etc.
Essai GratuitArticles Populaires
/
INTÉRESSANTTERNE
/
SIMPLEDIFFICILE
Je vous remercie! Voici vos choix:
Excellent
Évaluation: 4.7 / 5 (basé sur 78 notes)