By Adela D. Louie, Dernière mise à jour: March 20, 2024
Souhaitez-vous améliorer votre jeu de montage ou conserver vos chefs-d'œuvre cinématographiques sur un écran plus grand ? Cet article vous sert de guide incontournable sur comment transférer iMovie d'iPhone vers Mac, détaillant les étapes simples mais essentielles requises pour transférer en toute transparence des projets iMovie de votre iPhone vers votre Mac.
Que vous soyez un cinéaste en herbe, un créateur de contenu sur les réseaux sociaux ou simplement quelqu'un qui chérit ses histoires visuelles, ce guide vous permettra de synchroniser sans effort vos projets, permettant des transitions d'édition fluides et une accessibilité sur tous les appareils. Si vous essayez de transférer vos vidéos de votre iPhone vers votre Mac, plongez et découvrez comment combler le fossé entre vos appareils, ouvrant ainsi des possibilités créatives infinies !
Partie 1. Pourquoi transférer des projets iMovie d'iPhone vers Mac ?Partie 2. Comment transférer iMovie d'iPhone vers MacPartie 3. Meilleur moyen de transférer des clips iMovie d'iPhone vers Mac - FoneDog Phone TransferPartie 4. Conseils et dépannage pour des transferts fluides et un flux de travail amélioréConclusion
Partie 1. Pourquoi transférer des projets iMovie d'iPhone vers Mac ?
Transfert iMovie Les projets d'un iPhone à un Mac offrent plusieurs avantages qui améliorent le processus d'édition et l'accessibilité de vos créations :
-
Édition sur écran plus grand: L'édition sur un Mac offre un canevas plus étendu que l'écran de l'iPhone. L'écran plus grand permet plus de précision, une meilleure vue d'ensemble et une manipulation plus facile des éléments dans les projets iMovie.
-
Performance améliorée: Les Mac disposent généralement de processeurs et de ressources plus puissants que les iPhones. Cette puissance de calcul supplémentaire peut conduire à des expériences d'édition plus fluides, en particulier pour les projets complexes ou longs.
-
Transition transparente entre les appareils: En transférant des projets sur votre Mac, vous créez un flux de travail d'édition transparent. Vous pouvez commencer à éditer sur votre iPhone lors de vos déplacements et continuer à affiner votre travail sur Mac une fois de retour à votre poste de travail.
-
Conservation et sauvegarde: Le transfert de projets vers un Mac garantit une sauvegarde de vos créations iMovie. Il s'agit d'une mesure prudente pour vous protéger contre la perte ou les dommages accidentels de votre iPhone.
-
Collaboration améliorée: Si vous collaborez avec d'autres personnes ou si une équipe est impliquée dans le processus d'édition, avoir le projet sur un Mac peut faciliter le partage, le travail d'équipe et l'utilisation d'outils ou de logiciels d'édition avancés.
-
Gestion efficace du stockage: Déplacer des projets vers un Mac peut libérer de l'espace sur votre iPhone, surtout si les fichiers du projet consomment beaucoup de stockage.
Partie 2. Comment transférer iMovie d'iPhone vers Mac
Le transfert de projets iMovie d'un iPhone vers un Mac peut être effectué via différentes méthodes, notamment iCloud, AirDrop ou à l’aide d’un câble USB. Vous trouverez ci-dessous les étapes pour chaque méthode permettant de transférer iMovie d'un iPhone vers un Mac :
Méthode 1 : utiliser iCloud ou iCloud Drive
Assurez-vous que la synchronisation iCloud pour iMovie est activée :
- Accédez à l'application des paramètres sur votre iPhone et appuyez sur la section intitulée « Votre nom ». Dans cette section, recherchez et sélectionnez "iCloud".
- Une fois dans les paramètres iCloud, recherchez et accédez à l'option pour "iCloud Drive". En entrant dans les paramètres iCloud Drive, vous rencontrerez une liste d'applications.
- Faites défiler cette liste jusqu'à ce que vous trouviez "iMovie", puis basculez le commutateur à côté sur la position "on". Cette action active la fonction de synchronisation pour iMovie, lui permettant de synchroniser ses données avec iCloud Drive.
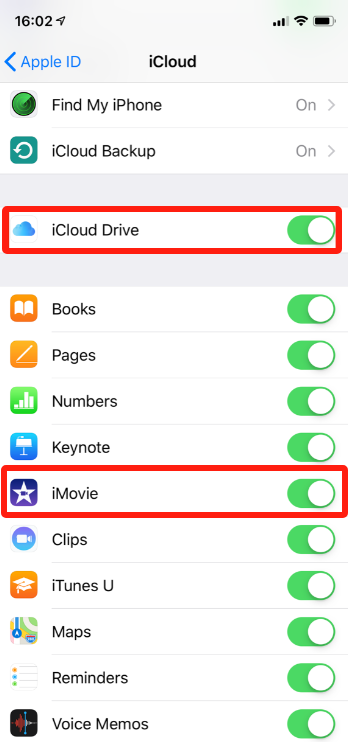
Enregistrez le projet iMovie sur iCloud :
- Commencez par lancer l'application iMovie sur votre iPhone, qui se trouve généralement sur votre écran d'accueil ou dans la bibliothèque d'applications.
- Une fois iMovie ouvert, prenez un moment pour identifier et sélectionner le projet spécifique que vous souhaitez transférer sur votre Mac. Vous pouvez trouver vos projets répertoriés dans l'interface iMovie.
- Après avoir choisi le projet souhaité, continuez en appuyant sur le "Modifier" option associée à ce projet. Cette action vous donnera accès aux fonctions d'édition et aux paramètres du projet.
- Lors de l'édition de votre projet, recherchez et appuyez sur l'icône Partager dans l'interface iMovie. Cette icône ressemble généralement à une boîte avec une flèche pointant vers le haut, située dans les options ou la barre d'outils.
- En appuyant sur l'icône Partager, une liste d'options de partage apparaîtra. Dans cette liste, sélectionnez le "Enregistrer dans des fichiers". Cette action invitera iMovie à enregistrer votre projet sous forme de fichier pouvant être facilement transféré.
- Une fois que vous avez choisi d'enregistrer dans des fichiers, l'étape suivante consiste à désigner l'emplacement de stockage. Optez pour iCloud Drive comme emplacement préféré pour stocker ce fichier de projet. Confirmez votre choix et procédez à l'enregistrement du projet sur iCloud Drive.
Accédez au projet sur Mac :
- Tout d'abord, confirmez qu'iCloud Drive est activé sur votre Mac en accédant aux Préférences Système. Pour ce faire, recherchez et appuyez sur le bouton "Apple" Icône positionnée dans le coin supérieur gauche de votre écran. Ensuite, choisissez "Préférences de système" dans le menu qui apparaît.
- Dans les Préférences Système, localisez et cliquez sur « Identifiant Apple » pour accéder à vos paramètres iCloud. Dans le panneau des paramètres iCloud, assurez-vous que la case à côté de "icloud lecteur" est sélectionné, indiquant qu'il est activé.
- Ensuite, ouvrez l'application Finder sur votre Mac. Cela se trouve généralement dans le Dock en bas de votre écran ou en cliquant sur le bureau.
- Une fois le Finder ouvert, recherchez « iCloud Drive » dans la barre latérale sous «Emplacements". Cliquez sur "iCloud Drive" pour explorer son contenu.
- Dans la fenêtre iCloud Drive, parcourez les dossiers jusqu'à ce que vous trouviez le dossier « iMovie ». C'est ici que vos projets iMovie transférés depuis votre iPhone apparaîtront généralement. Cliquez sur le dossier "iMovie" pour accéder à son contenu.
- En entrant dans le "iMovie", vous devriez pouvoir voir les projets iMovie que vous avez transférés depuis votre iPhone. Ces projets seront répertoriés ici, vous permettant de les ouvrir, de les modifier ou de les gérer sur votre Mac selon vos besoins.
Méthode 2: utilisation d'AirDrop
Activez AirDrop sur les deux appareils :
- Pour lancer le processus sur votre iPhone, commencez par faire glisser votre écran vers le bas depuis le coin supérieur droit, ce qui révélera le Centre de contrôle.
- Localisez et appuyez sur la boîte de paramètres réseau trouvée dans le centre de contrôle ; cela inclut des options telles que le mode avion et le Wi-Fi. Parmi les options répertoriées, vous trouverez "parachutage".
- Appuyez sur cette option, puis sélectionnez « Contacts uniquement » ou « Tout le monde » en fonction de votre préférence de visibilité.
- Sur votre Mac, lancez le Finder et accédez à la barre latérale où vous trouverez l'option "AirDrop".
- Cliquez dessus pour ouvrir les paramètres AirDrop. Dans cette interface, définissez la visibilité sur « Tout le monde » ou « Contacts uniquement », en l'alignant sur le choix que vous avez fait sur votre iPhone. Cette synchronisation garantit que les deux appareils sont détectables l'un par l'autre pour le processus de transfert ultérieur.
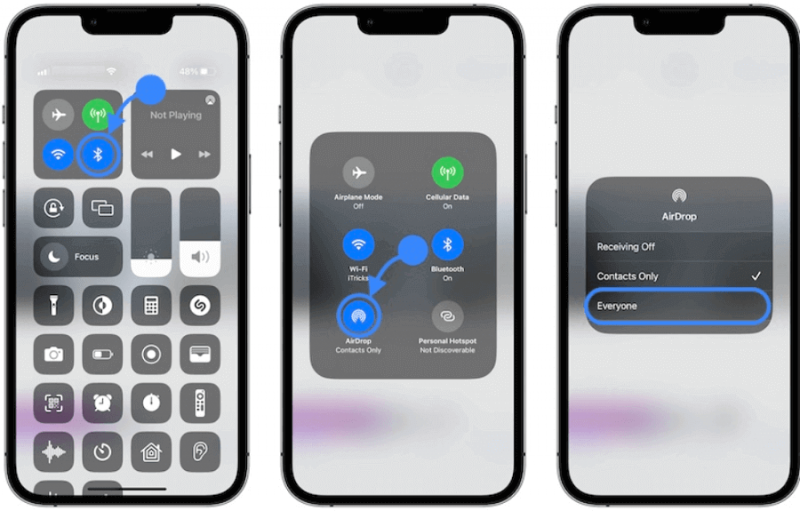
Transférer le projet iMovie :
- Commencez par lancer l'application iMovie sur votre iPhone, en vous assurant d'avoir accès à tous vos projets créés.
- Une fois dans l'interface iMovie, identifiez le projet spécifique que vous avez l'intention de transférer et continuez en appuyant sur l'option "Modifier" associée à ce projet particulier.
- En accédant à l'interface d'édition du projet sélectionné, accédez au coin supérieur ou inférieur de votre écran pour localiser et appuyer sur le bouton "Partager", qui ressemble généralement à une boîte avec une flèche pointant vers le haut.
- Dans la gamme d'options de partage qui apparaissent, recherchez et sélectionnez « AirDrop » parmi les choix disponibles.
- Lorsque vous lancez le processus de partage AirDrop, votre iPhone recherchera les appareils à proximité. Parmi la liste des appareils détectés, identifiez et sélectionnez votre Mac pour établir la connexion.
- Suite à votre sélection, votre Mac affichera une notification demandant l'autorisation de recevoir le transfert. Acceptez cette invite sur votre Mac pour commencer et finaliser le processus de transfert du projet iMovie depuis votre iPhone.
Cela fonctionne également si vous le souhaitez transférer des vidéos de votre PC vers votre iPhone à la place.
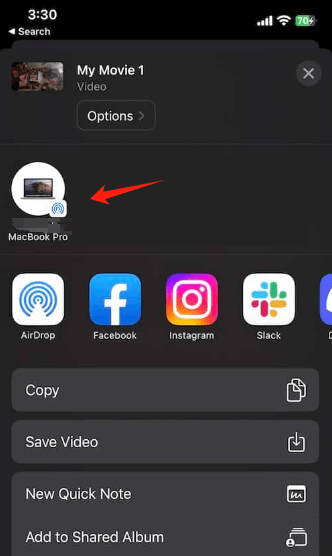
Méthode 3 : Utiliser un câble USB
- Prenez un câble USB et connectez une extrémité à votre iPhone et l'autre extrémité à votre Mac. Cette connexion physique permettra aux appareils de communiquer.
- Une fois la connexion établie, votre iPhone peut afficher une invite demandant l'autorisation de faire confiance au Mac connecté. Si vous y êtes invité, appuyez sur "Aie confiance en cet ordinateur" sur l'écran de votre iPhone et entrez le code d'accès de votre iPhone pour accorder l'accès.
- Sur votre ordinateur Mac, ouvrez l'application Finder. Regardez la barre latérale sur le côté gauche de la fenêtre du Finder. Sous "Emplacements"Ou"Compatibles", vous devriez voir votre iPhone répertorié.
- Cliquez sur votre iPhone pour accéder à ses fichiers. Naviguez dans les dossiers intitulés "Stockage interne" > " DCIM " > " 100APPLE". Ces dossiers contiennent divers fichiers multimédias stockés sur votre iPhone.
- Recherchez vos projets iMovie dans ces dossiers. Les fichiers de projet iMovie ont généralement une extension de fichier "
.imovie".
- Une fois que vous avez localisé les projets iMovie que vous souhaitez transférer, sélectionnez-les en cliquant sur chaque fichier tout en maintenant enfoncé le bouton
Command touche (⌘) pour des sélections multiples.
- Après avoir sélectionné les projets iMovie souhaités, faites-les glisser et déposez-les vers un emplacement de votre Mac où vous souhaitez les stocker. Vous pouvez choisir de les déposer sur votre bureau, dans un dossier spécifique ou à n'importe quel emplacement préféré dans la fenêtre du Finder.
En suivant ces étapes, vous pouvez facilement savoir comment transférer iMovie d'un iPhone vers un Mac à l'aide d'iCloud, d'AirDrop ou d'un câble USB, en choisissant la méthode qui correspond le mieux à vos préférences et à votre situation.
Partie 3. Meilleur moyen de transférer des clips iMovie d'iPhone vers Mac - FoneDog Phone Transfer
Transfert de téléphone FoneDog se présente comme une solution polyvalente et efficace pour transférer en toute transparence des clips iMovie de votre iPhone vers un Mac. Ce logiciel simplifie le processus de transfert, offrant une interface conviviale et des fonctionnalités fiables.
Contrairement aux méthodes conventionnelles, FoneDog Phone Transfer rationalise le transfert de clips iMovie, garantissant une expérience sans tracas aux utilisateurs recherchant un moyen rapide et sécurisé de déplacer leurs projets.
Téléchargement gratuit
Pour utiliser FoneDog Phone Transfer pour transférer des clips iMovie de votre iPhone vers un Mac, procédez comme suit :
- Téléchargez et installez FoneDog Phone Transfer sur votre Mac. Le logiciel est disponible sur le site officiel de FoneDog.
- Une fois installé, ouvrez le Transfert de téléphone FoneDog application sur votre Mac.
- Utilisez un câble USB pour connecter votre iPhone au Mac. Assurez une connexion stable entre les deux appareils.
- Dans FoneDog Phone Transfer, sélectionnez la fonctionnalité ou l'option spécifique conçue pour transférer des clips iMovie d'iPhone vers Mac. Le logiciel propose généralement une fonction dédiée aux transferts de médias ou de fichiers.
- Une fois la fonction de transfert activée, FoneDog Phone Transfer détectera votre iPhone et affichera son contenu. Localisez et sélectionnez les clips iMovie ou
- Après avoir sélectionné les clips iMovie souhaités, cliquez sur le bouton "Transferts" ou le bouton " Exporter " dans l'interface FoneDog Phone Transfer. Cette action invitera le logiciel à commencer à transférer les clips iMovie sélectionnés de votre iPhone vers le Mac.
- Attendez la fin du processus de transfert. Une fois terminé, FoneDog Phone Transfer vous en informera, confirmant que les clips iMovie ont été transférés avec succès sur votre Mac.
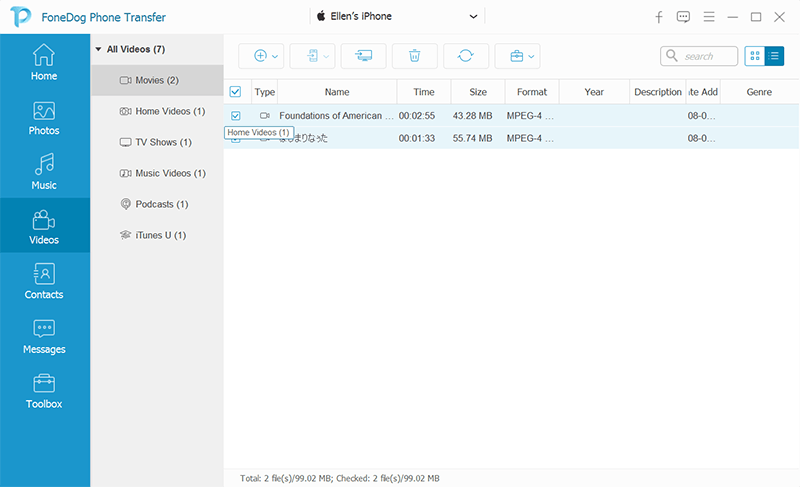
Partie 4. Conseils et dépannage pour des transferts fluides et un flux de travail amélioré
Voici quelques conseils et suggestions de dépannage pour des transferts fluides et un flux de travail iMovie amélioré lors du transfert de projets d'iPhone vers Mac :
Conseils pour des transferts fluides :
- Organisez efficacement vos projets : utilisez des noms ou des dossiers significatifs pour organiser vos projets iMovie. Cela facilite leur localisation et leur gestion sur les deux appareils.
- Sauvegardez régulièrement vos projets : créez des sauvegardes de vos projets iMovie sur votre Mac ou sur un disque externe pour éviter toute perte de données.
- Optimiser le stockage : supprimez les fichiers inutiles ou les anciens projets de votre iPhone pour libérer de l'espace pour de nouveaux projets.
- Utiliser les services cloud : exploitez iCloud ou d'autres services de stockage cloud pour synchroniser automatiquement les projets iMovie sur tous les appareils.
- Maintenir les mises à jour logicielles : assurez-vous que votre iPhone et votre Mac disposent des dernières versions d'iMovie installées pour éviter les problèmes de compatibilité lors des transferts.
Dépannage pour le flux de travail amélioré :
- Résoudre les problèmes de synchronisation : si les projets iMovie ne se synchronisent pas correctement, assurez-vous que les deux appareils sont connectés à une connexion Internet stable. Le redémarrage des appareils ou la réactivation de la synchronisation iCloud peuvent aider.
- Gérer les contraintes de stockage : si vous rencontrez des limitations de stockage lors des transferts, envisagez de supprimer les fichiers inutiles ou d'utiliser des options de stockage externe pour vos projets iMovie.
- Résolution des problèmes de compatibilité : recherchez les mises à jour logicielles sur les deux appareils. Les versions incompatibles d'iMovie peuvent entraîner des problèmes lors du transfert de projets. Mettez à jour les applications pour garantir la compatibilité.
- Gestion des échecs de transfert : si les transferts échouent à l'aide d'une méthode spécifique (iCloud, AirDrop, USB), essayez une méthode alternative pour transférer les projets iMovie. Par exemple, si AirDrop échoue, essayez d'utiliser iCloud ou un câble USB.
- Recherche d'assistance ou de ressources : si des problèmes persistants surviennent, consultez les ressources d'assistance officielles d'Apple, parcourez les forums d'utilisateurs ou envisagez de contacter l'assistance Apple pour obtenir des conseils sur la résolution de problèmes de transfert spécifiques.
- Utilisation de méthodes de transfert alternatives : si une méthode de transfert échoue systématiquement, expérimentez des méthodes alternatives (par exemple, en utilisant des applications ou des logiciels tiers) pour déplacer vos projets iMovie entre appareils.
En mettant en œuvre ces conseils et en traitant les étapes de dépannage courantes, vous pouvez améliorer le flux de travail et garantir une expérience de transfert transparente lors du déplacement de projets iMovie de votre iPhone vers votre Mac.
Les gens LIRE AUSSIComment transférer des vidéos d'un PC vers un iPhone sans iTunesUn guide simple sur le transfert de vidéos Android vers iPhone
Conclusion
En effet, transférer des projets iMovie d'iPhone vers Mac débloque des capacités d’édition supérieures et des transitions de flux de travail fluides. Adoptez le canevas amélioré d’un Mac pour une édition précise. Explorez les possibilités sans effort avec FoneDog Phone Transfer, simplifiant les transferts iMovie, vous permettant d'amplifier la créativité et de rationaliser votre parcours multimédia.


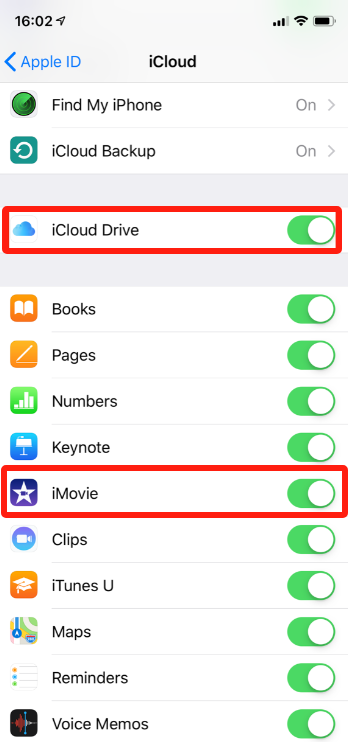
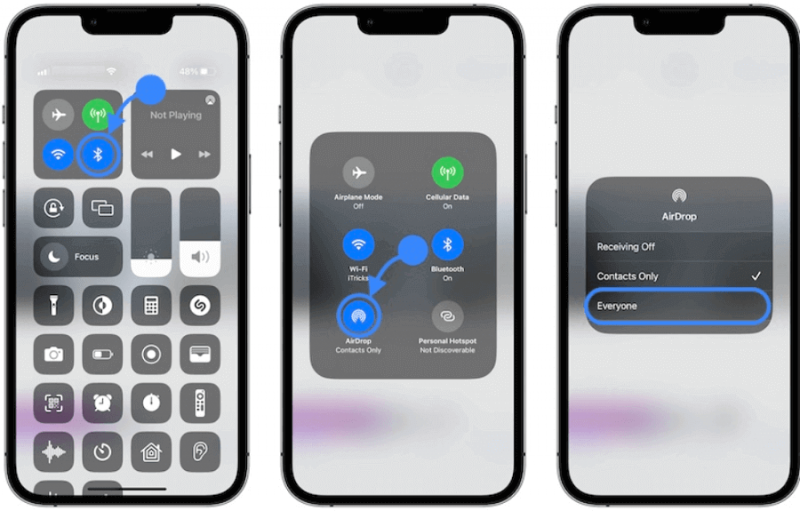
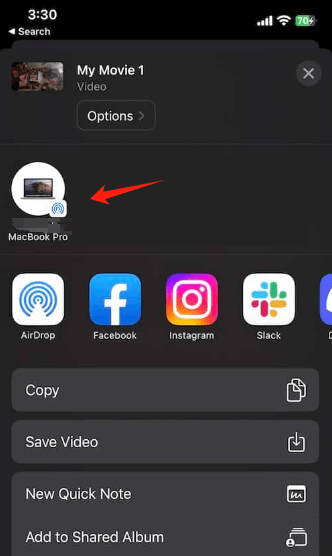
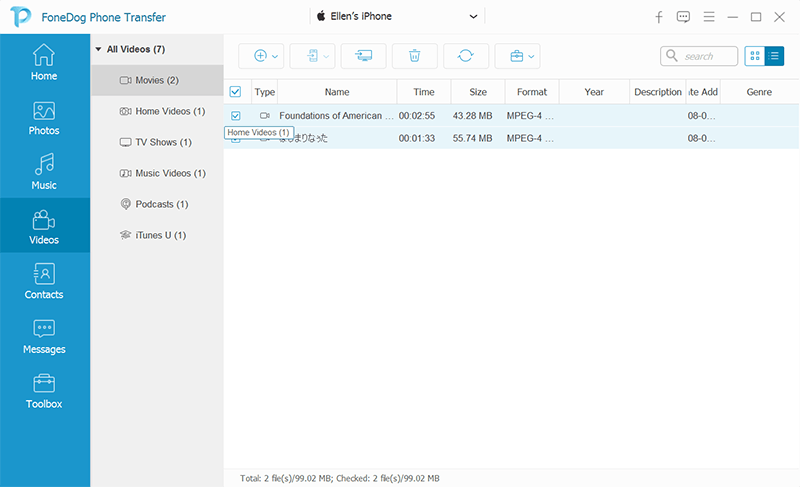
/
/