

By Gina Barrow, Dernière mise à jour: October 26, 2021
« Quelqu'un ici utilise OneDrive ? Mon OneDrive ne se synchronise pas mes données et je ne sais pas comment les réparer"
Windows propose OneDrive comme stockage cloud principal. Jusqu'à présent, il réussit très bien à synchroniser des données telles que des documents, des fichiers multimédias, etc. Cependant, comme tout autre programme cloud, OneDrive rencontre également des problèmes techniques comme celui dont nous allons discuter aujourd'hui, OneDrive ne se synchronise pas.
Si vous êtes l'un des utilisateurs rattrapés par les détails techniques de OneDrive, cet article est pour vous.
Partie 1. 7 conseils rapides pour corriger la non-synchronisation de OneDrivePartie 2. Utiliser d'autres alternatives pour synchroniser et gérer les fichiersPartie 3. Résumé
Les services cloud fleurissent et continueront de prospérer à l'avenir. L'utilisation du stockage en nuage vous donne la liberté d'accéder à vos données à tout moment et sur n'importe quel appareil. Il suffit d'un seul compte pour que cela fonctionne.
Microsoft a réussi à promouvoir OneDrive auprès de plus de 250 millions d'utilisateurs dans le monde. Que vous utilisiez OneDrive pour des raisons personnelles ou professionnelles, vous n'êtes toujours pas exempté de problèmes techniques. Par exemple, comment se débarrasser du code d'erreur Onedrive 6 est un problème constamment discuté. Cependant, le problème le plus courant aujourd'hui est OneDrive ne se synchronise pas. Voici les 7 astuces rapides que vous pouvez essayer :
OneDrive et Windows sont configurés pour se mettre à jour automatiquement à chaque nouvelle version du logiciel. Voici les étapes à suivre pour mettre à jour OneDrive et Windows :
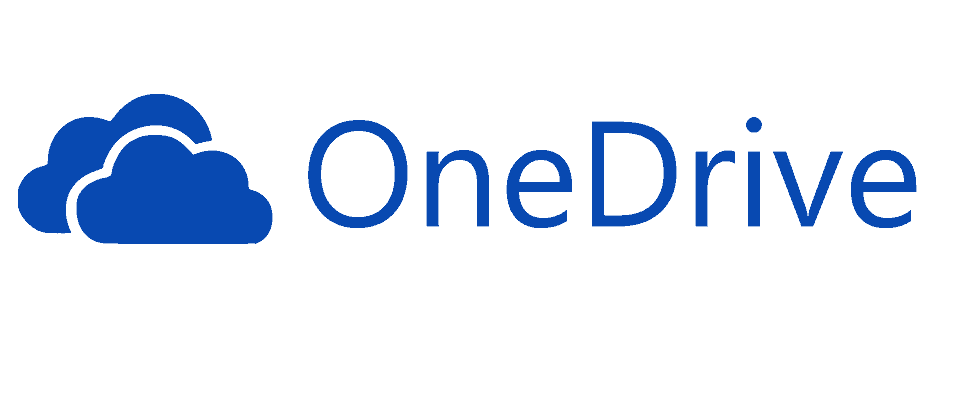
Dissocier votre onedrive compte aide à résoudre le pas de synchronisation problème. La suppression et la reconnexion de votre compte OneDrive n'effacent aucune de vos informations. Vous pouvez effectuer ce processus en toute sécurité en suivant ce guide :
Il existe une limite de taille de fichier dans OneDrive même si vous avez un compte premium. Il n'est limité qu'à 10 Go de fichier maximum à la fois. Donc, au cas où vous recevriez le OneDrive ne se synchronise pas erreur lors du téléchargement du fichier, assurez-vous que vous ne dépassez pas la limite.
La meilleure chose à faire est de compresser les fichiers ou les dossiers avant de les télécharger pour ne pas dépasser la limite.
Encore une fois, en raison des limitations de téléchargement de fichiers, vous pouvez choisir de choisir les fichiers ou dossiers que vous pouvez synchroniser avec OneDrive uniquement. Cela vous donnera suffisamment d'espace et ne sélectionnera que les plus importants.
Voici les étapes à suivre pour choisir de manière sélective des fichiers ou des dossiers sur OneDrive :
Il y a une synchronisation cachée en cours pendant que vous synchronisez manuellement vos données avec onedrive. Il existe un téléchargement automatique de bureau dans lequel tous les fichiers avec lesquels vous avez travaillé sont téléchargés sur OneDrive, cela peut également parfois empêcher OneDrive de se synchroniser.
Pour éviter toute interférence avec le téléchargement Office et votre processus de synchronisation, vous pouvez désactiver le téléchargement Office automatique pendant un certain temps. Voici comment:
Réessayez de synchroniser vos données pour voir si le problème est résolu.
Tout dans votre OneDrive n'est pas essentiel. Vous pouvez éviter le OneDrive ne se synchronise pasproblème en gérant le stockage et en gardant les fichiers à jour.
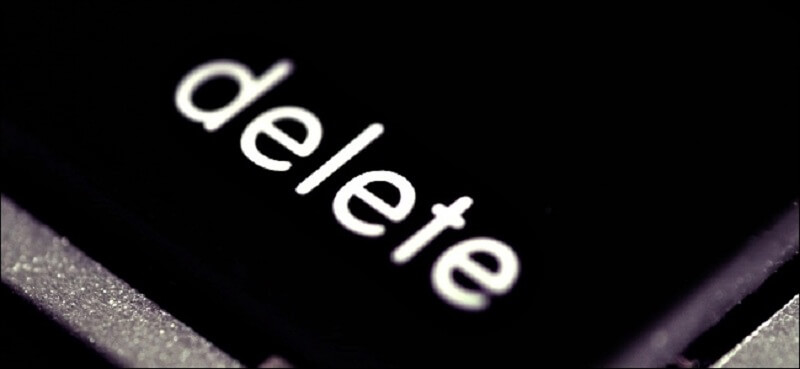
Pour gagner plus d'espace, vous pouvez supprimer les anciens fichiers qui sont extrêmement sans importance. Procédez comme suit pour gérer votre stockage OneDrive :
Outre la gestion de votre stockage OneDrive, vous pouvez également envisager de vérifier l'espace de votre disque dur pour voir si vous avez encore suffisamment d'espace.
Si vous recevez toujours le OneDrive ne se synchronise pas erreur même après avoir épuisé tous les conseils ci-dessus, la dernière chose que vous pouvez faire est de réinitialiser le programme manuellement. Les étapes pour réinitialiser OneDrive sont assez techniques et doivent être prises en compte sérieusement. Si vous n'êtes pas assez confiant pour effectuer cette tâche, vous pouvez demander à quelqu'un qui est très technique de le faire pour vous.
Outre OneDrive, vous pouvez également utiliser d'autres alternatives pour synchronisez vos données sur différents appareils. Il existe de nombreux programmes tiers capables de gérer ce type de synchronisation.
Mobile Transfert
Transférez des fichiers entre iOS, Android et Windows PC.
Transférez et sauvegardez facilement des messages texte, des contacts, des photos, des vidéos et de la musique sur ordinateur.
Entièrement compatible avec les derniers iOS et Android.
Essai Gratuit

Dont l'un est le Transfert de téléphone FoneDog. Il est compatible avec plusieurs appareils et plates-formes et peut transférer les principaux types de fichiers. Utilisez-le au cas où votre OneDrive échouerait complètement ou ne serait plus une option réalisable pour vous.
Voilà; OneDrive ne se synchronise pas est un problème commun et ne doit pas être intimidé. Cela se produit généralement lorsque vous utilisez Windows ou OneDrive obsolète. Vous avez juste besoin de vous assurer que les deux sont à jour pour éviter les problèmes ennuyeux.
Vous avez également appris 7 astuces rapides pour résoudre ce problème au cas où une simple mise à jour ne fonctionnerait pas. Suivez simplement les étapes attentivement et ne manquez jamais une étape. Si vous recherchez une alternative qui peut fonctionner sans problème comme OneDrive, Transfert de téléphone FoneDog est quelque chose à vérifier.
Connaissez-vous d'autres méthodes pour corriger OneDrive ne se synchronise pas? Partagez-le avec nous !
Les gens LIRE AUSSIUn guide sur la façon de se débarrasser du code d'erreur OneDrive 2Pour réparer OneDrive ne se synchronise pas sous Windows 7/8/10
Laisser un commentaire
Commentaire
Transfert de périphéries
Transfer data from iPhone, Android, iOS, and Computer to Anywhere without any loss with FoneDog Phone Transfer. Such as photo, messages, contacts, music, etc.
Essai GratuitArticles Populaires
/
INTÉRESSANTTERNE
/
SIMPLEDIFFICILE
Je vous remercie! Voici vos choix:
Excellent
Évaluation: 4.8 / 5 (basé sur 88 notes)