

By Nathan E. Malpass, Dernière mise à jour: March 30, 2021
Tout le monde aime regarder des vidéos. YouTube, l'un des sites en ligne les plus visités, témoigne de cette déclaration. Les vidéos nous divertissent. Et avec Internet à la portée de tous, les gens raffolent de plus en plus de vidéos chaque jour.
C'est pourquoi beaucoup de gens veulent savoir comment envoyer une grande vidéo depuis l'iPhone dispositifs. C'est une façon de partager des moments amusants, des guides informatifs et des nouvelles, entre autres. Cependant, actuellement, il n'est pas possible d'envoyer des vidéos volumineuses ou longues depuis votre iPhone.
Ce guide vous expliquera la raison de ces limitations. Cela vous aidera également à contourner le problème afin que vous puissiez envoyer des fichiers vidéo de grande taille à vos amis et aux membres de votre famille. Entrez pour en savoir plus.
Partie 1. Pourquoi vous ne pouvez pas envoyer de grandes vidéos depuis des iPhonesPartie 2. Meilleur moyen d'envoyer une vidéo volumineuse d'un iPhone vers un autre appareilPartie 3. Autres moyens d'envoyer une vidéo volumineuse depuis l'iPhone
Habituellement, lorsque les gens pensent à envoyer des vidéos à l'aide de leur iPhone, ils souhaitent utiliser des applications de messagerie et de messagerie intégrées ou gratuites. Mais iMessage, par exemple, a une limite de 100 Mo par message envoyé. De plus, l'application Mail limite également les pièces jointes à environ 20 Mo.
Les caméras sont conçues pour enregistrer des vidéos époustouflantes qui entraînent également un autre problème. Les nouvelles versions des iPhones ont la capacité d'enregistrer des séquences 4K à environ 60 images par seconde (FPS). Cela signifie des fichiers vidéo de très grande taille, même pour une simple minute de vidéo enregistrée. Ces grandes vidéos ne peuvent pas être envoyées via les applications iMessage ou Mail habituelles en raison de leurs énormes capacités.
iCloud serait une option. Cependant, l'espace libre qui vous est donné est limité à seulement 5 Go. Si vous avez beaucoup de vidéos volumineuses à envoyer, ce n'est pas la meilleure méthode. Mais cela pourrait éventuellement être le cas si vous n'avez que quelques vidéos à transférer. Heureusement, nous vous expliquerons comment envoyer des vidéos volumineuses depuis un iPhone par divers moyens.
Si vous souhaitez simplement envoyer un fichier vidéo volumineux de votre iPhone vers un autre appareil, vous devez utiliser Transfert de téléphone FoneDog. Il vous permet de transférer des données entre différentes plates-formes d'appareils telles que transmission vidéo entre iPhone et Android.
Ce logiciel vous permet de le faire sans entraîner de perte de données. Il est également livré avec un créateur de sonneries gratuit et un convertisseur HEIC. Types de fichiers pris en charge, notamment des photos, des audios, des vidéos, des contacts, des messages et bien plus encore.
Voici comment utiliser l'outil pour envoyer de grandes vidéos depuis l'iPhone:
Étape 01 - Téléchargez, installez et connectez
Tout d'abord, vous devez télécharger et installer FoneDog Phone Transfer. Ensuite, vous devez simplement connecter votre iPhone à votre ordinateur à l'aide d'un câble USB. Le logiciel reconnaîtra automatiquement l'iPhone et affichera les informations concernant l'appareil sur son interface.
Mobile Transfert
Transférez des fichiers entre iOS, Android et Windows PC.
Transférez et sauvegardez facilement des messages texte, des contacts, des photos, des vidéos et de la musique sur ordinateur.
Entièrement compatible avec iOS 13 et Android 9.0.
Essai Gratuit

Étape 02 - Sélectionnez le type de données
Dans cette étape, vous devez sélectionner le type de données. Dans ce cas, vous sélectionnerez «Vidéos» dans la barre latérale gauche. Ensuite, choisissez simplement les vidéos spécifiques que vous souhaitez transférer en cochant les cases correspondantes.
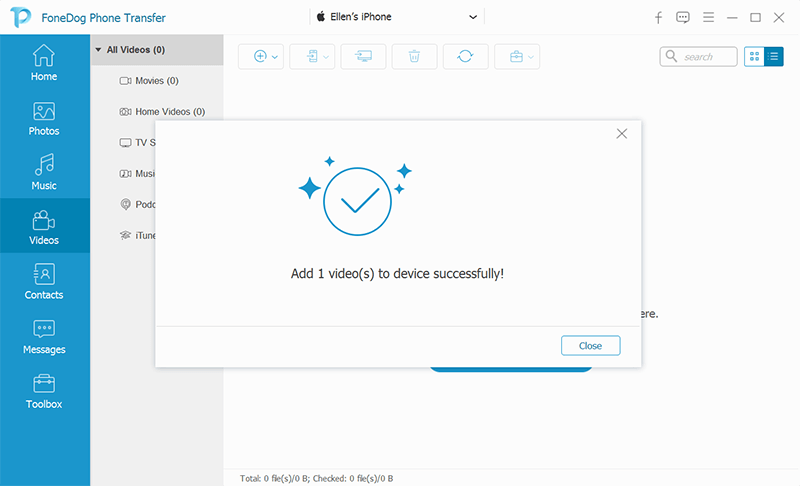
Étape 03 - Exporter vers PC
La troisième étape consiste à cliquer sur l'icône qui dit «Exporter vers PC» en haut de l'interface. Choisissez un dossier de destination, puis lancez l'exportation. Attendez que le processus d'exportation soit terminé. Cela prendra de quelques secondes à quelques minutes selon la taille des données.
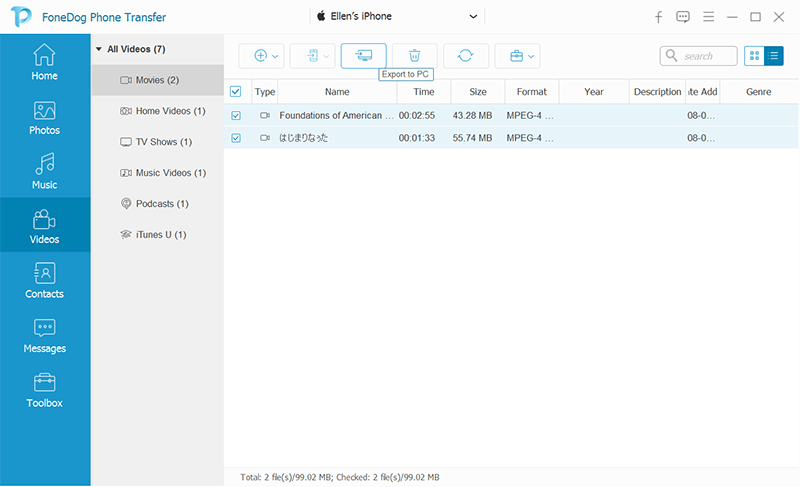
Étape 04 - Connectez et importez
Après avoir exporté les vidéos, vous pouvez déconnecter l'iPhone de l'ordinateur. Ensuite, connectez un autre appareil tel qu'un téléphone Android ou un autre iPhone. Après cela, sélectionnez "Vidéos" dans l'interface et cliquez sur "Importer". Choisissez les fichiers vidéo que vous avez exportés précédemment et importez-les sur ce deuxième appareil.
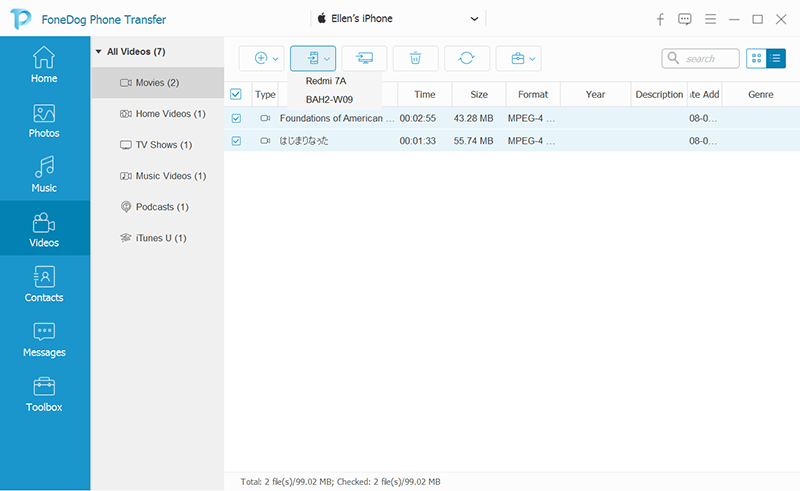
Outre FoneDog Phone Transfer, vous pouvez utiliser d'autres méthodes pour envoyer des fichiers vidéo de grande taille à partir de votre iPhone. Voici quelques-uns d'entre eux:
Méthode 01: Utilisation d'AirDrop pour envoyer une grande vidéo depuis l'iPhone
C'est un excellent moyen d'envoyer d'énormes vidéos de votre iPhone vers un autre appareil macOS ou iOS situé à proximité. Les limites de la taille des fichiers vidéo que vous pouvez transférer ne sont pas présentes. De plus, vous n'avez pas besoin de télécharger une autre application pour cela. Cependant, si vous envoyez des fichiers de grande taille, il est préférable de les envoyer un par un pour éviter les échecs ou les erreurs.
Étape 01 - Assurez-vous que l'iPhone et les autres appareils iOS ou macOS sont proches les uns des autres.
Étape 02 - Assurez-vous que l'appareil de réception peut accepter les fichiers d'AirDrop.
Étape 03 - Ouvrez l'application qui contient la vidéo à l'aide de l'iPhone (l'appareil d'envoi réel). Localisez la vidéo que vous souhaitez envoyer et appuyez dessus pour la lancer. Appuyez sur l'icône "Partager".
Étape 04 - Le panneau de partage sera ouvert. Vous verrez l'icône AirDrop ici. Attendez quelques secondes jusqu'à ce que les appareils récepteurs disponibles s'affichent. Appuyez sur l'icône du périphérique de réception spécifique.
Étape 05 - Attendez la fin du processus de transfert. La vidéo a été envoyée lorsqu'elle peut être vue dans l'application Photos sur iOS ou dans «Téléchargements» sur le macOS de réception.
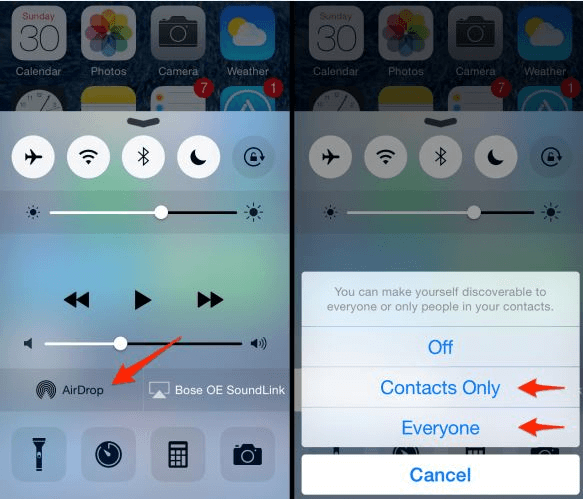
Méthode 02: Utilisation d'iCloud ou de Mail Drop pour envoyer une grande vidéo depuis l'iPhone
Les plates-formes de stockage en nuage sont un excellent moyen de transférer des fichiers. Et puisque vous avez un appareil iOS, il est logique d'utiliser iCloud pour envoyer de grandes vidéos depuis l'iPhone. Cependant, comme indiqué précédemment, iCloud est livré avec une limite de 5 Go d'espace libre. Si votre fichier dépasse 5 Go, vous devrez peut-être acheter de l'espace de stockage supplémentaire ou utiliser d'autres moyens.
De plus, si votre fichier ne dépasse pas 5 Go, vous pouvez utiliser Mail Drop en option. La limite de pièce jointe de Mail est d'environ 20 Mo. Mais vous pouvez utiliser Mail Drop pour partager des vidéos (ou d'autres types de fichiers) d'une taille maximale de 5 Go. Cela se fait via un lien de message électronique direct. Lorsque vous avez partagé le lien, le destinataire dispose de 30 jours pour télécharger le fichier envoyé avant qu'il ne disparaisse.
Si le fichier vidéo que vous souhaitez envoyer est supérieur à 100 Mo, il est indispensable que vous soyez connecté au Wi-Fi pour que Mail Drop fasse le travail. Cela est vrai même si le fichier est enregistré dans votre compte iCloud. L'utilisation de données cellulaires est interdite lors de l'envoi de plus de 100 Mo à l'aide de Mail Drop.
Voici comment procéder étape par étape:
Étape 01 - Lancez votre application Photos et appuyez sur la vidéo que vous souhaitez partager.
Étape 02 - Appuyez sur l'icône "Partager". Le menu de partage s'affiche. Ensuite, appuyez sur "Mail".
Étape 03 - L'interface de messagerie pour créer une page avec une pièce jointe sera affichée. La vidéo sera automatiquement jointe à la partie inférieure de votre message. Ajoutez votre sujet puis votre destinataire. Incluez un message si vous le souhaitez.
Étape 04 - Appuyez sur «Envoyer». Il affichera un message indiquant que votre pièce jointe est plus grande que la limite. Maintenant, l'option pour Mail Drop sera affichée. Appuyez sur «Utiliser Mail Drop» et à ce moment, le message commencera à être envoyé.
Étape 05 - Habituellement, votre vidéo jointe sera automatiquement sauvegardée sur iCloud si elle n'est pas encore sur la plate-forme. Attendez la fin du processus de téléchargement et votre message sera envoyé automatiquement.
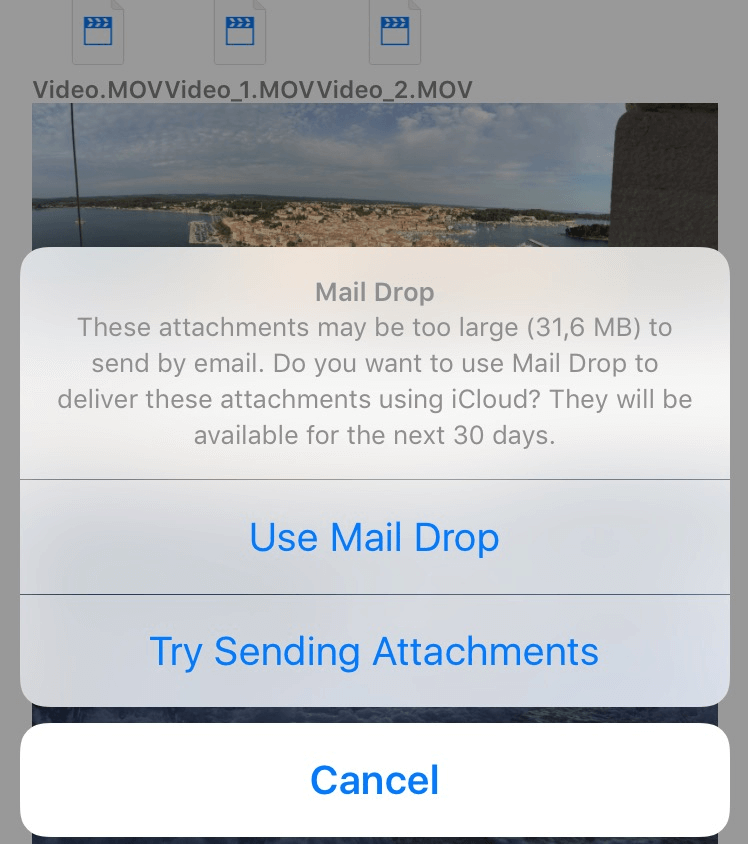
Méthode 03: Utilisation de Google Drive pour envoyer une vidéo volumineuse depuis un iPhone de plus de 5 Go
Si vous souhaitez partager des vidéos de plus de 5 Go, votre option serait d'utiliser des applications tierces telles que Microsoft OneDrive, Dropbox ou Google Drive.
La méthode que nous partagerons ici est Google Drive, car il vous offre environ 15 Go de stockage gratuit. De plus, il prend en charge les fichiers vidéo de grande taille avec une limite maximale de 5 To. La vidéo peut également être envoyée à un autre via un lien dans WhatsApp, e-mail et Messages, entre autres.
Voici les étapes à suivre pour le faire:
Étape 01 - Tout d'abord, téléchargez l'application Google Drive à partir de l'App Store iOS. Lancez Google Drive et connectez-vous avec vos identifiants Gmail.
Étape 02 - Appuyez sur le signe qui ressemble à un plus (+) dans le coin inférieur droit. Assurez-vous de donner accès à des vidéos et des photos. Ensuite, appuyez sur "Télécharger".
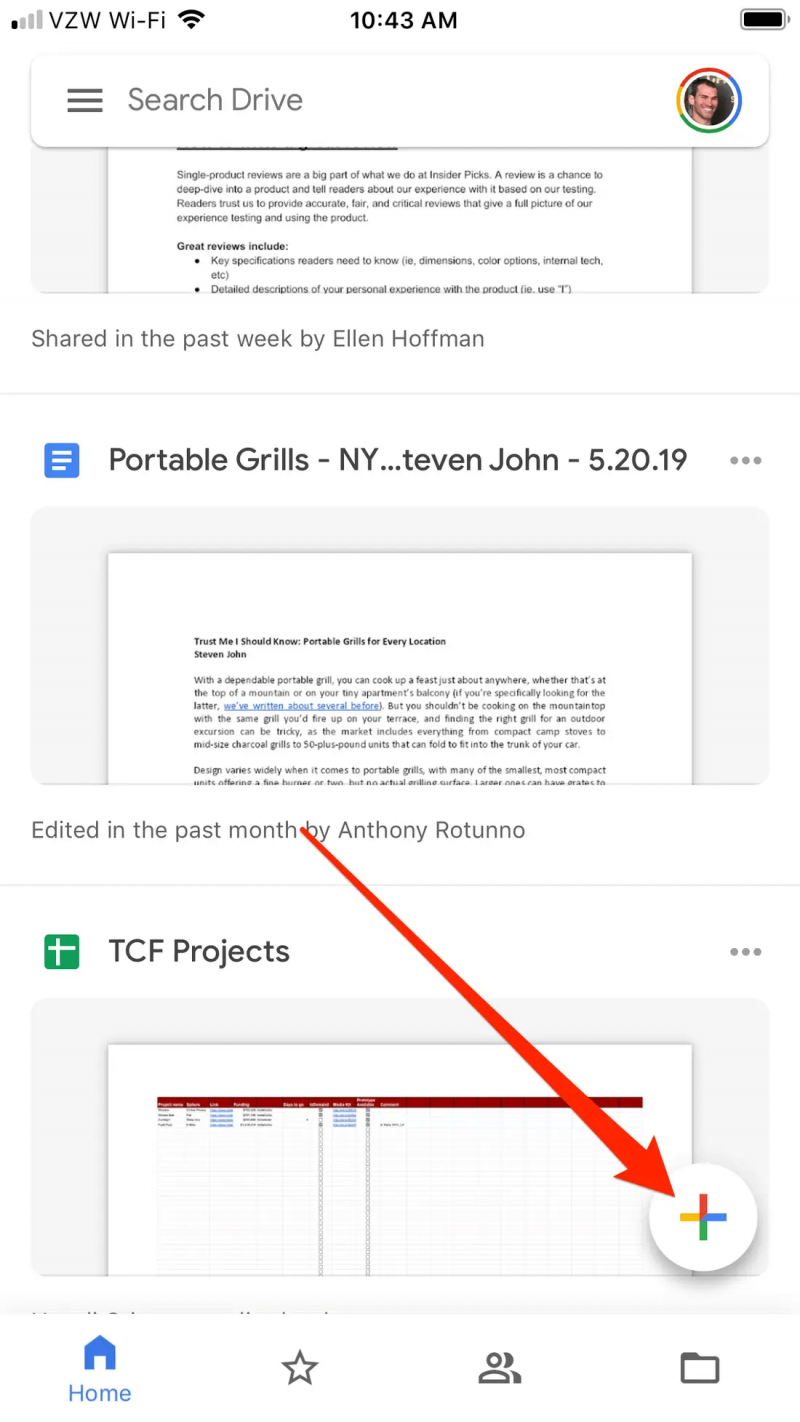
Étape 03 - Appuyez sur "Photos et vidéos". Vos albums iPhone s'afficheront. Ensuite, appuyez sur "Vidéos".
Étape 04 - Localisez la vidéo que vous souhaitez envoyer à une autre personne. Appuyez sur cette vidéo, puis sur "Mettre en ligne".
Étape 05 - Lorsque le processus de téléchargement est terminé, appuyez sur le menu qui ressemble à trois lignes horizontales. Appuyez sur "Récent". La vidéo que vous venez de télécharger sera en haut de la liste. Appuyez sur le menu qui ressemble à trois points sur le côté droit du nom de fichier pour afficher plus d'options.
Étape 06 - Appuyez sur «Copier le lien».
Étape 07 - Maintenant, le lien copié peut être envoyé à d'autres via des messages ou par courrier.
Les gens LIRE AUSSIMéthodes 6 pour transférer des photos de Samsung Galaxy S8 vers un ordinateur3 façons de transférer de la musique d'un iPhone vers un ordinateur
Pour envoyer de grandes vidéos depuis l'iPhone, vous pouvez utiliser FoneDog Phone Transfer, AirDrop, Mail Drop ou des applications tierces telles que Google Drive. L'envoi de ces fichiers vidéo peut vous aider à partager vos moments et votre contenu informatif avec d'autres personnes.
La meilleure façon de le faire est d'utiliser FoneDog Phone Transfer. Tant que vous disposez des appareils vers lesquels vous souhaitez envoyer, vous pouvez facilement transférer de l'iPhone à l'ordinateur vers celui d'un autre appareil. Le logiciel est le meilleur pour transférer des fichiers vidéo volumineux sans limitation de capacité. Il prend également en charge visualisation de photos iCloud en ligne.
Si vous devez télécharger FoneDog Phone Transfer, l'outil a un essai gratuit afin que vous puissiez le vérifier avant de l'acheter. De plus, il est assorti d'une garantie de remboursement de 30 jours. Essayez-le maintenant!
Laisser un commentaire
Commentaire
Transfert de périphéries
Transfer data from iPhone, Android, iOS, and Computer to Anywhere without any loss with FoneDog Phone Transfer. Such as photo, messages, contacts, music, etc.
Essai GratuitArticles Populaires
/
INTÉRESSANTTERNE
/
SIMPLEDIFFICILE
Je vous remercie! Voici vos choix:
Excellent
Évaluation: 4.6 / 5 (basé sur 75 notes)